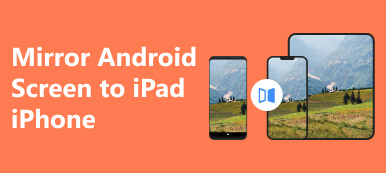Als weltbester All-in-One-Computer ist der iMac für die meisten Menschen eine gute Wahl. Im Gegensatz zu Standardcomputern ist die gesamte Funktionalität des iMac in einem einzigen Gehäuse untergebracht, einschließlich des Monitors. Dadurch wirkt das Gerät kompakt. Das eingebaute Display ist wunderbar. Die Edition 2023 etwa stattet ein 24-Zoll-Display mit M3-Power aus. Deshalb hofft jemand darauf Verwenden Sie den iMac als Monitor. In diesem Leitfaden wird der Arbeitsablauf ausführlich erläutert.

- Teil 1: Was Sie benötigen, um den iMac als Monitor zu verwenden
- Teil 2: So verwenden Sie den iMac als Monitor
- Teil 3: FAQs zur Verwendung des iMac als Monitor
Teil 1: Was Sie benötigen, um den iMac als Monitor zu verwenden
Kann man einen Mac als Monitor verwenden? Die Antwort lautet „Ja“, aber Sie müssen die System- und Hardwareanforderungen befolgen, um die Verbindung zwischen Ihrem iMac und dem anderen Gerät, wie einem anderen Mac, einem Windows-Computer oder einem iPad, herzustellen.
1. Ein primärer Mac oder Windows zum Anschließen des iMac.
2. Auf dem iMac, den Sie als Monitor verwenden möchten, muss macOS 10.15 oder höher ausgeführt werden.
3. Ein USB-C-zu-USB-A-Kabel für Mac oder ein Ethernet-Kabel für Windows.
4. Luna Display USB-C oder Apple AirPlay 2.
Teil 2: So verwenden Sie den iMac als Monitor
Abhängig vom primären Computer haben Sie mehrere Möglichkeiten, den iMac als Monitor zu verwenden, einschließlich Target Display Mode, Luna Display, Duet Display, AirPlay und Open Core Legacy Patcher. Wir demonstrieren die jeweiligen Vorgehensweisen im Folgenden.
Weg 1: So verwenden Sie den Mac als Monitor mit dem Zielanzeigemodus
Auf diese Weise ist es möglich, den iMac als Monitor für Intel Mac Mini und MacBook Air/Pro zu verwenden. Ihr iMac muss zwischen 2009 und 2014 mit Target Display Mode gekauft worden sein. Der primäre Mac sollte über einen Mini DisplayPort-, Thunderbolt 1- oder Thunderbolt 2-Anschluss verfügen.
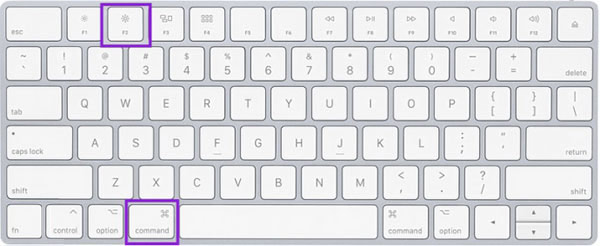
Schritt 1 Schalten Sie den iMac ein.
Schritt 2 Verbinden Sie es mit einem Mini DisplayPort-Kabel oder Thunderbolt-Kabel mit dem Hauptcomputer.
TippHinweis: Wenn Sie Windows als primären Computer verwenden, verwenden Sie stattdessen ein HDMI- oder DisplayPort-Kabel.
Schritt 3 Ihr iMac sollte automatisch in den Zielanzeigemodus wechseln. Wenn nicht, drücken Sie die Taste CMD + F2 Drücken Sie die Tasten auf Ihrer Tastatur, um es zu aktivieren. Anschließend sehen Sie auf dem iMac den Bildschirm Ihres primären Mac.
Weg 2: So verwenden Sie den iMac per AirPlay als Display
Da der Zielanzeigemodus auf Apple Silicon Macs nicht verfügbar ist, können Sie den iMac als Monitor mit AirPlay verwenden. Alle MacBooks ab 2018 und iMacs ab 2019 unterstützen AirPlay.
Schritt 1 Stellen Sie sicher, dass auf Ihrem iMac macOS Monterey oder höher läuft und auf dem primären Mac macOS 10.8 Mountain Lion oder höher. Verbinden Sie die beiden Maschinen mit demselben Wi-Fi-Netzwerk und aktivieren Sie Bluetooth auf beiden Computern.
Schritt 2 Klicken Sie auf die Apple Menü auf Ihrem iMac, gehen Sie zu Systemeinstellungen, und wähle Teilen. Aktivieren Sie das Kontrollkästchen von AirPlay-Empfänger, und wählen Sie Aktueller Benutzer von dem AirPlay zulassen für .
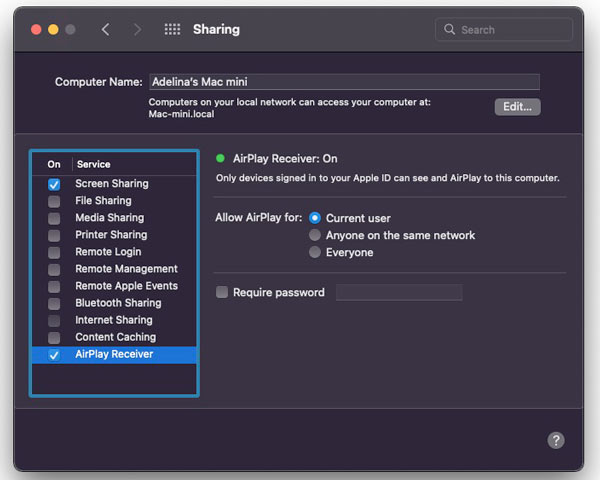
Schritt 3 Öffnen Sie den Microsoft Store auf Ihrem Windows-PC. Systemeinstellungen Dialog auf dem primären Mac. Wählen Dock & MenüleisteWählen Screen-Mirroring, und aktivieren Sie das Kontrollkästchen In der Menüleiste anzeigen. Wählen Immer aus der Dropdown-Option.
Schritt 4 Verbinden Sie die beiden Maschinen mit WLAN und geben Sie die ein Menüleiste auf dem primären Gerät. Drücke den Screen-Mirroring Klicken Sie auf die Schaltfläche und spiegeln Sie die Anzeige oder verwenden Sie den iMac als separate Anzeige.
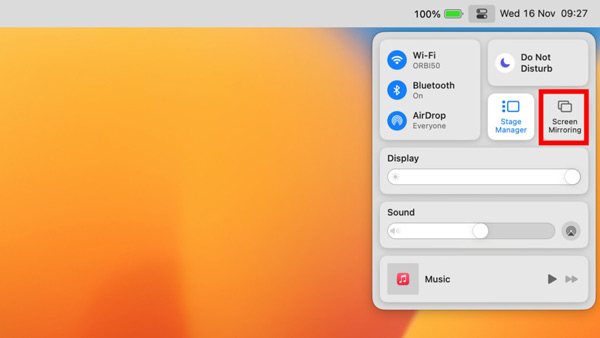
Schritt 5 Abschließend klicken Sie auf Screen-Mirroring Knopf im Menüleiste erneut auswählen Einstellungen anzeigenund gehe zum Anordnung Tab. Ordnen Sie dann die Anzeigen mit der Maus an.
Möglichkeit 3: So verwenden Sie den iMac mit Luna Display als Monitor
Das Luna Display ist ein Gerät zur Verwendung eines iMac als externes Display für Ihren Hauptcomputer. Damit können Sie die volle 5K-Auflösung Ihres iMac genießen. Das Gerät muss an einen USB-C-Anschluss angeschlossen werden, der Thunderbolt oder DisplayPort unterstützt.
Schritt 1 Stecken Sie Luna Display in Ihren primären Mac oder PC. Als nächstes verwenden Sie ein geeignetes Kabel, um den iMac und den primären Computer zu verbinden.
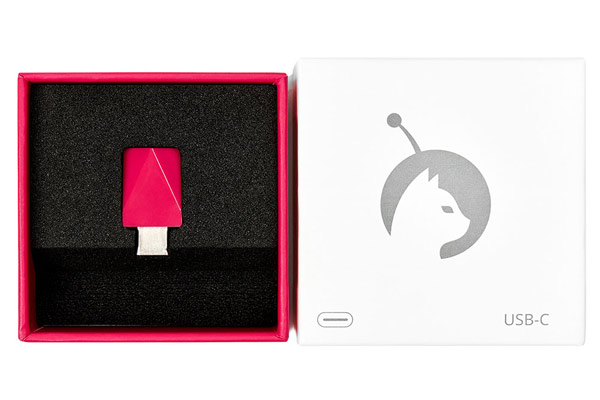
Schritt 2 Laden Sie die primäre Luna Display-App auf den primären Computer herunter und öffnen Sie sie.
Schritt 3 Laden Sie als Nächstes die Luna Secondary-App herunter und öffnen Sie sie auf Ihrem iMac. Dann erkennen sich die beiden Maschinen automatisch. Konfigurieren Sie Ihren iMac als Monitor.
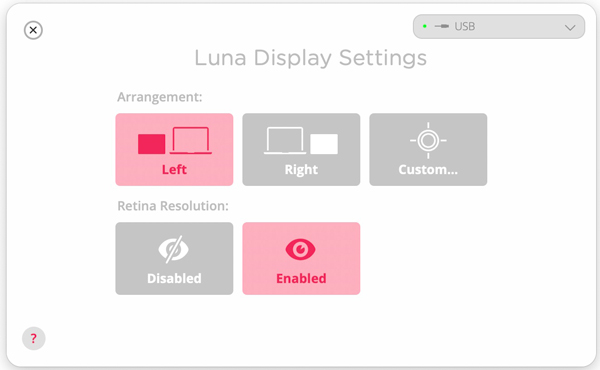
Empfehlung: Beste Möglichkeit, den PC als Monitor zu verwenden

Wenn Sie beabsichtigen, einen PC als Monitor für ein iPad/iPhone oder ein Android-Telefon zu verwenden, Apeaksoft Telefonspiegel ist die beste Option. Damit können Sie einen Telefonbildschirm drahtlos oder über ein USB-Kabel auf einen Windows-Computer spiegeln. Das prägnante Design macht es zu einer guten Wahl für Einsteiger.

4,000,000+ Downloads
Spiegeln Sie Ihren iOS- oder Android-Bildschirm mit einem Klick auf einen PC.
Bieten Sie verschiedene Methoden zum Verbindungsaufbau an.
Steuern Sie Ihr Telefon vom PC aus in Echtzeit.
Bieten Sie Bonusfunktionen wie Bildschirm- und Audioaufzeichnung.
Unterstützt eine Vielzahl von iPhones, iPads und Android-Telefonen.
Teil 3: FAQs zur Verwendung des iMac als Monitor
Kann ich meinen 2017 iMac als Monitor verwenden?
Ja, Sie können den iMac 2017 als Monitor für ein primäres MacBook oder einen PC verwenden. Bedenken Sie, dass Apple die Unterstützung für den Target Display Mode für 5K iMac eingestellt hat, sodass Sie den Job mit AirPlay oder einem Drittanbieter-Tool abschließen müssen.
Kann ich meine PS4 an meinen iMac anschließen?
Ja, Sie können eine PS4 mit Hilfe der von PlayStation bereitgestellten Remote Play-Anwendung an einen iMac anschließen. Außerdem können Sie die PS4 von Ihrem iMac aus steuern.
Was tun, wenn der Zielanzeigemodus nicht funktioniert?
Drücken Sie auf Befehl + Fn + F2 Tasten, um den Zielanzeigemodus zu aktivieren. Überprüfen Sie das Kabel und stellen Sie sicher, dass es richtig angeschlossen ist. Wenn Sie eine Tastatur eines Drittanbieters verwenden, wechseln Sie zur Originaltastatur.
Fazit
In diesem Leitfaden wurden drei Möglichkeiten aufgezeigt Verwenden Sie einen Mac als Monitor für Mac und Windows. Der Zielanzeigemodus und AirPlay sind die integrierten Funktionen, mit denen Sie Ihre Arbeit erledigen können. Wenn sie bei Ihnen nicht funktionieren, versuchen Sie es mit einem Drittanbieter-Tool wie Luna Display. Wir haben auch eine Möglichkeit empfohlen, einen PC als Monitor zu verwenden: Apeaksoft Phone Mirror. Andere Fragen? Bitte notieren Sie sie unter diesem Beitrag.