Sie können viele Lehrvideos auf YouTube und anderen Video-Sharing-Plattformen sehen. Diese Videos sind typische Screencasts. Sie können Online-Kurse unterrichten, Ideen austauschen und anhand von Screencasts zeigen, wie ein Programm auf dem Bildschirm verwendet wird. Sie fragen sich vielleicht, was ein Screencast ist und wie Sie selbst einen Screencast erstellen können. Lesen Sie einfach weiter, um die vollständige Antwort auf diese beiden Fragen zu erhalten.
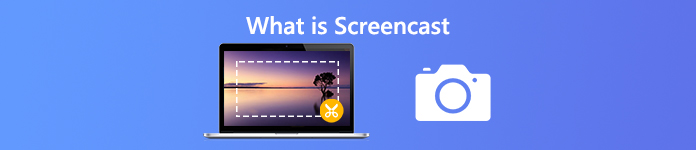
- Teil 1: Was ist Screencast?
- Teil 2: Screencast unter Windows und Mac
- Teil 3: Kostenloser Online-Screencast
- Teil 4: FAQs zu Screencast
Teil 1: Was ist Screencast?
Screencast ist eine Art digitale Bildschirmaufzeichnung Ihres Computers. Sie können sehen, was auf dem Computerbildschirm passiert, und den synchronisierten Audiokommentar hören. Sie können einen Screencast also als Videoaufnahme mit Audio betrachten. In vielen Fällen müssen Sie Bildschirmvideos mit Audio von Browser, Programm, Computer, Mikrofon und mehr aufnehmen. Es hängt von Ihren tatsächlichen Bedürfnissen ab.
Beachten Sie, dass Screencast nicht mit Screenshot identisch ist. Das sind ganz andere Dinge. Screencast ist ein Bildschirmaufnahme Video oder Bildschirmaufzeichnungsdatei. Während Screenshot ist nur ein Standbild.
Teil 2: Screencast unter Windows und Mac
Wenn Sie nicht immer wieder vor Gruppen unterrichten möchten, können Sie Cast-Lehrvideos oder Videos mit Anleitungen anzeigen. Um Bildschirmvideo, Webcam und Audio perfekt aufzunehmen, benötigen Sie Apeaksoft Screen Recorder. Es ist eine einfache und professionelle Screencast-Software für Desktop-Benutzer. Sie können Nehmen Sie ein beliebiges Online-Video auf ohne Verzögerung. Das eingebaute Zeichenfeld ist ebenfalls leistungsstark. Hier sind die Hauptfunktionen der Screencast-Software für Windows und Mac.

4,000,000+ Downloads
Erstellen Sie einen Screencast mit Vollbild oder angepasster Bildschirmgröße.
Nehmen Sie Video / Audio auf dem Bildschirm in Originalqualität auf.
Fügen Sie Text-, Linien-, Pfeil-, Form- und andere Anmerkungswerkzeuge mit flexibler Größe und Farbe hinzu.
Speichern Sie Screencasts mit einer großen Auswahl an Ausgabevideoformaten und Qualitätsoptionen.
Teilen Sie Ihre Screencast-Videos direkt mit YouTube, Facebook, Twitch und anderen.
Schritt 1 Kostenloser Download und Installation von Apeaksoft Screen Recorder. Starten Sie das Programm. Klicken Video Recorder für Windows Screencast. Sie können dieselbe Option auch für Mac-Screencasts auswählen.

Schritt 2 Ermöglichen Display und stellen Sie den Bildschirmaufnahmebereich ein. Anschalten Webcam Wenn Sie sowohl den Desktop als auch Ihr Gesicht im selben Video aufnehmen möchten. Dann aktivieren System Klang und Mikrofon um einen Screencast mit Audio aufzunehmen.

Schritt 3 Klicken Sie REC um einen Video-Screencast aufzunehmen. Sie können die Aufnahme ohne zeitliche Begrenzung anhalten und fortsetzen. Klicken Sie auf, um einem Screencast Anmerkungen hinzuzufügen Bearbeiten um auf diese Tools zuzugreifen.

Schritt 4 Nach der Aufnahme wird ein Vorschaufenster angezeigt. Hier können Sie das Screencast-Video in der Vorschau anzeigen und zuschneiden. Zum Schluss klicken Sie auf Gespeichert um Ihre Screencast-Datei herunterzuladen.

Teil 3: Kostenloser Online-Screencast
Es gibt auch ein kostenloses Online-Screencast-Tool, das Sie verwenden können Apeaksoft Kostenloser Online-Bildschirmrekorder. Im Vergleich zur Vollversion sind viele erweiterte Funktionen nicht verfügbar. Die Hardwarebeschleunigung wird ebenfalls abgebrochen. Wenn Sie jedoch schnell ein Screencast-Video und -Audio erstellen möchten, können Sie die folgenden Schritte ausführen.
Schritt 1 Besuchen Sie die offizielle Website von Apeaksoft Free Online Screen Recorder. Klicken Aufnahme starten. Laden Sie einen leichten Launcher herunter, wie die Anweisungen auf dem Bildschirm zeigen.
Schritt 2 Öffnen Sie das Online-Screencast-Tool. Wählen Sie den Bildschirmaufnahmebereich durch Ziehen aus. Aktivieren oder deaktivieren Webcam, Systemaudio or Mikrofon basierend auf Ihrem Bedarf.
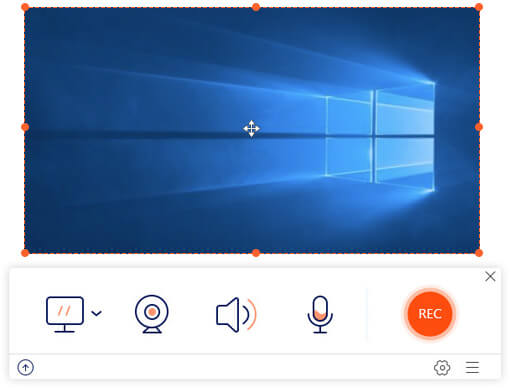
Schritt 3 Klicken Sie auf die Rekord Schaltfläche, um einen Screencast online aufzunehmen. Wenn Sie die wählen Stoppen Mit dieser Taste wird die Aufnahme gestoppt und der Screencast direkt gespeichert.

Teil 4: FAQs zu Screencast
Wie Screencast auf dem iPhone?
Für Benutzer von iOS 11/12/13 können Sie die iOS-Bildschirmaufzeichnung verwenden, um Screencasts auf dem iPhone durchzuführen. Diese Screencast-Funktion funktioniert jedoch nicht für Benutzer mit iOS 10 und früheren Versionen. Während dieser Zeit können Sie Spiegeln Sie das iPhone auf den Mac oder Windows oder verwenden Sie eine iOS-Emulator-App, um Screencasts zu erstellen.
Wie Screencast zu Roku?
Sie können Android oder Windows auf Roku TV von Online- und Offline-Videos spiegeln. Sie können beispielsweise YouTube-Videos auf Roku spiegeln, um einen größeren Bildschirm zu erhalten. Um einen Screencast auf Roku TV zu erstellen, können Sie einen oben genannten Desktop- oder Online-Bildschirmrekorder verwenden.
Wie Screencast zum Fernsehen?
Es ist auch einfach, Ihr Telefon zu spiegeln und auf einen Smart-TV zu übertragen. Um Ihre übertragenen Inhalte aufzuzeichnen, können Sie eine Android-Screencast-App verwenden. Oder Sie können das Android-Telefon auf Ihren Computer spiegeln, um weitere Funktionen zu erhalten.
Alles in allem können Sie hier die Definition und Anleitung von Screencast kennen. Was ist Screencast? Eigentlich ist es ein Bildschirmaufzeichnungsvideo. Mit den beiden oben genannten Bildschirmaufzeichnungstools können Sie problemlos einen Screencast aufnehmen. Übrigens können Sie das iPhone oder Android auch für einen besseren Screencast auf Ihren Computer spiegeln.




