Die AutoFill-Funktion von Apple ist praktisch. Damit können Sie in Safari auf eine Vielzahl von Inhalten wie Musik, Videos, E-Mails, benutzerdefinierte Nachrichten und mehr zugreifen, ohne Ihre Anmeldeinformationen wiederholt eingeben zu müssen. Allerdings hat jede Münze zwei Seiten. Diese Funktion kann Ihre Privatsphäre gefährden, beispielsweise die Informationen auf Ihrer Kreditkarte. In dieser Anleitung erfahren Sie, wie es geht Löschen Sie Apple AutoFill auf Ihrem iPhone, iPad oder MacBook für verschiedene Zwecke.
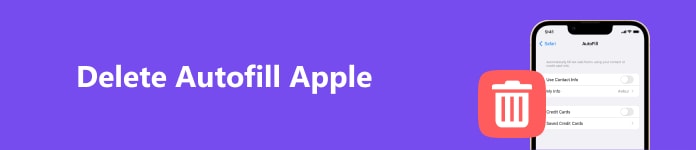
- Teil 1: So löschen Sie Apple AutoFill unter iOS
- Teil 2: So löschen Sie Apple AutoFill auf dem Mac
- Teil 3: FAQs zum Löschen von Apple Autofill
Teil 1: So löschen Sie Apple AutoFill unter iOS
Weg 1: So löschen Sie Apple AutoFill unter iOS manuell
Die AutoFill-Funktion ist in Safari für iOS und Mac verfügbar. Darüber hinaus werden Ihre Informationen über den iCloud-Schlüsselbund geräteübergreifend synchronisiert. Diese Funktion deckt Ihre Informationen, Anmeldeinformationen und Kreditkarten ab, Sie können Apple AutoFill jedoch ohne zusätzliche Apps löschen.
Schritt 1 Öffne deine Einstellungen App und tippen Sie auf Safari.
Schritt 2 Drücken Sie auf AutoFill Option zum Aufrufen des Einstellungsbildschirms.
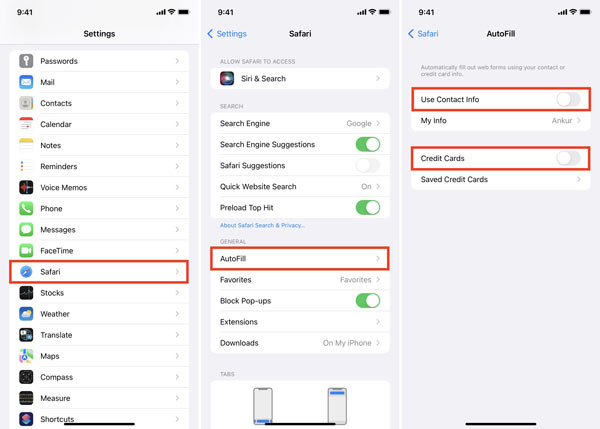
Um Ihre Adresse in Apple AutoFill zu ändern, tippen Sie auf Meine Information, und legen Sie eine neue Adresse fest.
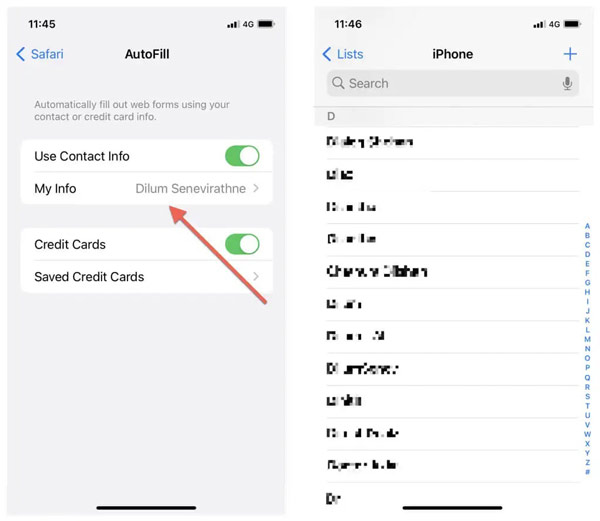
Wenn Sie Ihre Apple AutoFill-Kreditkarte löschen möchten, tippen Sie auf Gespeicherte Kreditkarten, schlagen Sie die Bearbeiten Klicken Sie auf die Schaltfläche, wählen Sie unerwünschte Karten aus und tippen Sie auf Löschen.
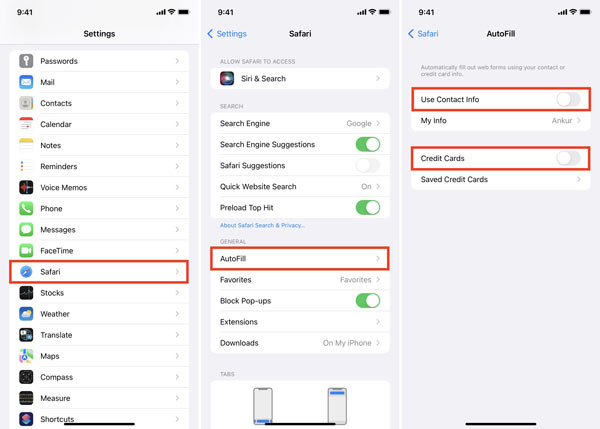
Um Apple AutoFill vollständig zu löschen, schalten Sie es aus Verwenden Sie Kontaktinformationen, Geldkarten, und andere Optionen.
Schritt 3 Gehen Sie zurück zur App „Einstellungen“ und tippen Sie auf „Passwörter“ oder „Passwörter und Accounts“. Dann werden Ihnen alle auf Ihrem iPhone gespeicherten AutoFill-Passwörter angezeigt. Sie können ein Element auswählen und das AutoFill-Passwort löschen oder die Option „AutoFill-Passwort“ hier deaktivieren.
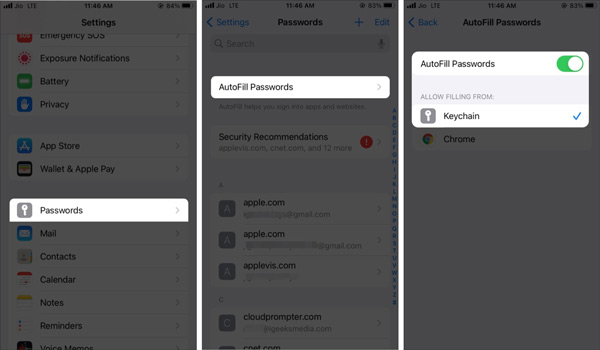
Weg 2: So löschen Sie Apple AutoFill auf dem iPhone mit dem iPhone Eraser
Selbst wenn Sie Apple AutoFill auf Ihrem iPhone löschen, kann jemand die Informationen problemlos wiederherstellen. Die beste Lösung besteht darin, Ihre Kreditkarten und Anmeldeinformationen mit zu überschreiben Apeaksoft iPhone Radiergummi. Damit Sie nicht dem Risiko eines Datenschutzverlusts ausgesetzt sind.

4,000,000+ Downloads
Löschen Sie Zugangsdaten, Kreditkarten und andere Informationen auf Ihrem iPhone.
Einfach zu bedienen und erfordert keine technischen Kenntnisse.
Legal und sicher zu verwenden.
Geben Sie Speicherplatz frei und verbessern Sie die Leistung Ihres Geräts.
Unterstützt eine Vielzahl von iPhones und iPads, einschließlich der neuesten iPhone 17-Serie und iOS 26/iPadOS 26.
Hier sind die Schritte zum Löschen von Apple AutoFill auf Ihrem iPhone:
Schritt 1 Installieren und starten Sie die iPhone-Löschsoftware auf Ihrem Computer. Als nächstes verbinden Sie Ihr iPhone mit einem Lightning-Kabel mit Ihrem Computer.

Schritt 2 Wählen Alle Daten löschen auf der linken Seite und wählen Sie eine Löschstufe aus. Lesen Sie die Beschreibung und wählen Sie das richtige Produkt entsprechend Ihren Anforderungen aus.

Schritt 3 Geben Sie 0000 in das Feld ein und klicken Sie auf Löschen Klicken Sie auf die Schaltfläche, um mit dem Löschen von Apple AutoFill auf Ihrem iPhone zusammen mit anderen Daten zu beginnen.

Teil 2: So löschen Sie Apple AutoFill auf dem Mac
Wie bereits erwähnt, ist Apple AutoFill in Safari für Mac verfügbar. Natürlich können Sie Apple AutoFill auch auf Ihrem MacBook verwalten und löschen. Beachten Sie, dass die Änderungen über Ihre iCloud mit anderen Apple-Geräten synchronisiert werden.
Schritt 1 Öffnen Sie die Safari-App auf Ihrem Mac. Sie finden es in der Anwendungen Ordner oder auf der Dock bar.
Schritt 2 Klicken Sie auf die Safari Menü, wählen Sie Voreinstellungen, und wechseln Sie zu Autofill Registerkarte im Popup-Dialogfeld.
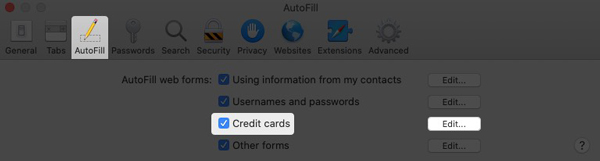
Schritt 3 Hier werden alle in Apple AutoFill verfügbaren Datentypen aufgelistet. Sie können beliebige Elemente löschen. Um beispielsweise Apple AutoFill-Kreditkarten zu löschen, klicken Sie auf Bearbeiten Schaltfläche neben Kreditkarten. Wählen Sie im Popup ein unerwünschtes Element aus und klicken Sie auf Entfernen Taste. Löschen Sie andere nutzlose Elemente und klicken Sie auf Erledigt .
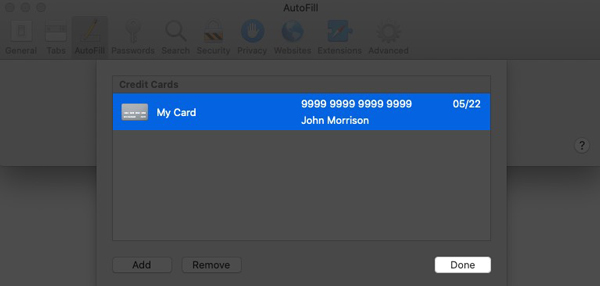
Hinweis: Wenn Sie alle Apple AutoFill-Dateien auf Ihrem Mac löschen möchten, wählen Sie „ Setzen Sie Safari zurück in England, Safari Klicken Sie im Menü Entfernen Sie anderen AutoFill-Formulartextund traf Zurücksetzen.
Die Leute fragen auch:Teil 3: FAQs zum Löschen von Apple Autofill
Wie lösche ich automatisch ausgefüllte E-Mail-Adressen in Apple Mail?
Öffnen Sie die Mail-App auf Ihrem Startbildschirm, verfassen Sie eine neue E-Mail und geben Sie einen Brief ein Zu Feld, und Sie erhalten eine Liste der automatisch ausgefüllten E-Mail-Adressen. Tippen Sie auf die Info-Schaltfläche einer unerwünschten Adresse und wählen Sie aus Aus den Letzten entfernen.
Löscht das Löschen des Verlaufs Apple AutoFill?
Nein, Geschichte löschen, Cookies und Browserdaten von Safari werden Ihre AutoFill-Informationen nicht entfernen. Die einzige Möglichkeit, Ihre AutoFill-Informationen zu entfernen, besteht darin, sie manuell zu löschen.
Werden durch die Deaktivierung von Apple AutoFill meine Kreditkarten gelöscht?
Nein. Solange Sie Apple AutoFill deaktivieren, werden Ihre Kreditkarteninformationen nicht automatisch in das Formular eingetragen, wenn Sie die Website Ihrer Bank besuchen, die Informationen befinden sich jedoch weiterhin auf Ihrem Gerät.
Fazit
In diesem Leitfaden wurde erläutert, wie Sie Änderungen vornehmen Apple AutoFill-Einstellungen auf einem iPhone, iPad oder MacBook. Viele Menschen verzichten auf die automatische Ausfüllung auf ihren Geräten, um ihre privaten Daten zu schützen. Darüber hinaus hoffen sie, die Zugangsdaten, Adressen und Kreditkarten vollständig von ihren Geräten zu entfernen. Apeaksoft iPhone Eraser ist die einfachste Option, um den Job abzuschließen. Wenn Sie weitere Fragen zu diesem Thema haben, schreiben Sie diese gerne unter diesen Beitrag.




