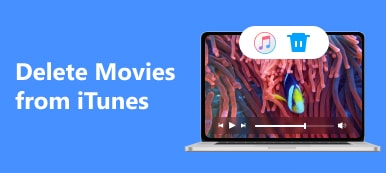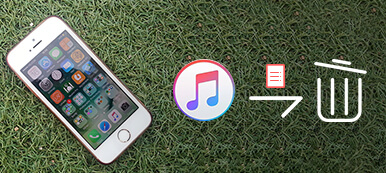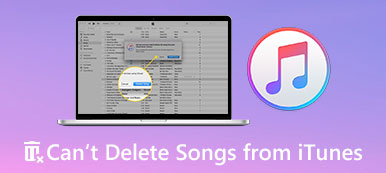Jedes Mal, wenn Apple ein neues iOS-Update veröffentlicht, wird es von Ihrem iPhone, iPad oder iPod automatisch über Wi-Fi heruntergeladen. Sie werden dann regelmäßig über iOS-Software-Updates informiert, insbesondere wenn Ihr Apple-Gerät eine Verbindung zu Wi-Fi herstellt. Darüber hinaus gibt es viele Gründe, warum iOS-Updates nicht installiert oder gelöscht werden sollen.
Beispielsweise ist nicht genügend Speicherplatz für ein neues iOS-Softwareupdate verfügbar. Darüber hinaus sind Sie mit einer älteren Version von iOS eher zufrieden. Egal aus welchem Grund Sie sich entscheiden, wenn Sie das iOS-Update vom iPhone löschen möchten, können Sie die unten beschriebenen Methoden befolgen.
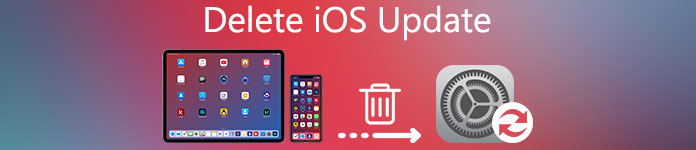
- Teil 1: Können Sie ein Software-Update auf dem iPhone rückgängig machen?
- Teil 2: So löschen Sie ein Update auf iPhone iOS
- Teil 3: So löschen Sie das iPhone-Softwareupdate aus iTunes
- Teil 4: So löschen Sie das iPhone iOS Update für Speicherfreigabe
Teil 1: Können Sie ein Software-Update auf dem iPhone rückgängig machen
Was ist, wenn Sie das iPhone bereits aus Versehen auf die neueste iOS-Version aktualisiert haben? Ist es möglich, das iPhone iOS 26-Update rückgängig zu machen und zur älteren Version zurückzukehren?
Viele Menschen haben die Frage: "Was passiert, wenn ich ein Update auf meinem iPhone lösche?".
Nun, Sie können Ihre Antworten mit den folgenden Sätzen finden.
Es ist in Ordnung, iOS 18 auf Ihrem iPhone neu zu installieren, wenn Sie die Installation von iOS 26 nicht bereuen. Sie können das iPhone jederzeit von iOS 26 auf iOS 18 oder frühere Versionen zurückstufen.
Natürlich gibt es auch einige Risiken bei der Deinstallation von iOS 26, die Sie kennen sollten. Möglicherweise verlieren Sie nach dem Downgrade vorherige iOS-Daten. Darüber hinaus nicht sichern Sie Ihr iPhone mit iOS 26. Eine mit iOS 26 Beta erstellte Sicherung wird in der früheren iOS-Version nicht wiederhergestellt. Außerdem werden Ihre Einstellungen und persönlichen Einstellungen vollständig gelöscht. Überlegen Sie sich also zweimal, und treffen Sie eine vollständige Vorbereitung, bevor Sie iOS 26 Beta oder andere Update-Versionen deinstallieren.
Teil 2: So löschen Sie ein Update auf iPhone iOS
Wenn Sie ständig Benachrichtigungen zu Software-Updates auf Ihrem iPhone haben, können Sie ein Download-Update in wenigen Schritten löschen. Im Folgenden finden Sie zwei Lösungen zum Löschen des Softwareupdates iOS 26 und früherer Versionen, denen Sie folgen können.
So löschen Sie das iOS 26-Update auf dem iPhone
Schritt 1. Öffnen Sie "Einstellungen" und wählen Sie "Allgemein".
Schritt 2. Klicken Sie auf die Option "iPhone-Speicher".
Schritt 3. Scrollen Sie nach unten und wählen Sie das iOS 26-Update aus.
Schritt 4. Wählen Sie "Update löschen" und bestätigen Sie, um das iOS-Update 18 zu löschen.
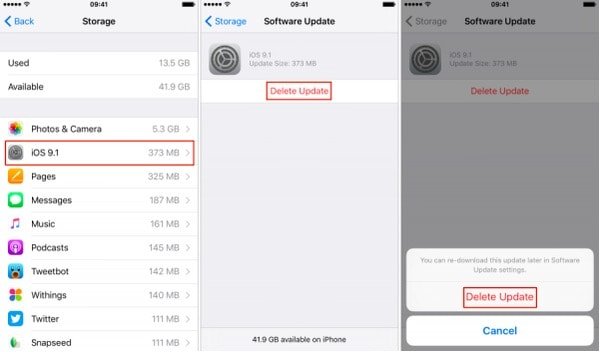
So löschen Sie iOS 26 und das frühere Update auf dem iPhone
Schritt 1. Gehen Sie zur App "Einstellungen" und wählen Sie "Allgemein".
Schritt 2. Wählen Sie dann die Option "Storage & iCloud Usage".
Schritt 3. Klicken Sie auf "Speicher verwalten".
Schritt 4. Suchen Sie nach dem Download-Update für die iOS-Software.
Schritt 5. Wählen Sie "Update löschen" und bestätigen Sie, um das iOS 26-Update zu löschen.
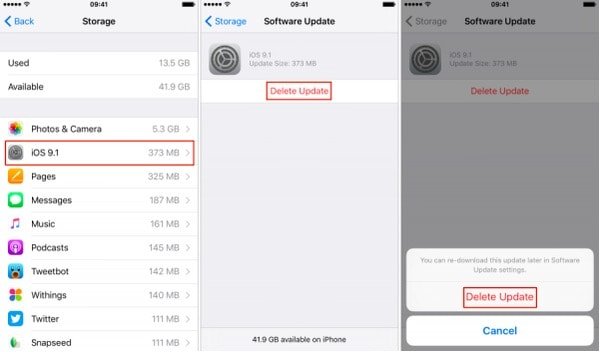
Wenn Sie das nächste Mal das iOS 26-System aktualisieren möchten, können Sie zu Einstellungen > Allgemein > Software-Update gehen, um es manuell herunterzuladen und zu installieren. Stellen Sie einfach sicher, dass Ihr iPhone eine Verbindung zu einem starken Wi-Fi-Netzwerk herstellt.
Teil 3: So löschen Sie das iPhone-Softwareupdate aus iTunes
Nun, Sie können auch ein iOS-Update von iTunes löschen. Stellen Sie zunächst sicher, dass Sie wichtige iOS-Daten gesichert haben. Daher können Sie nach der Deinstallation des iOS-Updates das archivierte Backup erneut einrichten. Beachten Sie, dass Sie Dateien mit der früheren iOS-Version sichern sollten.
Schritt 1. Wechseln Sie in den Wiederherstellungsmodus
Überprüfen Sie, ob Sie iTunes auf die neueste Version aktualisiert haben. Schließen Sie das iPhone später an Ihren Computer an. Während dieser Zeit müssen Sie Ihr iOS-Gerät in den Wiederherstellungsmodus versetzen. Die konkrete Bedienung unterscheidet sich je nach verwendetem iOS-Modell.
Schritt 2. Löschen Sie ein iOS-Update aus iTunes
Wenn das Popup-Fenster angezeigt wird, wählen Sie "Wiederherstellen", um Ihr Apple-Gerät zu löschen und auf die ursprüngliche Version von iOS herunterzustufen. Der Wiederherstellungsvorgang dauert einige Minuten. Wenn dies abgeschlossen ist, melden Sie sich mit Ihrer Apple ID und Ihrem Kennwort an, um die Aktivierungssperre zu deaktivieren.
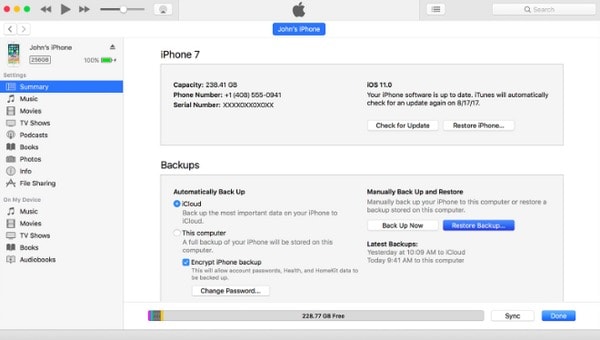
Befolgen Sie später die Anweisungen auf dem Bildschirm, um Ihr iPhone mit Ihrer archivierten Sicherung einzurichten. Denken Sie daran, die Sicherung von einer früheren Version von iOS zu verwenden.
Teil 4: So löschen Sie das iPhone iOS Update für Speicherfreigabe
Wie oben erwähnt, weigern sich einige Benutzer, iOS aufgrund des begrenzten Speicherplatzes zu aktualisieren. Wie bereinigen Sie das iPhone und schützen Sie Ihre persönlichen Daten vor Datenverbrechern?
Nun, Apeaksoft iPhone Eraser ist die beste Wahl.
Sie können alle Inhalte und Einstellungen dauerhaft und vollständig löschen. iPhone Eraser ist vollständig kompatibel mit iOS 26 und früheren iOS-Versionen. Daher können Sie iOS-Updates vom iPhone 17/16/15/14 und anderen iOS-Modellen problemlos löschen.
- Löschen Sie alle Daten und Einstellungen einschließlich Kontakte, Apps, Kontoinformationen usw.
- Schützen Sie Ihre privaten Daten mit drei Löschstufen.
- Funktioniert mit allen iOS-Geräten wie iPhone 17/16/15/14/13/12/11 und mehr.
- Löschen Sie alle Inhalte und Einstellungen auf mehreren Apple-Geräten gleichzeitig.
Hinweis: Sichern Sie Ihre wichtigen Daten vorab.
Schritt 1. Starten Sie den iPhone Radierer
Laden Sie das iPhone Eraser kostenlos herunter und installieren Sie es auf Ihrem PC. Verbinden Sie dann das iPhone über ein USB-Kabel zur Beleuchtung mit Ihrem Computer. Warten Sie einige Sekunden, bis der iPhone Radierer Ihr digitales Gerät erkennt.

Schritt 2. Wählen Sie die Löschstufe
Wählen Sie nun die Löschstufe, die Sie zum Löschen von iOS-Daten anwenden möchten. Es gibt drei Ebenen, darunter niedrig, mittel und hoch. Sie können alle Ihre iOS-Daten ein-, zwei- und dreimal überschreiben. Klicken Sie auf "OK", um Ihre Änderung zu speichern.

Schritt 3. Löschen Sie iOS-Inhalte und -Einstellungen dauerhaft
Wählen Sie die Schaltfläche "Start", um alles aus dem internen Speicherplatz Ihres iPhones zu löschen. So können Sie ein "neues" und leeres iPhone bekommen.

Danach können Sie iOS 26 erneut installieren oder zur älteren iOS-Version zurückkehren.
Für weitere Fragen zum iPhone-Update können Sie zu springen Probleme mit dem iPhone-Update.
Wenn Sie das iOS-Update immer noch nicht löschen können, können Sie uns per E-Mail kontaktieren oder Ihre Schwierigkeiten in den Kommentaren unten aufschreiben.
Bitte teilen Sie diesen Artikel Ihrem Freund, wenn Sie ihn für hilfreich halten.