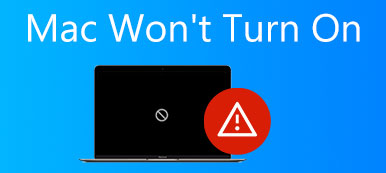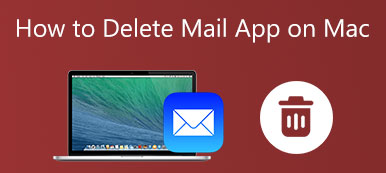Wenn Sie ein neues MacBook bekommen, haben Sie eine Festplatte mit viel Speicherkapazität. Als erstes müssen Sie Ihren Mac partitionieren. Es ist ein Ansatz, Ihre Festplatte in separate, nutzbare Systeme aufzuteilen. Eine Partition erstellt ein Volume, auf dem Sie bestimmte Dateitypen, ein System und mehr speichern können. Dieser Ratgeber sagt es Ihnen So löschen Sie eine Partition auf einem Mac Computer oder Laptop im Detail.

- Teil 1: So löschen Sie eine Partition auf einem Mac mit dem Festplattendienstprogramm
- Teil 2: So löschen Sie eine Mac-Partition mit dem Terminal
- Teil 3: So beheben Sie, dass die Partition auf der Mac-Festplatte nicht gelöscht wird
- Teil 4: Häufig gestellte Fragen zum Löschen von Partitionen auf dem Mac
Teil 1: So löschen Sie eine Partition auf einem Mac mit dem Festplattendienstprogramm
Der einfachste Weg, eine Partition auf dem Mac zu löschen, ist das Festplattendienstprogramm. Zuvor sollten Sie verstehen, dass alle auf der Partition gespeicherten Daten und Dateien gelöscht werden. Um Datenverlust zu vermeiden, sollten Sie besser eine Sicherungskopie der Zielpartition erstellen.
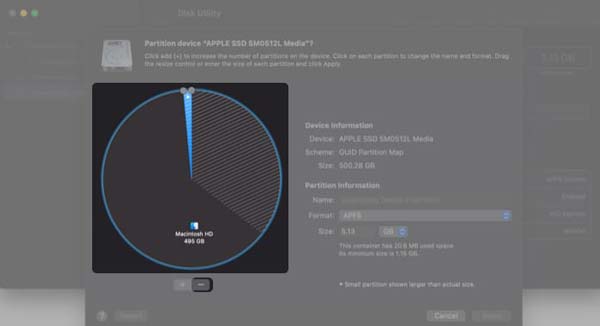
Schritt 1 Navigieren Launchpad und offene Festplatten-Dienstprogramm. Oder öffnen Sie die Finder-App, gehen Sie zu Anwendungen Ordner und öffnen Festplatten-Dienstprogramm von dem Werkzeuge Unterordner.
Schritt 2 Stellen Sie sicher, dass Sie die Partition auswählen, die Sie vom Mac löschen möchten, und klicken Sie auf die Trennwand Schaltfläche im Popup-Dialogfeld und drücken Sie die Löschen .
Schritt 3Wenn Sie dazu aufgefordert werden, klicken Sie auf Bewerben Taste. Dann erhalten Sie eine Warnmeldung. Schlagen Sie die Trennwand Taste, um es zu bestätigen. Drücken Sie abschließend die Erledigt .
Teil 2: So löschen Sie eine Mac-Partition mit dem Terminal
Eine andere Möglichkeit, die Partition auf der Mac-Festplatte zu entfernen, sind die Befehlszeilen. Dieser Weg erfordert etwas technisches Geschick. Außerdem müssen Sie über ein Administratorkonto verfügen. Wenn das Festplatten-Dienstprogramm nicht verfügbar ist, führen Sie die folgenden Schritte aus.
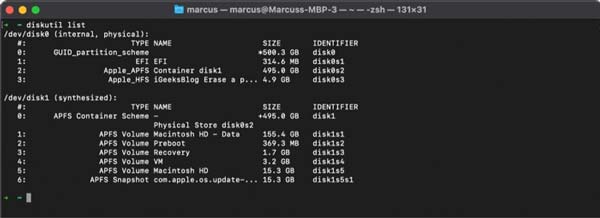
Schritt 1 Starten Sie die Terminal-App über die Dock-Leiste oder den Anwendungsordner.
Schritt 2 Geben Sie den Befehl ein Discutil-Liste, und drücken Sie die Taste Return Taste auf Ihrer Tastatur, um alle Ihre Partitionen und Volumes anzuzeigen. Durchsuchen und merken Sie sich die zu löschende Partition auf dem Mac.
Schritt 3 Geben Sie als Nächstes den Befehl ein diskutil eraseVolume jhfs+ Laufwerk /dev/disk02und traf die Return Schlüssel. Verwenden Sie auf jeden Fall die richtige Kennung anstelle von disk02 um die Partition zu löschen.
Schritt 4 Wenn Sie einen Fortschrittsbalken in der Terminal-App erhalten. Warten Sie, bis der Vorgang abgeschlossen ist, und Sie werden sehen Löschvorgang auf [Partitionsname] abgeschlossen. Um zu überprüfen, ob Sie die Partition auf dem Mac erfolgreich gelöscht haben, geben Sie ein Discutil-Liste und drücke die Return Taste. Der Name der Partition sollte zurückgesetzt werden, und Sie können die Partition direkt im Festplattendienstprogramm löschen.
Teil 3: So beheben Sie, dass die Partition auf der Mac-Festplatte nicht gelöscht wird
Wir speichern viele Daten auf Mac-Partitionen, einschließlich Systemdateien. Daher können Sie eine Partition auf dem Mac im Festplattendienstprogramm nicht löschen. Stattdessen müssen Sie die Partition mit löschen Apeaksoft Mac Cleaner und lösen Sie das Problem, dass die Partition auf dem Mac nicht selbst gelöscht wird.

4,000,000+ Downloads
Löschen Sie schnell Dateien und Daten auf der Mac-Partition.
Batch-Entfernung mehrerer Dateien und Apps.
Verfügbar für eine Vielzahl von Dateitypen.
Unterstützt fast alle Mac-Computer und Laptops.
So löschen Sie eine Partition auf dem Mac vor dem Löschen
Schritt 1 Dateien scannen
Starten Sie den besten Partitionslöscher, nachdem Sie ihn auf Ihrem Computer installiert haben. Drücke den Reiniger Schaltfläche, wählen Sie einen Dateityp aus, z Große und alte Dateien, und klicken Sie auf Scannen Taste. Das Scannen Ihrer Partitionen dauert eine Weile.

Schritt 1 Partition löschen
Wenn der Scanvorgang abgeschlossen ist, überprüfen Sie die Dateien auf der gewünschten Partition und klicken Sie auf Clean Schaltfläche in der unteren rechten Ecke. Löschen Sie dann andere Dateitypen auf der Partition. Nach dem Entfernen der Datei können Sie die Partition auf dem Mac direkt im Festplattendienstprogramm löschen.

Weiterführende Literatur:
3 Möglichkeiten, das Beenden von Software auf dem Mac zu erzwingen
E-Mail-Speicher verwalten und E-Mails auf dem Mac löschen
Teil 4: Häufig gestellte Fragen zum Löschen von Partitionen auf dem Mac
Was passiert nach dem Löschen der BootCamp-Partition auf dem Mac?
BootCamp ist eine Dual-Boot-Funktion auf dem Mac, die zwei schwierige Betriebssysteme ausführt. Wenn Sie die BootCamp-Partition auf dem Mac löschen, wird ein Betriebssystem entfernt.
Wie ändert man die Größe eines partitionierten Volumes?
Öffnen Sie das Fenster des Festplatten-Dienstprogramms, wählen Sie in der linken Seitenleiste das Volume aus, dessen Größe Sie ändern möchten, und wählen Sie es aus Trennwand. Wählen Sie das unerwünschte Volumen im Tortendiagramm aus und klicken Sie auf Löschen Taste, und drücken Sie die Bewerben Taste. Dann wird das andere Volumen vergrößert.
Ist das Löschen einer Partition dasselbe wie das Löschen einer Partition?
Durch das Löschen der Partition werden nur die Dateien, Apps und andere Daten entfernt; Beim Löschen der Partition werden jedoch alle Dateien gelöscht und die Partition entfernt. Auf jeden Fall sollten Sie eine Sicherungskopie erstellen, bevor Sie eines von beiden ausführen.
Fazit
Diese Anleitung hat zwei Möglichkeiten gezeigt, eine Partition auf dem Mac zu löschen, damit Sie Ihre Dateien auf der Festplatte nach Belieben verwalten können. Mit dem Festplatten-Dienstprogramm können Sie die Festplattenpartition schnell entfernen. Sie können dazu auch Befehlszeilen in der Terminal-App verwenden. Apeaksoft Mac Cleaner ist der einfachste Weg, Daten zu löschen, damit Sie eine Festplattenpartition reibungslos entfernen können. Mehr Fragen? Bitte kontaktieren Sie uns, indem Sie unten eine Nachricht hinterlassen.