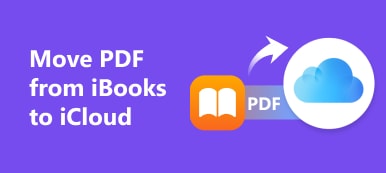Gibt es eine Methode, um PDF-Dateien auf dem Mac zu komprimieren, ohne an Qualität zu verlieren? Wenn Sie einige PDF-Dateien an den E-Mail- oder Cloud-Dienst senden müssen, besteht möglicherweise eine Einschränkung hinsichtlich der Größe der PDF-Datei. Wie können Sie bei einigen wichtigen PDF-Dateien die Größe einer PDF-Datei verringern, ohne die Qualität auf einem Mac zu beeinträchtigen?
Wenn Sie nur die Größe der PDF-Dateien ändern müssen, müssen Sie keinen PDF-Kompressor oder -Editor erwerben. In diesem Artikel werden kostenlose 3-PDF-Resizer vorgestellt, um die PDF-Dateigröße auf dem Mac zu reduzieren. Wählen Sie jetzt aus dem Artikel die gewünschte nach Ihren Wünschen.

- Teil 1: So reduzieren Sie die PDF-Größe auf Mac Online kostenlos
- Teil 2: So komprimieren Sie die PDF-Größe auf einem Mac über die Vorschau
- Teil 3: So verkleinern Sie ein PDF auf einem Mac mit Adobe Acrobat DC
Teil 1: So reduzieren Sie die PDF-Größe auf Mac Online kostenlos
Um PDF-Dateien auf Ihrem Mac in hoher Qualität zu komprimieren, Kostenloser Online PDF Compressor ist ein Online-Tool zur Hochkomprimierung von PDF-Dateien, mit dem die Größe von PDF-Dateien mit maximaler Qualität reduziert werden kann. Darüber hinaus werden alle Browser auf Mac / PC oder Android / iPhone unterstützt.
Schritt 1Klicken Sie auf "PDF-Datei auswählen", um die PDF-Datei auszuwählen, die Sie von Ihrem Mac aus reduzieren oder komprimieren möchten. Sie können die PDF-Dateien auch direkt in den Online-PDF-Kompressor auf dem Mac ziehen und dort ablegen.
Schritt 2Sobald die PDF-Dateien hochgeladen sind, wird das PDF mit dem Online-Tool verkleinert und die maximale Qualität beibehalten. Sie können auch die Größe und den Prozentsatz der komprimierten PDF-Dateien überprüfen.
Schritt 3Klicken Sie auf die Schaltfläche „PDF herunterladen“, um die komprimierten PDF-Dateien auf Ihren Mac herunterzuladen. Sie können die Größe einer anderen PDF-Datei auch mit der Option „Nächstes PDF komprimieren“ reduzieren.
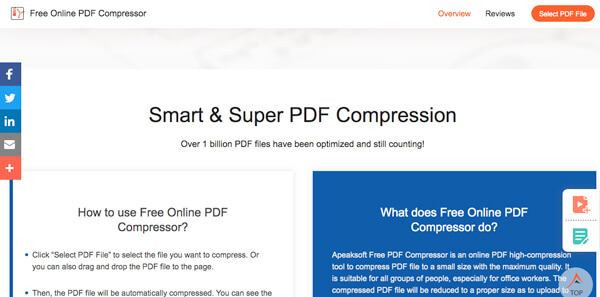
Teil 2: So komprimieren Sie die PDF-Größe auf einem Mac über die Vorschau
Vorschau ist der Standard-PDF-Viewer auf dem Mac. Sie können ihn auch als kostenlose Methode zum Verkleinern von PDF-Dateien auf dem Mac verwenden. Darüber hinaus können Sie die große PDF-Datei entweder in mehrere Teile aufteilen oder die PDF-Größe mit dem Quarzfilter in guter Qualität reduzieren.
Verkleinern Sie eine PDF-Datei mit dem Quarzfilter
Schritt 1Starten Sie das Vorschauprogramm auf Ihrem Mac und klicken Sie auf "Datei"> "Öffnen ...", um die große PDF-Datei in das Programm zu laden.
Schritt 2Gehen Sie zum Menü "Datei" und wählen Sie die Option "Exportieren ...". Sie können auf die Ebene "Quarzfilter" zugreifen, um die Größe der PDF-Datei auf dem Mac zu verringern.
Schritt 3Entfalten Sie die Optionen von "Quarzfilter" und wählen Sie "Dateigröße reduzieren". Klicken Sie auf die Schaltfläche "Speichern", um eine komprimierte PDF-Datei zu exportieren.
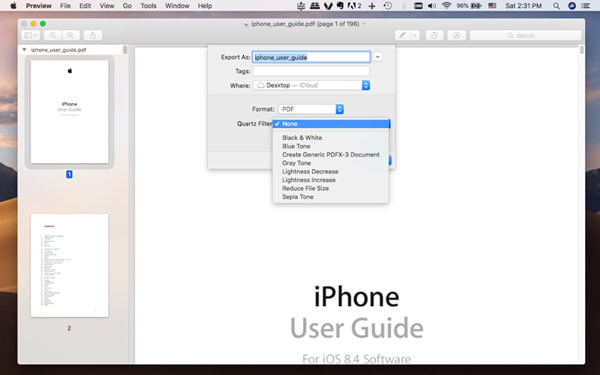
Verkleinern Sie eine PDF-Datei in mehrere Teile
Schritt 1Ziehen Sie einfach die gewünschte große PDF-Datei per Drag & Drop in die Vorschau. Stellen Sie sicher, dass der Modus „Miniaturansichten“ aktiviert ist. Gehen Sie zu "Ansicht"> "Miniaturansichten", um die Option zu aktivieren.
Schritt 2Navigieren Sie zu der PDF-Seite, die Sie speichern möchten, und ziehen Sie die Miniaturansicht aus der Vorschau in den Finder. Jedes wird in einem individuellen PDF-Dokument gespeichert
Schritt 3Öffnen Sie anschließend eine gezogene PDF-Datei mit Vorschau. Sie können die „Miniaturansichten“ erneut aktivieren und weitere Dateien in der richtigen Reihenfolge ziehen, um sie als eine PDF-Datei zu kombinieren.
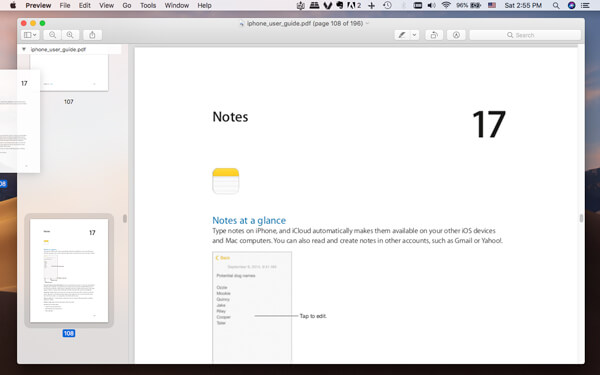
Teil 3: So verkleinern Sie ein PDF auf einem Mac mit Adobe Acrobat DC
Hier ist die Methode zum Verkleinern einer PDF-Datei auf einem Mac mit Adobe Acrobat DC. Es ist kein kostenloser PDF-Kompressor. stattdessen solltest du einen hohen Preis zahlen. Sie können jedoch die kostenlose 7-Testversion nutzen, um die PDF-Dateien in der folgenden Qualität zu reduzieren.
Schritt 1Starten Sie das Programm und wählen Sie die Option "PDF optimieren". Danach können Sie die Option „Öffnen“ auswählen, um die große PDF-Datei im PDF-Kompressor auszuwählen.
Schritt 2Klicken Sie im oberen Menü auf die Option „Dateigröße reduzieren“. Wählen Sie die Dateiversionskompatibilität aus der Dropdown-Menüoption. Das Programm kann die PDF-Größe auf dem Mac reduzieren.
Schritt 3Behalten Sie die Standardeinstellung "Vorhandene beibehalten" bei und klicken Sie auf die Schaltfläche "OK". Wenn Sie die ursprüngliche PDF-Datei nicht ersetzen möchten, wählen Sie einen neuen Namen aus, bevor Sie auf die Schaltfläche „Speichern“ klicken.
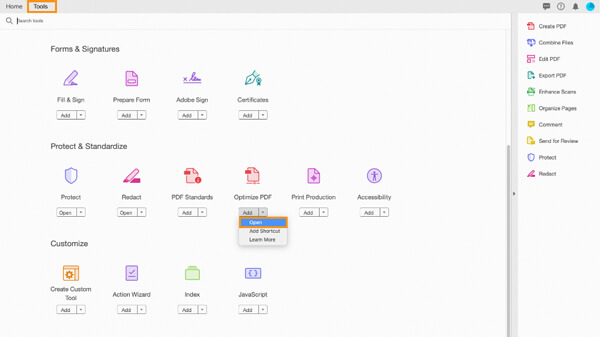
Abschluss
Wenn Sie eine PDF-Größe auf einem Mac reduzieren müssen, können Sie die Standardvorschau auf einem Mac verwenden, die eine schlechte Qualität bietet. Natürlich können Sie Adobe Acrobat DC innerhalb der Testphase verwenden. Wenn die beiden oben genannten Lösungen für Sie nicht funktionieren, können Sie immer den kostenlosen Online-PDF-Kompressor von Apeaksoft auswählen, um die PDF-Datei mit einer guten Qualität zu verkleinern. Bei weiteren Fragen zum kostenlosen Komprimieren der PDF-Größe auf einem Mac können Sie weitere Details in den Kommentaren veröffentlichen.