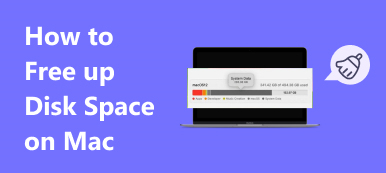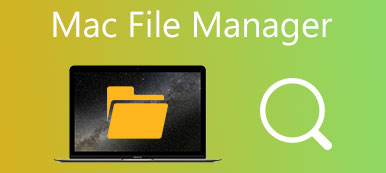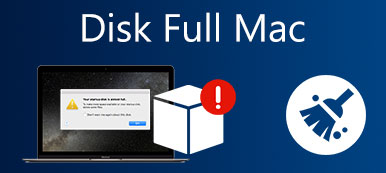Wenn jemand plant, das alte MacBook Pro zu verkaufen oder versucht, Probleme auf einem MacBook Pro durch eine Neuinstallation der Software zu beheben, muss er zunächst den Computer auf die Werkseinstellungen zurücksetzen. Dies ist die beste Möglichkeit, einen Mac zu löschen und alle Daten und Inhalte von einem Mac zu löschen. Es ist leicht gesagt als getan. Ein MacBook Pro stellt normalerweise eine Verbindung zu iCloud, iTunes und anderen Apple-Diensten her. Um das MacBook Pro auf die Werkseinstellungen zurückzusetzen, müssen Sie mehr tun, als nur ein Smartphone zurückzusetzen. Mach dir keine Sorge! Dieses Tutorial ermöglicht Ihnen eine makellose Durchführung Werksreset MacBook Pro.
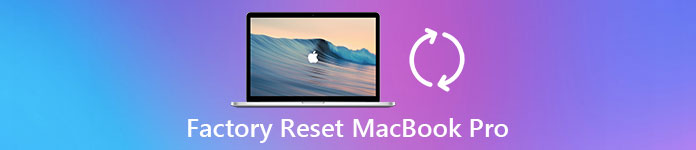
- Teil 1: Was ist ein MacBook Pro im Werk zurückgesetzt?
- Teil 2: Vorbereitung vor dem Zurücksetzen auf Werkseinstellungen des MacBook Pro
- Teil 3: Starten Sie das Rücksetzen des MacBook Pro durch das Werk
- Teil 4: Beste Methode, um Ihren Mac sicher und dauerhaft zu reinigen
- Teil 5: Häufig gestellte Fragen zum Zurücksetzen eines MacBook Pro
Teil 1: Was ist ein MacBook Pro im Werk zurückgesetzt?
Bevor Sie das MacBook Pro auf die Werkseinstellungen zurücksetzen, sind Sie möglicherweise immer noch verwirrt darüber, was ein Zurücksetzen auf die Werkseinstellungen ist und warum es durchgeführt wird. Kurz gesagt besteht das Zurücksetzen auf die Werkseinstellungen darin, alle persönlichen Daten und Inhalte dauerhaft von einem Gerät zu löschen und es in der Verpackung auf die Werkseinstellungen zurückzusetzen.
Menschen bevorzugen es, Fotos, Dokumente, iTunes-Konten und andere Informationen auf Mac-Computern zu speichern. Das Zurücksetzen auf die Werkseinstellungen ist der beste Weg, Ihre Privatsphäre und Daten zu schützen, wenn Sie Ihr MacBook Pro verkaufen oder in eine andere Hand geben möchten.
Andererseits ist das Zurücksetzen des MacBook Pro auf die Werkseinstellungen eine ultimative Lösung zur Behebung verschiedener Probleme. Seit der Markteinführung des MacBook Pro tauchen ständig Probleme und Beschwerden auf, wie z. B. Bluescreen, falsche Reaktion und mehr. Das Zurücksetzen auf die Werkseinstellungen ist die neueste Möglichkeit, ein MacBook Pro zu reparieren, bevor es vollständig aufgegeben wird.
Teil 2: Vorbereitung vor dem Zurücksetzen auf Werkseinstellungen des MacBook Pro
Wie bereits erwähnt, ist das Zurücksetzen des MacBook Pro auf die Werkseinstellungen etwas komplizierter als bei anderen Geräten, auch weil die Vorbereitung mehr Arbeit erfordert, einschließlich Sicherung, Abmelden von iTunes, iCloud und anderen Konten.
Schritt 1. Erstellen Sie eine Sicherung für Ihr MacBook Pro
Um Datenverlust zu vermeiden, Sichern Sie alles auf Ihrem Mac Dies ist vor dem Zurücksetzen des MacBook Pro auf die Werkseinstellungen erforderlich. Es gibt zwei Methoden, um ein Backup für das MacBook Pro zu erstellen.
Um Ihr Gerät zu sichern, schließen Sie einen ausreichend großen USB-Stick oder ein externes Laufwerk an, gehen Sie zu „Systemeinstellungen“ -> „Time Machine“, wählen Sie „Datenträger sichern“ und befolgen Sie dann die Anweisungen auf dem Bildschirm, um das Laufwerk zu formatieren und alle Dateien zu übertragen, die Sie sichern möchten.
Eine andere Möglichkeit besteht darin, die gesamte Festplatte zu klonen. Die Programme wie Carbon Copy Cloner und SuperDuper können alle Daten und Informationen auf Ihrer Festplatte auf eine externe Festplatte kopieren.
Der Unterschied zwischen Backup mit Time Machine und Klonen besteht darin, dass ersteres selektives Kopieren unterstützt. Das Klonen einer Festplatte bedeutet, alle Informationen zu kopieren, einschließlich Fehlern, Fehlfunktionen, Konfigurationsproblemen und sogar Viren.
Schritt 2. Melden Sie alle Konten und Dienste auf Ihrem Mac ab
Dieser Schritt umfasst das Deaktivieren der Verknüpfung von iTunes, iCloud, FileVault und anderen Apps mit Ihrer Hardware. iTunes unterstützt die Einrichtung von bis zu fünf Mac-Geräten mit einem Konto. Durch das Deaktivieren von iCloud könnten einige persönliche Inhalte vom Mac entfernt werden. Und FineVault ist darauf ausgelegt, Ihre Dateien auf der Festplatte zu verschlüsseln. Daher ist es besser, diese Dienste zu deaktivieren, bevor Sie das MacBook Pro auf die Werkseinstellungen zurücksetzen.
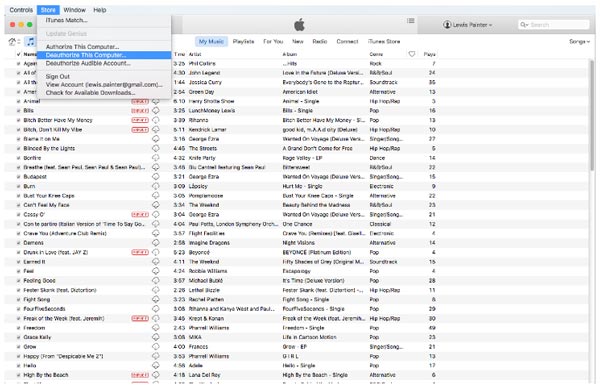
- 1. Deaktivieren Sie iTunes. Starten Sie iTunes, klicken Sie auf „Store“ und dann auf „Diesen Computer deaktivieren“, geben Sie Ihre Apple-ID und Ihr Passwort ein und klicken Sie zur Bestätigung auf „Autorisieren deaktivieren“. Wenn Sie eine alte Version von iTunes verwenden, finden Sie die Option „Diesen Computer deaktivieren“ unter „Konto“ > „Autorisierungen“.
- 2. Schalten Sie iCloud aus. Öffnen Sie iCloud in den Systemeinstellungen, klicken Sie auf „Jetzt abmelden“ und klicken Sie dann in jedem Popup-Dialogfeld auf „Vom Mac löschen“.
- 3. Melden Sie sich von FileVault ab. Gehen Sie zu Systemeinstellungen -> Sicherheit und Datenschutz -> FileVault und deaktivieren Sie File Vault. Zur Bestätigung werden Sie aufgefordert, Ihr Passwort einzugeben.
Neben den drei oben genannten Diensten müssen Sie möglicherweise auch andere Apps wie Adobe Photoshop, Facebook und mehr abmelden. Und wenn Ihr MacBook Pro über eine Touch Bar verfügt, müssen Sie auch alle Apple Pay-Karteninformationen entfernen.
Teil 3: Starten Sie das Rücksetzen des MacBook Pro durch das Werk
Nach dem Sichern und Abmelden verschiedener Dienste können Sie das werkseitige Zurücksetzen des MacBook Pro starten
Schritt 1. Starten Sie Ihr MacBook Pro im Wiederherstellungsmodus
Klicken Sie auf das Apple-Logo in der oberen linken Ecke des Bildschirms und wählen Sie „Neustart“. Halten Sie dann die Befehls- und R-Taste gedrückt, bis das Apple-Logo auf dem Bildschirm erscheint.
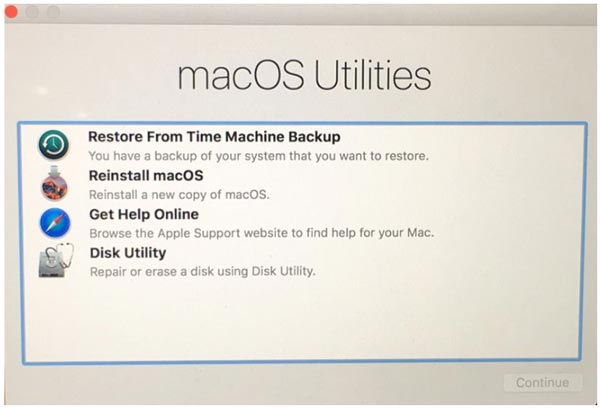
Es gibt drei Tastenkombinationen von Mac OS Recovery: Befehl + R, Wahl + Befehl + R und Umschalttaste + Wahltaste + Befehlstaste + R. Beim ersten wird die neueste Mac OS-Version ohne Upgrade installiert. Der zweite Schritt führt ein Upgrade auf das neueste Mac OS durch. Und letzterer installiert das Mac OS, das mit Ihrem MacBook Pro geliefert wurde.
Schritt 2. Löschen Sie die Festplatte Ihres MacBook Pro
Wenn das Dienstprogramme für den Wiederherstellungsmodus Fenster wird angezeigt Festplatten-Dienstprogramm und klicken auf Fortfahren. Wählen Sie Ihre Hauptfestplatte aus, die normalerweise aufgerufen wird Macintosh HD.
Klicken Sie auf die Löschen Klicken Sie auf die Schaltfläche im oberen Menüband des Festplatten-Dienstprogramms, um mit dem Löschen Ihrer Festplatte für das Zurücksetzen des MacBook Pro auf die Werkseinstellungen zu beginnen. Wenn Sie fertig sind, schließen Sie die Anwendung, indem Sie auf klicken Festplatten-Dienstprogramm und dann Beenden Sie das Festplatten-Dienstprogramm.
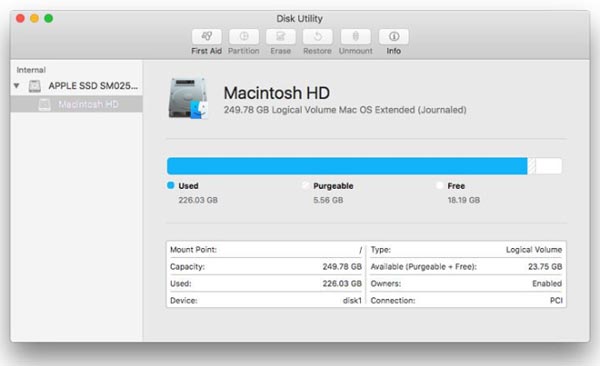
Bei der Auswahl der Festplatte sollten Sie nach dem Datenträgernamen suchen, nicht jedoch nach dem Datenträgernamen.
Schritt 3. Installieren Sie den Mac erneut auf Ihrem MacBook Pro
Sobald das Festplatten-Dienstprogramm geschlossen ist, wird das Fenster zur Neuinstallation von Mac OS angezeigt. Pick Installieren Sie MacOS neu or Installieren Sie OS X, Ihr MacBook Pro beginnt mit der Verbindung zu Apple-Servern und lädt das Mac OS automatisch über ein Wi-Fi-Netzwerk oder Ethernet herunter. Die neu installierte Mac OS-Version hängt von der Tastenkombination ab, die Sie in Schritt 1 verwendet haben. Nach Abschluss der Neuinstallation wird Ihr MacBook Pro neu gestartet. Wenn Sie Ihren Computer dauerhaft nutzen möchten, melden Sie sich mit Ihrer Apple-ID und Ihrem Passwort an. Andernfalls halten Sie Befehlstaste + Q gedrückt, um den Einrichtungsvorgang zu überspringen.
Bei den oben genannten Anleitungen handelt es sich um einen universellen Prozess zum Zurücksetzen des MacBook Pro auf die Werkseinstellungen. Die Detailmenüs können je nach verwendeter Version von iTunes, Mac OS und MacBook Pro geringfügig abweichen. Auch wenn es möglicherweise nicht genau übereinstimmt, ist das in Ordnung, da die Bedeutung dieselbe ist.
Sie können interessiert sein:
Top 10 Datenwiederherstellungssoftware für Mac
Übertragen von Dateien von Mac auf Mac
Teil 4: Beste Methode, um Ihren Mac sicher und dauerhaft zu reinigen
Bisher haben wir Ihnen gezeigt, wie Sie einen Mac auf die Werkseinstellungen zurücksetzen. Aber was ist, wenn Sie nicht alle Einstellungen und Inhalte entfernen müssen? Vielleicht müssen Sie nur bestimmte Daten auf Ihrem Mac entfernen. In diesem Fall müssen Sie Ihren Mac nicht auf die Werkseinstellungen zurücksetzen. Sie können einfach einen professionellen Mac-Reiniger verwenden, um die Arbeit für Sie zu erledigen.
Apeaksoft Mac-Reiniger, das beste Tool zum Bereinigen unerwünschter Daten auf Ihrem Mac, kann Ihnen dabei helfen, Systemmüll, Fotos, E-Mails, große Dateien, Duplikate und mehr zu entfernen. Sie können es auch verwenden, um Ihren Papierkorb zu leeren. Und das Beste daran ist, dass Sie sich keine Sorgen um den Verlust Ihrer privaten Daten machen müssen, da alle gelöschten Daten nicht von anderen wiederhergestellt werden können.

4,000,000+ Downloads
Ein Klick, um alle Junk-Dateien Junk/große/alte/unnötige Dateien auf Ihrem Mac zu scannen.
Caches entfernen, Junk-Dateien, Systemprotokolle, E-Mail-Anhänge, iTunes-Backups usw.
Überwachen Sie die Systemleistung wie Festplattenauslastung, Batteriestatus und CPU-Auslastung.
Arbeit für iMac, iMac Pro, MacBook, MacBook Air / Pro, Mac mini usw.
Teil 5: Häufig gestellte Fragen zum Zurücksetzen eines MacBook Pro
Was passiert, wenn Sie Ihren Mac auf die Werkseinstellungen zurücksetzen?
Es entfernt alle Informationen auf Ihrem Mac und bringt ihn zurück in den Werksmodus, was bedeutet, dass Ihr Mac so eingerichtet wird, wie er beim Kauf war.
Wie entleere ich den Papierkorb auf dem MacBook Pro?
Wenn Sie Leeren Sie den Müll auf Ihrem Mac, können Sie einfach Apeaksoft Mac Cleaner verwenden, um die Arbeit zu erledigen. Es ist schnell, einfach und sicher.
Wird ein Mac durch das Löschen schneller?
Löschen Sie unnötige Daten von Ihrem Mac regelmäßig hilft, Ihren Mac gesünder zu halten. Die Geschwindigkeit sollte schneller werden als früher.
Fazit
In diesem Tutorial haben wir es Ihnen gesagt So setzen Sie das MacBook auf die Werkseinstellungen zurück Profi. Es gibt eine Reihe von Gründen, warum Sie Ihr MacBook Pro auf die Werkseinstellungen zurücksetzen müssen. Vielleicht verkaufen Sie es und löschen Ihre Daten daraus. Vielleicht funktioniert es nicht richtig oder ist mit einem Virus infiziert. Wie auch immer, Sie werden feststellen, dass das Zurücksetzen des MacBook Pro auf die Werkseinstellungen nicht so schwierig ist, wie Sie dachten, wenn Sie unseren obigen Anleitungen folgen. Um Ihr MacBook Pro auf den Werkszustand zurückzusetzen, sollten Sie es besser zuerst sichern. Und der letzte Schritt, die Neuinstallation des Mac OS, benötigt die Internetverbindung. Wenn Sie Fragen zum Zurücksetzen Ihres MacBook Pro auf die Werkseinstellungen haben, hinterlassen Sie bitte eine Nachricht unter diesem Beitrag.