So übertragen Sie Sprachmemos mit/ohne iTunes vom iPhone auf den PC
Die Übertragung von Sprachnotizen spielt in unserem täglichen Leben eine wichtige Rolle. Wir müssen Holen Sie sich Sprachnotizen vom iPhone insbesondere wenn wir Audio auf dem Computer bearbeiten möchten, z. B. eine MP3-Datei komprimieren, den Inhalt transkribieren usw.
Wissen Sie also, wie Sie Sprachaufzeichnungen vom iPhone übertragen? Folgen Sie uns, um mehr darüber zu erfahren.
SEITENINHALT:
Teil 1: Sprachmemos ohne iTunes vom iPhone auf den Computer übertragen
Mein iTunes funktioniert nicht auf meinem Computer. Wie kann ich Sprachmemos vom iPhone ohne iTunes auf den PC übertragen? Wenn Sie dasselbe Problem haben, machen Sie sich keine Sorgen. Hier zeigen wir Ihnen die Methode, Sprachaufzeichnungen vom iPhone ohne iTunes zu übertragen – Apeaksoft iPhone Transfer.
Apeaksoft iPhone Transfer ist ein leistungsstarkes Tool zur Datenübertragung. Sie können damit Sprachaufnahmen vom iPhone übertragen und Dateien mit nur einem Klick zwischen zwei Geräten synchronisieren. Erwähnenswert ist, dass es die neuesten iOS-Geräte und iOS-Versionen unterstützt.
Damit können Sie:
Exportieren Sie Aufnahmen vom iPhone ohne Datenverlust.
Sprachmemos gezielt übertragen
Im Gegensatz zu anderen Tools, die nur eine oder alle Aufnahmen übertragen können, kann es Sprachmemos gezielt übertragen. Sie können Ihre gewünschten Aufnahmen auswählen, indem Sie sie nur ankreuzen.
Einfach loslegen
Um Aufnahmen vom iPhone zu übertragen, müssen Sie nur ein paar einfache Schritte befolgen. Außerdem gibt es auf der Benutzeroberfläche intuitive Anleitungsschaltflächen, im Gegensatz zu anderen Tools, bei denen Sie möglicherweise selbst mit dem Tutorial keine relevanten Schaltflächen finden.
Sicherer Download
Sicherer Download
Hier sind die Schritte, auf die Sie sich beziehen können:
Schritt 1. Klicken Sie zum Herunterladen auf die Schaltfläche oben Apeaksoft iPhone Transfer auf Ihrem Computer.
Schritt 2. Verbinden Sie Ihr iPhone zur Datenverwaltung über ein Datenkabel mit dem Computer.
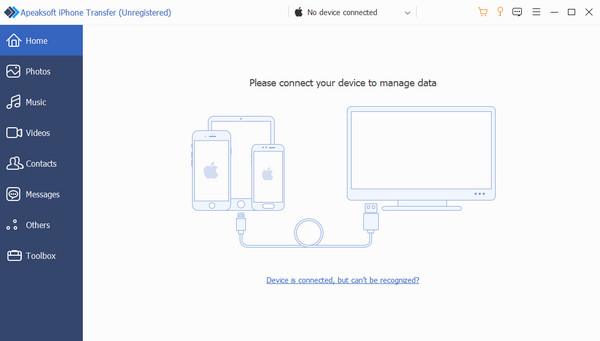
Schritt 3. Klicken Sie nach einer erfolgreichen Verbindung auf Musik in der linken Navigationsleiste finden Sie Sprachnotizen. Dann werden alle Ihre Sprachmemos auf der rechten Benutzeroberfläche angezeigt.
Wählen Sie die Aufnahmen aus, die Sie übertragen möchten, indem Sie auf das Kästchen in der oberen linken Ecke der Datei klicken.
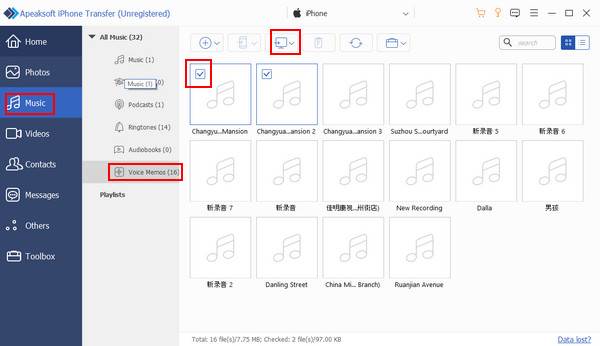
Schritt 4. Wenn die Aufnahmen bereits sind, drücken Sie die computerähnliche Schaltfläche in der obigen Navigationsleiste, wählen Sie den Speicherpfad aus und dann können Sie etwas tun wie Sprachnotiz in MP3 konvertieren, usw.
Teil 2: So übertragen Sie Sprachmemos mit iTunes vom iPhone auf den PC
Wenn wir darüber sprechen, wie man Sprachmemos vom iPhone auf den Computer importiert, denken die meisten von uns wahrscheinlich an iTunes. Dieser Artikel beschreibt Ihnen auch die Schritte. Sie müssen beachten, dass Sie Ihre Aufnahmen alle auf einmal übertragen müssen. Dann müssen Sie in die Bibliothek gehen, um sie selektiv herunterzuladen. Das braucht Zeit.
Schritt 1. Öffnen Sie iTunes auf Ihrem Computer und verbinden Sie Ihr iPhone mit einem Datenkabel.
Schritt 2. Suchen Sie Ihr Gerät, wählen Sie Musik auf der linken Seite und überprüfen Sie dann Musik synchronisieren. Aktivieren Sie dann in den folgenden Optionen Sprachnotizen einbeziehen nur.
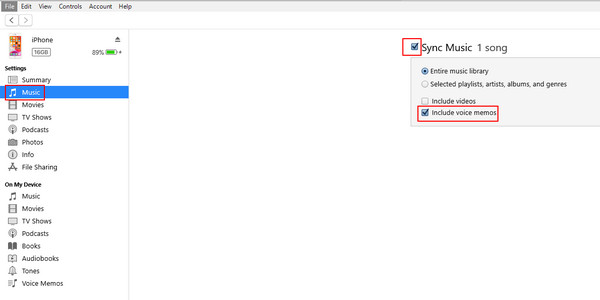
Schritt 3. Klicke Bewerben unten auf der Seite, um die Übertragung zu starten. Anschließend finden Sie Ihre Sprachmemos auf iTunes.
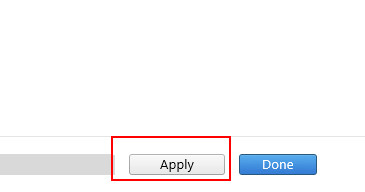
Teil 3: 3 Möglichkeiten zum Übertragen von Sprachaufzeichnungen vom iPhone ohne App-Download
Wenn Ihnen die oben genannten Methoden zu zeitaufwändig sind, finden Sie hier drei Möglichkeiten, Sprachaufzeichnungen vom iPhone über iCloud, AirDrop und Mail zu übertragen – praktisch und ohne Apps.
1. iCloud
Schritt 1. Öffne Einstellungen Klicken Sie auf Ihrem Telefon auf dein Name, wählen iCloudund scrollen Sie dann nach unten, um zu finden Sprachnotizen. Schalten Sie es ein.
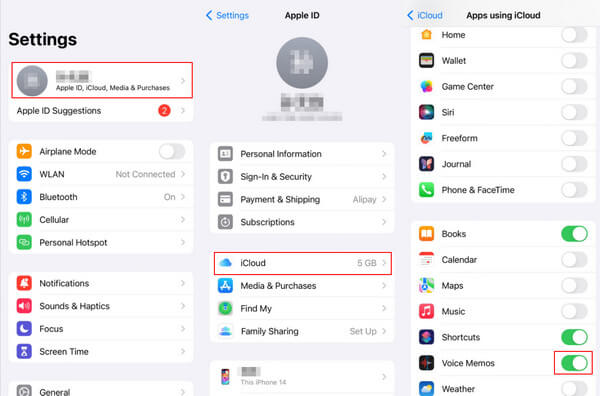
Schritt 2. Gehen Sie zu Ihrem Sprachnotizen, klicken Sie auf die zu übertragende Aufnahme und dann auf die Schaltfläche in der oberen rechten Ecke. Wählen Sie In Dateien speichern ein wenig nach unten auf der Seite und speichern Sie es unter icloud-Laufwerk.
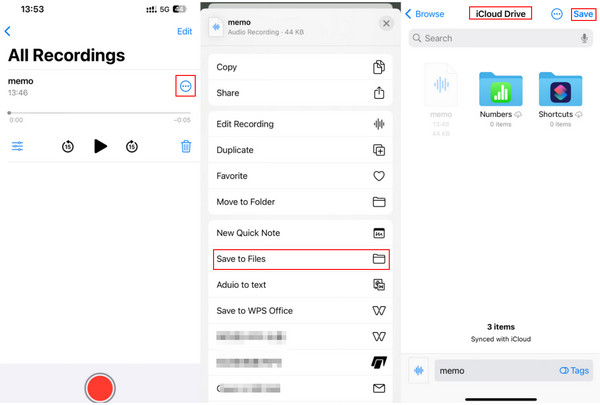
Schritt 3. Greifen Sie auf Ihre iCloud zu in Ihrem Browser und melden Sie sich mit Ihrer Apple-ID an (dieselbe wie bei Ihrem iPhone). Dann werden Ihre Dateien auf der Benutzeroberfläche angezeigt. Klicken Sie darauf, um sie herunterzuladen.
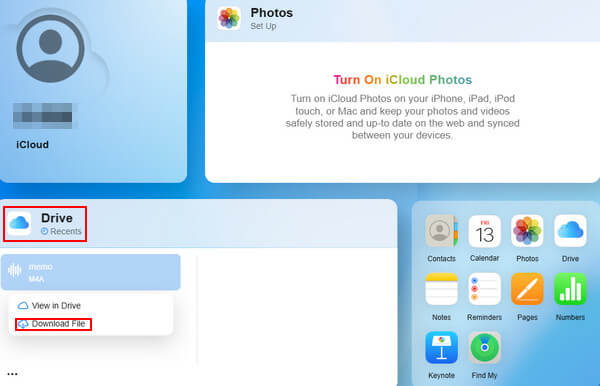
2.AirDrop
Schritt 1. Zuerst sollten Sie die Menüleiste oben rechts auf dem Telefonbildschirm nach unten ziehen, lange auf das erste Quadrat drücken und Sie finden AirDrop. Drücken Sie lange auf das Muster und es werden mehrere Optionen angezeigt. Wählen Sie die letzte - Jeden..
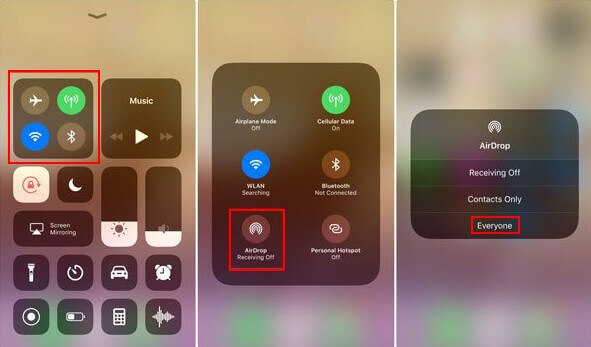
Schritt 2. Zweitens sollten Sie AirDrop auf Ihrem Mac aktivieren. Gehen Sie zu Finder um AirDrop zu finden, und passen Sie dann die Berechtigung an Jeden..
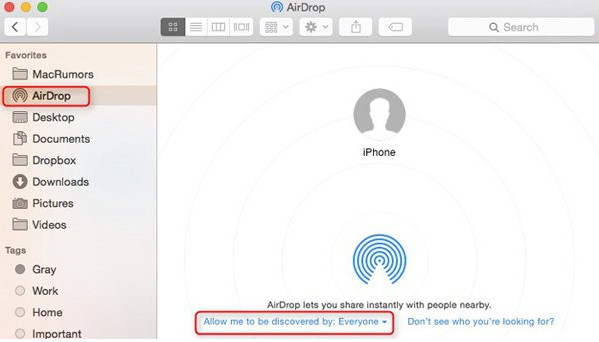
Schritt 3. Kehren Sie zuletzt zu Ihrem Telefon zurück und klicken Sie auf die Sprachnotiz, die Sie übertragen möchten. Klicken Sie auf die Schaltfläche oben rechts und wählen Sie Teilendrücken Sie die AirDrop Melden Sie sich an, suchen Sie dann Ihr Mac-Konto und starten Sie den Vorgang mit einem Klick.
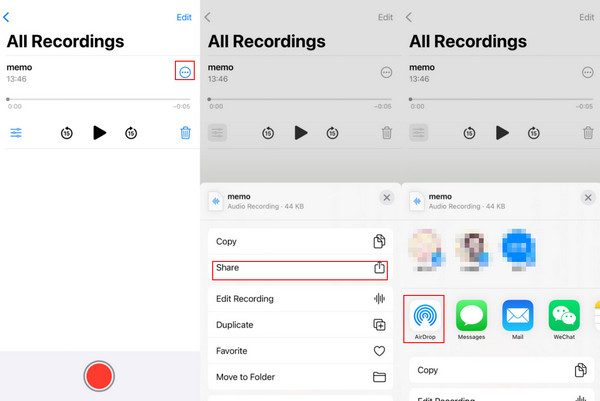
3. E-Mail
Schritt 1. Wählen Sie zunächst die gewünschten Dateien aus und klicken Sie dann auf die Schaltfläche mit drei Punkte.
Schritt 2. Klicke Teilen und wählen Sie Mail. Anschließend wird eine Liste der verfügbaren E-Mail-Typen angezeigt. Wählen Sie den für Sie bequemsten aus.
Schritt 3. Melden Sie sich bei der entsprechenden E-Mail-Adresse an, um Ihre Aufzeichnungen zu erhalten.
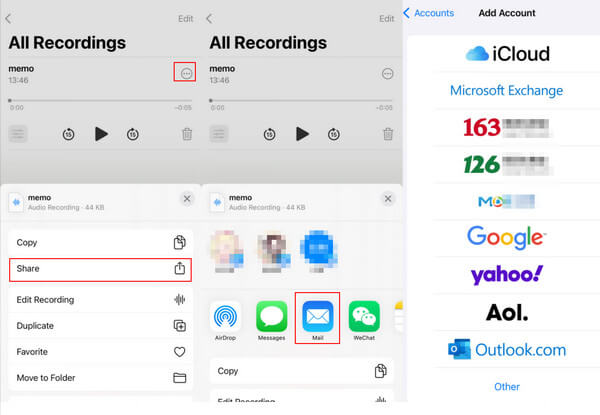
Fazit
Jetzt wissen Sie, wie es geht Sprachaufnahmen vom iPhone übertragen. Ehrlich gesagt empfehlen wir Apeaksoft iPhone Transfer als Ihre erste Wahl, um Sprachmemos vom iPhone zu übertragen, da es wirklich umfassend ist. Wir hoffen, Sie finden die passende Lösung für Ihr aktuelles Problem.
Ähnliche Artikel
Holen Sie sich eine Schritt-für-Schritt-Anleitung zum einfachen Sichern von Sprachmemos. Sie können die beste iOS-Datensicherungs-App erhalten, um Sprachmemos ganz einfach in iCloud und auf dem Computer zu sichern.
Wenn Sie iMovie auf dem iPhone oder Mac Sprachnotizen zur weiteren Bearbeitung hinzufügen müssen, erfahren Sie in diesem Artikel mehr über die beiden einfachen Methoden.
In diesem Artikel erhalten Sie den Einstiegsleitfaden zum Aufzeichnen von Sprachnotizen auf dem Mac mit Online- und Offline-Tools und erfahren, wie Sie internes Audio auf dem Mac aufnehmen.
Wie bearbeite ich eine Sprachnotiz direkt auf dem iPhone? Was ist die beste Alternative zum Bearbeiten und Verwalten mehrerer komplizierter Sprachnotizen? Weitere Details erfahren Sie im Beitrag.

