Tutorial zum Übertragen von Fotos vom iPhone auf Windows PC / Mac OS
Ich habe gerade mein iPhone 15 bekommen und die Kameras sind so hervorragend, dass ich einfach unzählige Selfies machen muss. Jetzt meldet mir das iPhone, dass nicht genügend Speicherplatz zum Herunterladen und Installieren der neuen iOS-Version vorhanden ist. Ich muss also Fotos vom iPhone auf den Computer übertragen und löschen, um Speicherplatz freizugeben. Ich weiß aber nicht, wie das geht. Bitte helfen Sie mir.
Wie übertrage ich Fotos vom iPhone auf den PC? Das ist ein Problem, das viele verwirrt. Keine Sorge! Apple schränkt das Herunterladen von Bildern vom iPhone auf den PC/Mac nicht ein. Es gibt verschiedene Methoden, um diese Aufgabe einfach zu erledigen. In diesem Tutorial zeigen wir Ihnen 5 Möglichkeiten, Fotos vom iPhone auf den PC übertragen.
SEITENINHALT:
- Teil 1: Einfache Methode zum Übertragen von Fotos vom iPhone auf den Computer
- Teil 2: Beste Möglichkeit, Fotos vom iPhone/iPad auf den Computer zu übertragen
- Teil 3: So übertragen Sie Fotos vom iPhone auf den Computer über iTunes
- Teil 4: So importieren Sie Fotos vom iPhone auf den PC mithilfe der iCloud-Fotomediathek
- Teil 5: So synchronisieren Sie Fotos vom iPhone mit dem Computer über den Datei-/Windows-Explorer
Teil 1: Einfache Methode zum Übertragen von Fotos vom iPhone auf den Computer
Apple hat in iOS strenge Systemberechtigungen eingeführt. Außer Fotos kann niemand Dateien und Ordner auf dem iPhone direkt verwalten. Das iPhone funktioniert auf einem Windows-PC wie eine Digitalkamera. Um Fotos vom iPhone auf den Computer zu übertragen, benötigen Sie lediglich ein USB-Kabel.
So übertragen Sie Fotos per AutoPlay vom iPhone auf den Computer unter Windows 7
Schritt 1. Verbinden Sie Ihr iPhone mit einem USB-Kabel mit dem Computer.
Schritt 2. Öffnen Sie das Startmenü und geben Sie Autoplay in das Suchfeld ein und wählen Sie es aus.
Schritt 3. Klicke Bilder und Videos importieren im AutoPlay-Fenster, um die iPhone-Kamerarolle auf dem PC zu öffnen.

Wenn AutoPlay nicht automatisch erscheint, öffnen Sie mein Computer- vom Desktop, und Sie finden Ihr iPhone unter dem Tragbare Geräte Klicken Sie mit der rechten Maustaste darauf und wählen Sie Bilder und Videos importieren auf der Menüleiste.

Schritt 4. Halten Sie die Ctrl und wählen Sie alle Fotos aus, die Sie vom iPhone auf Ihren PC übertragen möchten. Ziehen Sie sie dann per Drag & Drop auf Ihren Desktop, um die Übertragung der Fotos vom iPhone auf den PC unter Windows 7 abzuschließen.
So übertragen Sie Fotos vom iPhone auf den PC unter Windows 8/10/11 über die Foto-App
Schritt 1. Starten Sie die Fotos-App auf Ihrem Computer.
Schritt 2. Klicken Sie in der linken Navigationsleiste auf die Registerkarte Ihres Geräts.
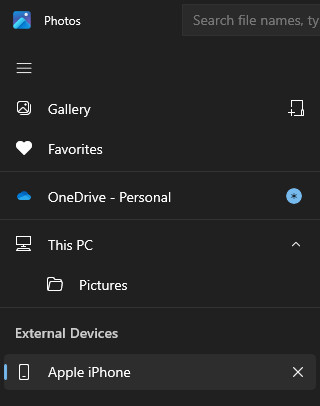
Schritt 3. Markieren Sie die gewünschten Fotos und klicken Sie oben rechts auf „Hinzufügen“. Wählen Sie einen Speicherort für die Fotos aus.
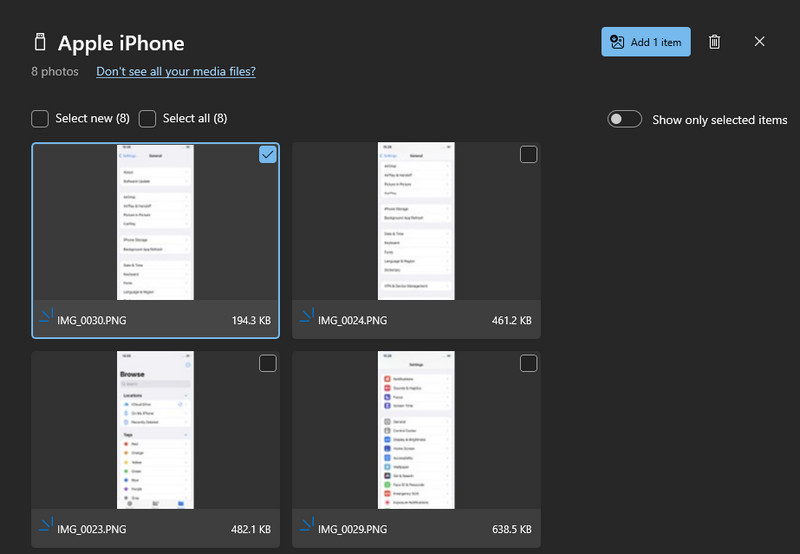
Tipps:
Wie bereits erwähnt, ist dies der einfachste Weg, Fotos vom iPhone auf den Computer zu exportieren. Es gibt jedoch einige Tipps, die Sie kennen sollten:
1. Es funktioniert nur für die Bilder in der iPhone Camera Roll.
2. Das Original-USB-Kabel ist erforderlich.
3. Während der Übertragung von Fotos müssen Sie Ihr iPhone entsperrt lassen (Klicken Sie hier, um sagen Sie, ob Ihr iPhone entsperrt ist). Andernfalls werden die Fotos nicht in Windows angezeigt.
4. Wenn Sie AutoPlay unter Windows 10 verwenden möchten, müssen Sie es aktivieren in Einstellungen > Geräte.
Teil 2: Beste Möglichkeit, Fotos vom iPhone/iPad auf den Computer zu übertragen
Wenn Sie nach der besten Möglichkeit suchen, Fotos vom iPhone auf den Computer zu übertragen oder nach der besten Alternative zu iExplorer, empfehlen wir Apeaksoft iPhone Transfer, ein benutzerfreundliches Tool mit enormer Kompatibilität.
Fotos einfach vom iPhone auf den Computer übertragen
- Übertragen Sie Fotos mit einem Klick vom iPhone auf den Laptop.
- Nutze einfach das Senden Sie Fotos vom iPhone an das iPhone, PC zu iPhone und synchronisieren Sie Fotos von iPhone zu PC.
- Vorschau für selektive Synchronisierung.
- Keine Beschädigung vorhandener Fotos.
- Schnelleres und sichereres Übertragen von Fotos zwischen iPhone und Computer.
- Funktioniert für iPhone/iPad/iPod touch.
Sicherer Download
Sicherer Download

So übertragen Sie mit iPhone Transfer Fotos vom iPhone auf den Computer
Schritt 1. Installieren Sie die beste iPhone-Übertragungsanwendung auf Ihrem Computer
Laden Sie Apeaksoft iPhone Transfer auf Ihren Computer herunter, indem Sie oben auf die entsprechende Schaltfläche klicken. Folgen Sie den Anweisungen auf dem Bildschirm zur Installation. Schließen Sie Ihr iPhone über ein USB-Kabel an Ihren PC an.
Tipps: Wir empfehlen die Verwendung des Lightning-Kabels von Apple. Kabel von Drittanbietern können zu Datenverlust oder Geräteschäden führen.

Schritt 2. Vorschau der iPhone-Fotos vor der Übertragung
Suchen Sie in der linken Seitenleiste nach dem Fotogalerie Alle Fotos auf Ihrem iOS-Gerät werden in der rechten Leiste angezeigt. Hier können Sie die Miniaturansicht jedes Bildes in der Vorschau anzeigen. Doppelklicken Sie auf das Bild, um eine Vorschau des Originals anzuzeigen.
Sie können hier auch iPhone-Fotos verwalten. Sie können beispielsweise unerwünschte Bilder auswählen und auf das Löschen Klicken Sie auf die Schaltfläche oben im Menüband, um sie zu entfernen.
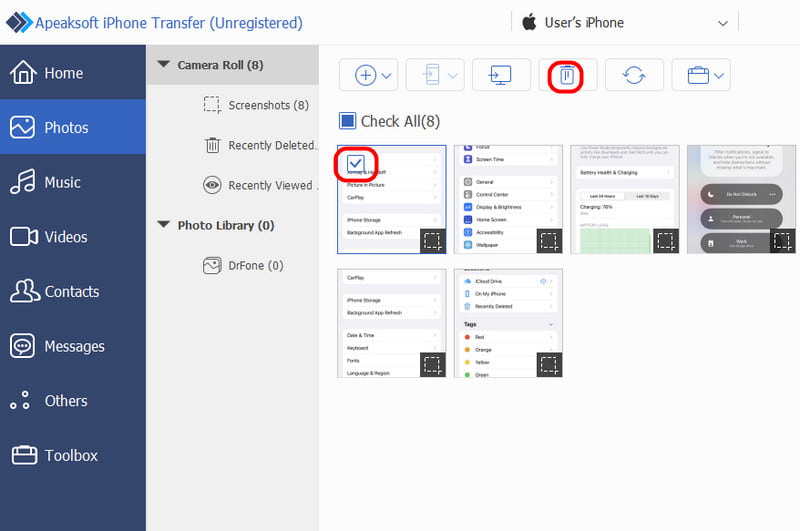
Schritt 3. Übertragen Sie Fotos vom iPhone auf den PC
Wählen Sie alle Bilder aus, die Sie auf Ihren Computer übertragen möchten, und klicken Sie dann auf PC Klicken Sie oben auf die Schaltfläche. Anschließend wird ein Dialogfeld angezeigt, in dem Sie aufgefordert werden, ein Ziel zum Speichern der iPhone-Fotos auszuwählen.
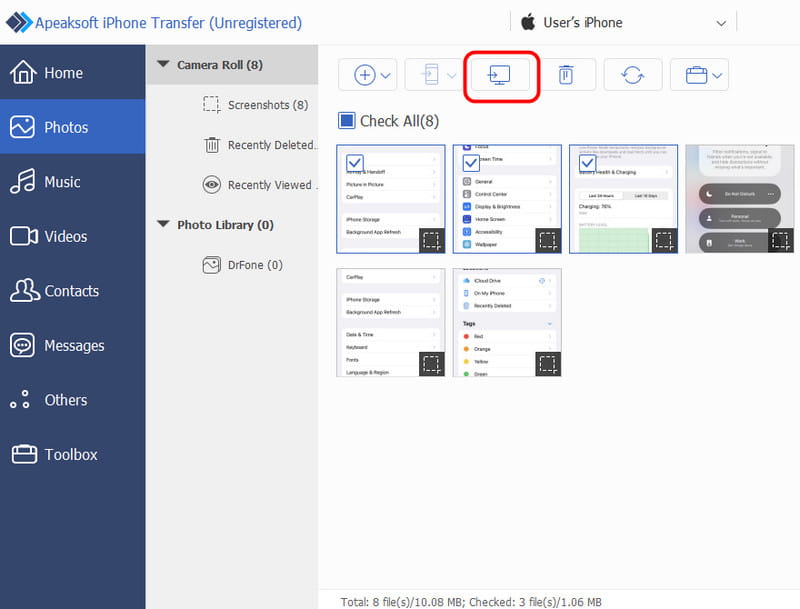
Tipps:
iPhone Transfer ist offensichtlich die bessere Option zum Übertragen von Fotos vom iPhone auf die externe Festplatte. Erstens werden vorhandene Fotos auf iPhone und PC nicht unterbrochen, wie dies bei iTunes der Fall ist.
iPhone Transfer benötigt kein WLAN. Fotos werden über USB-Kabel zwischen iPhone und Computer synchronisiert. Das ist deutlich sicherer als das Internet. Zudem ist die Übertragung bidirektional. Sie können Fotos mit nur einer Anwendung vom iPhone auf den PC (Windows 7 und neuere Versionen), vom iPhone auf das iPhone oder vom PC auf das iPhone übertragen.
Teil 3: So übertragen Sie Fotos vom iPhone auf den Computer über iTunes
iTunes ist ein nützliches Toolkit für iPhone und iPad zum Synchronisieren von Fotos, Musik, Filmen, Fernsehsendungen und anderen Dateien mit dem iPhone. Die Synchronisierung erfolgt jedoch nur in eine Richtung. Mit anderen Worten: Benutzer können mit der Fotosynchronisierungsfunktion von iTunes keine Bilder vom iPhone auf den Computer importieren. Die einzige Möglichkeit, Fotos vom iPhone auf Windows 8 und andere Windows-PCs zu importieren, ist iTunes Backup -Funktion
So importieren Sie Bilder mit iTunes von einem iPhone auf einen Computer
Schritt 1. Verbinden Sie außerdem Ihr iPhone und Ihren PC über ein USB-Kabel und öffnen Sie die neueste Version von iTunes. Um iTunes auf den neuesten Stand zu bringen, gehen Sie zu Hilfe Menü und klicken Sie auf Auf Update überprüfen um die neue Version zu erhalten.
Schritt 2. Warten Sie, bis iTunes Ihr Gerät erkennt, klicken Sie dann oben links auf die iPhone-Schaltfläche und wechseln Sie in der linken Leiste zur Registerkarte „Zusammenfassung“.
Schritt 3. Scrollen Sie nach unten zum Bereich „Backups“, wählen Sie „Dieser Computer“ aus und klicken Sie auf die Schaltfläche „Jetzt sichern“. Wenn Sie gefragt werden, ob das Backup verschlüsselt werden soll, entscheiden Sie je nach Ihrer Situation.
Schritt 4. Nachdem Sie die zusätzlichen Optionen bestätigt haben, beginnt iTunes mit der Übertragung der Fotos und anderer Daten vom iPhone zu iTunes.
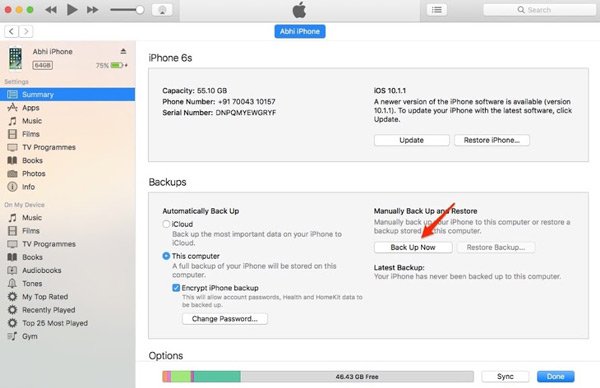
iTunes ist eine weitere Möglichkeit, alle Fotos vom iPhone auf den PC zu übertragen. Der Nachteil ist, dass Sie iTunes-Backups ohne Drittanbieter-Tools nicht öffnen oder iPhone-Fotos auf Ihrem Computer ansehen können. Die einzige Möglichkeit, iTunes-Backups zu nutzen, besteht darin, sie auf Ihrem iPhone wiederherzustellen. Dabei werden vorhandene Daten jedoch geschützt. Laut unseren Untersuchungen verzichten immer mehr iPhone-Nutzer auf iTunes, da es häufig Fehler meldet.
Teil 4: So importieren Sie Fotos vom iPhone auf den PC mithilfe der iCloud-Fotomediathek
iCloud ist ein webbasierter Dienst, der Bilder von iPhones sichert und auf Laptops/PCs überträgt.
Schritt 1. Übertragen Sie zunächst Fotos vom iPhone in die iCloud. Schalten Sie Ihr iPhone ein, gehen Sie zu Einstellungen > iCloud > Fotos und aktivieren Sie den Schalter iCloud Photo Library zu den ON Position. Verbinden Sie Ihr iPhone mit einem WLAN-Netzwerk, um die Synchronisierung zu starten.
Schritt 2. Öffnen Sie anschließend Ihren Browser auf dem PC und Zugriff auf das iCloud-Backup. Melden Sie sich mit Ihrer Apple-ID und dem mit Ihrem iPhone verknüpften Passwort an, beantworten Sie die Sicherheitsfragen oder geben Sie den Bestätigungscode ein, um die Startseite zu öffnen.
Schritt 3.
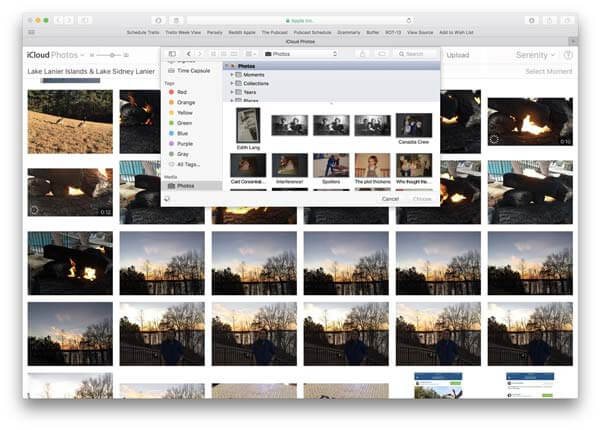
Die iCloud-Fotomediathek ist auch zum Übertragen von Fotos vom iPad auf den Computer verfügbar. Der Nachteil liegt jedoch auf der Hand: iCloud benötigt für die Fotoübertragung eine drahtlose Verbindung. Je nach Anzahl der Fotos und Ihrem WLAN-Netzwerk kann die Übertragung von Bildern vom iPhone in die iCloud-Fotomediathek mehr als eine halbe Stunde dauern. Obwohl es viele öffentliche WLAN-Netzwerke gibt, ist es nicht ratsam, diese für die Übertragung von Fotos in die iCloud zu verwenden. Dies kann Ihre Privatsphäre gefährden und Sie zum Opfer von Cyberkriminalität machen.
Teil 5: So synchronisieren Sie Fotos vom iPhone mit dem Computer über den Datei-/Windows-Explorer
Eine weitere bequeme Möglichkeit, Fotos vom iPhone auf den PC zu übertragen, ist die Verwendung des Datei-/Windows-Explorers. Diese Methode erfordert keine Drittanbieter-Software oder technische Eingriffe. Sie benötigen lediglich ein USB-Kabel.
Schritt 1. Verbinden Sie Ihr iPhone mit einem USB-Kabel mit Ihrem Computer.
Schritt 2. Öffne Dieser PC auf Ihrem Desktop. Und Sie werden die Apple iPhone und iPad .
Wenn Sie Windows 7 verwenden, öffnen Sie bitte Computer auf dem Desktop zu finden Apple iPhone und iPad .
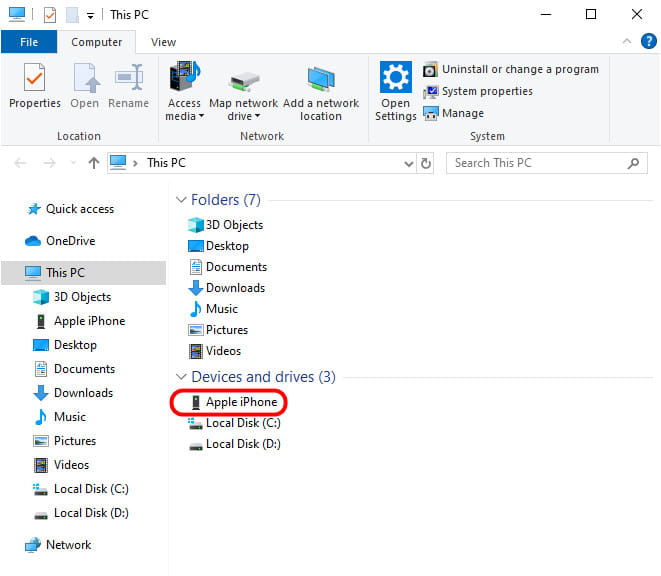
Schritt 3. Doppelklicken Sie auf die interne Speicherfestplatte und den DCIM-Ordner. Hier werden Ihnen ein oder mehrere Ordner angezeigt, die Ihre iPhone-Fotos enthalten. Sie können alle Ordner auswählen, mit der rechten Maustaste auf einen davon klicken und wählen Kopieren.
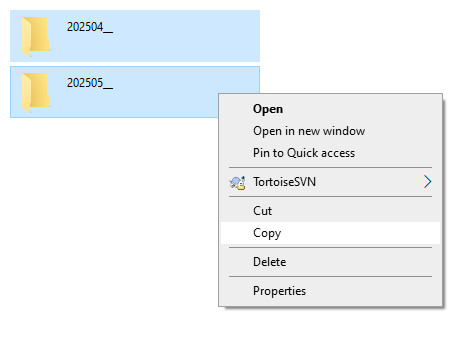
Schritt 4. Wähle aus Klicken Sie in der linken Navigationsleiste auf die Option „Bilder“, klicken Sie mit der rechten Maustaste auf die Stelle auf der rechten Seite und wählen Sie „Einfügen“. Ihre iPhone-Fotos werden dann erfolgreich auf Ihren Computer übertragen.
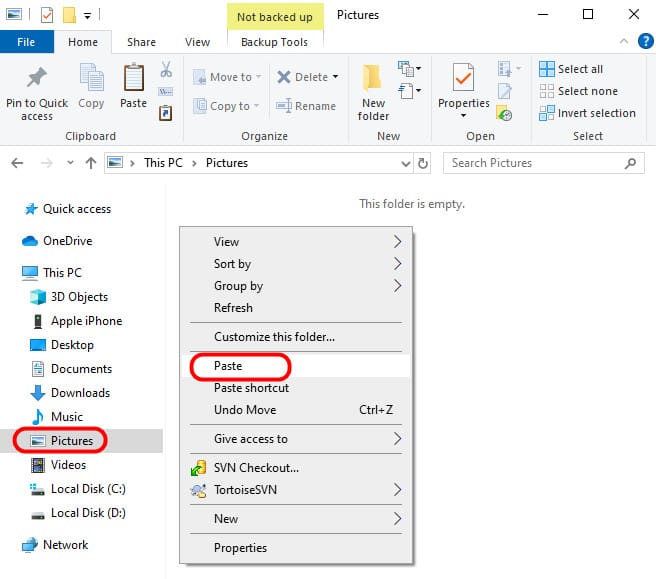
Fazit
Laut einer aktuellen Flickr-Umfrage fotografieren iPhone-Nutzer häufiger, was unter anderem an der hervorragenden Objektivtechnologie liegt. Das Problem ist jedoch der begrenzte interne Speicher, der die Verarbeitung großer Bildmengen auf dem iPhone erschwert.
Deshalb haben wir 5 einfache Möglichkeiten geteilt auf So übertragen Sie Fotos vom iPhone auf den ComputerSie alle haben einzigartige Vor- und Nachteile.
Ein USB-Kabel ist beispielsweise die einfachste Methode, Fotos mit dem PC zu synchronisieren. Allerdings werden nicht alle iPhone-Fotos unterstützt. iTunes kann Fotos zwar auf dem Computer sichern, aber Sie können sie nicht ansehen oder verwenden. Die Windows-Fotogalerie kann Fotos per USB-Kabel vom iPod auf den Windows 10-PC importieren. iCloud hingegen ist die langsamste Methode zur Fotoübertragung. Daher empfehlen wir Apeaksoft iPhone Transfer. Es vereinfacht den Prozess und bietet einen reibungslosen Fototransfer. Treffen Sie jetzt eine clevere Entscheidung und übertragen Sie Ihre iPhone-Fotos in wenigen Minuten auf den Computer.
Ähnliche Artikel
Sie wissen nicht, wie Sie alles von einem iPhone auf ein anderes übertragen? Wenn Sie auf ein neues iPhone umsteigen oder in anderen Situationen, müssen Sie es lernen.
Lesen Sie diese Anleitung, um zu erfahren, wie Sie mit einem stabilen WLAN-Netzwerk oder einem USB-Kabel Dateien von Android auf das iPhone oder umgekehrt übertragen.
Ihr Android-Speicherplatz wird knapp? Lesen Sie diesen Artikel, verschieben Sie Apps auf eine SD-Karte und geben Sie den internen Speicher Ihres Geräts frei.
Wenn Sie iPhone-Fotos auf ein anderes iPhone übertragen müssen, haben Sie Glück, denn dieser Leitfaden bietet sieben effektive Methoden.

