Wenn Sie eine Sprachnotiz auf dem iPhone aufzeichnen, kann am Anfang oder am Ende etwas mehr Zeit verbleiben. Darüber hinaus kann es während des Aufnahmevorgangs zu Unterbrechungen kommen. Wie bearbeite ich eine Sprachnotiz auf dem iPhone oder füge sogar mehrere Clips zusammen?
Natürlich können Sie die Standard-Sprachnotiz-App auf dem iPhone nutzen, um die gewünschten Teile zu schneiden. Es werden jedoch nur einige grundlegende Bearbeitungsfunktionen bereitgestellt. Weitere Informationen zum Bearbeiten von Sprachnotizen am Computer als alternative Lösung, um die gewünschten Dateien problemlos zu erhalten.

- Teil 1: So bearbeiten Sie eine Sprachnotiz direkt auf dem iPhone
- Teil 2: So bearbeiten Sie Sprachnotizen mühelos auf einem Computer
Teil 1: So bearbeiten Sie eine Sprachnotiz direkt auf dem iPhone
Sprachmemos-App für iOS 12 verfügt über die grundlegenden Funktionen zur Bearbeitung von Sprachmemos, mit denen Sie Sprachmemos zuschneiden, die Dateien duplizieren und für andere freigeben können. Weitere Informationen zur Standardmethode zum Bearbeiten einer Sprachnotiz auf dem iPhone finden Sie weiter unten.
1So schneiden Sie eine Sprachnotiz auf dem iPhone
Schritt 1Starten Sie die Voice Memos-App auf Ihrem iPhone. Stellen Sie sicher, dass Sie auf das neueste iOS aktualisiert haben, um die neue Version mit Bearbeitungsfunktionen zu erhalten.
Schritt 2Wählen Sie die Sprachnotiz aus, die Sie bearbeiten möchten, tippen Sie auf die Schaltfläche mit den drei Punkten und wählen Sie die Option „Aufnahme bearbeiten“, um die Sprachnotizdatei zuzuschneiden.
Schritt 3Tippen Sie auf die blaue Schaltfläche „Zuschneiden“, um die Sprachnotiz auf dem iPhone zuzuschneiden. Bewegen Sie die Schieberegler am Start- und Endpunkt an die gewünschte Position unten.
Schritt 4Hören Sie sich einfach die Sprachnotiz an, um das gewünschte Teil zu erhalten, tippen Sie auf die Option „Trimmen“, um das ausgewählte Teil auszuwählen, oder auf „Löschen“, um das Teil zu entfernen.
Schritt 5Tippen Sie auf die Schaltfläche „Speichern“, um die Sprachnotiz auf dem iPhone zu kürzen und zu bearbeiten. Es wird standardmäßig in der Sprachnotiz-App gespeichert.
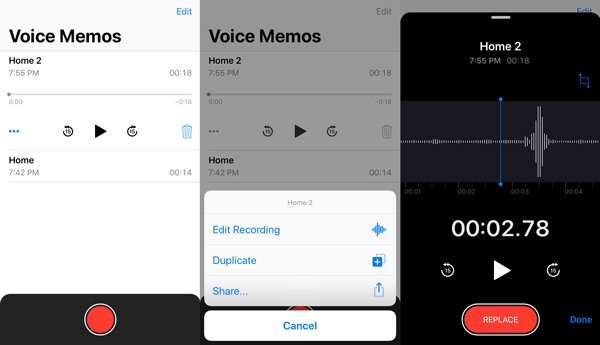
2So ersetzen Sie einen Teil einer Sprachnotiz
Schritt 1Wenn der Teil der Sprachnotiz fehlerhaft ist, tippen Sie auf die Sprachnotiz und hören Sie die Datei erneut an, um den Teil zu erhalten, den Sie ersetzen möchten.
Schritt 2Sobald Sie den gewünschten Punkt erreicht haben, um ihn zu ersetzen. Tippen Sie auf die rote Schaltfläche „ERSETZEN“ und fügen Sie die Stimme erneut hinzu, um die ursprüngliche zu ersetzen.
Schritt 3Tippen Sie auf die Pause-Schaltfläche, wenn Sie die Arbeit erledigt haben. Schieben Sie die Zeitleiste der Sprachnotiz, um die Sprachnotiz auf dem iPhone weiter zu bearbeiten, oder tippen Sie auf die Option „Fertig“, um die ursprüngliche zu ersetzen.
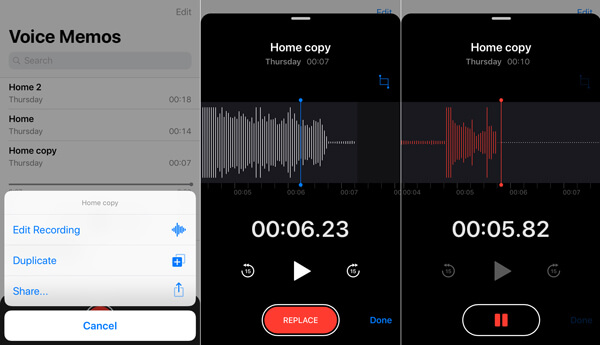
Teil 2: So bearbeiten Sie Sprachnotizen mühelos auf einem Computer
Wie kann man mehrere Sprachnotizen zu einer einzigen Datei zusammenführen, unerwünschte Teile löschen oder sogar Sprachnotizen in MP3 oder andere Formate konvertieren? Sie sollten feststellen, dass die Bearbeitungsfunktionen in der neuesten Voice Memos-App eingeschränkt sind. Wie bearbeite ich Sprachnotizen auf einem Computer? Wenn Sie eine zufriedenstellende Datei aus den Sprachnotizen erhalten möchten, sollten Sie weitere Einzelheiten wie folgt erfahren.
1Übertragen von iPhone-Sprachnotizen auf den Computer
Um die Sprachnotizen auf dem Computer weiter zu bearbeiten, müssen Sie die Dateien zuvor auf den Computer übertragen. Apeaksoft iPhone Transfer ist die ultimative Lösung, um Sprachnotizen mit einem Klick auf PC, iTunes und andere iOS-Geräte zu synchronisieren.
- Synchronisieren Sie Sprachnotizen, Fotos, Videos und andere Dateien auf dem iPhone.
- Zeigen Sie eine Vorschau an und wählen Sie die gewünschten Sprachnotizen aus, die Sie übertragen möchten.
- Codieren Sie die iPhone-Sprachnotizen automatisch in ein kompatibles Format.
- Erhalten Sie die ursprüngliche Audioqualität, wenn Sie die Sprachnotizen übertragen.
Schritt 1Laden Sie das iPhone Transfer herunter und installieren Sie es
Sobald Sie die Sprachnotizübertragung installiert haben, starten Sie das Programm auf Ihrem Computer. Schließen Sie Ihr iPhone mit einem Blitzkabel an einen PC / Mac an. Es kann das angeschlossene iPhone auf Ihrem Computer automatisch erkennen.

Schritt 2Wählen Sie die Sprachnotizen vom iPhone aus
Gehen Sie in der linken Spalte zur Registerkarte „Musik“ und wählen Sie die Option „Sprachnotizen“, um alle Sprachnotizen anzuzeigen. Vorschau und Auswahl aller Sprachnotizen, die Sie bearbeiten möchten. Sie können auch nach den gewünschten zu übertragenden Dateien suchen.

Schritt 3Übertragen Sie iPhone-Sprachnotizen auf den Computer
Klicken Sie auf das Menü "Exportieren nach" und erweitern Sie es. Es gibt zwei Optionen: "Auf PC exportieren" und "Auf iTunes exportieren". Wählen Sie "Auf PC exportieren", um die Sprachnotizen zur weiteren Bearbeitung auf Ihrem Computer zu speichern.
Während du willst Fügen Sie die Sprachnotizen zu iMovie hinzu Für die weitere Bearbeitung sollten Sie besser "In iTunes exportieren".

Nachdem Sie die Sprachnotizen auf Ihrem Computer bearbeitet haben, können Sie auch auf die Schaltfläche „Plus“ klicken, um die großen und mehreren Sprachnotizen mit einem Klick vom Computer auf das iPhone zu importieren.
2So bearbeiten Sie iPhone-Sprachnotizen auf dem Computer
Was ist die beste App, um Sprachnotizen auf dem Computer zu bearbeiten? Unabhängig davon, ob Sie die Sprachnotizen zuschneiden, verschiedene Clips zusammenführen, die Audioparameter anpassen oder sogar Sprachnotizen in andere Dateiformate konvertieren müssen, Apeaksoft Video Converter Ultimate ist in der Lage, die Sprachnotizen beruflich zu bearbeiten und zu verwalten. Darüber hinaus können Sie mit diesem Tool Ihre Sprachnotizen so komprimieren, dass Sie dies tun können E-Mail-Sprachnotiz einfach.
Apeaksoft Video Converter Ultimate
- Schneiden Sie die Sprachnotizen zu und schneiden Sie sie in eine lange Datei, um Ihr eigenes Audio zu erstellen.
- Passen Sie die verschiedenen Audio-Parameter an und optimieren Sie sie, um die Qualität zu verbessern.
- Erweiterte Hardwarebeschleunigung zum Konvertieren der Dateien mit hoher Geschwindigkeit.
- Konvertieren Sie mehrere Sprachnotizen in hoher Qualität im Batch-Verfahren.
Schritt 1Laden Sie die iPhone-Sprachnotizen in das Programm
Starten Sie den Sprachnotiz-Editor auf Ihrem Computer. Klicken Sie auf die Schaltfläche "Datei hinzufügen", um die iPhone-Sprachnotizen zu importieren. Alternativ können Sie die Sprachnotizdateien per Drag & Drop in das Programm ziehen.

Schritt 2Bearbeiten Sie iPhone-Sprachnotizen auf dem Computer
Wählen Sie die iPhone-Sprachnotizdatei aus dem Programm aus und klicken Sie auf das Menü „Clip“, um sie in verschiedene Clips aufzuteilen. Ziehen Sie einfach die Kreisleiste an den Haltepunkt und klicken Sie auf die Schaltfläche „Teilen“, um die Sprachnotiz zu teilen.

Schritt 3Kombiniere verschiedene Sprachnotizen zu einer
Unabhängig davon, ob Sie verschiedene zugeschnittene Clips zusammenführen oder mehrere Sprachnotizen zusammenfügen müssen, finden Sie unten im Programm die Option „In eine Datei zusammenführen“, um sie zu einer einzigen Datei zu kombinieren.

Schritt 4Passen Sie die Audio-Parameter für die Ausgabe an
Um die bearbeiteten Sprachnotizen des iPhone für andere Geräte wie Android-Telefone oder Xbox zu verwenden, können Sie die Voreinstellung aus der Option „Profil“ auswählen Sprachnotizen in MP3 konvertieren, FLAC, AIFF, ALAC, WMA usw. Sie können die Einstellungen für die Audiodatei sogar optimieren.

Schritt 5Speichern Sie bearbeitete iPhone-Sprachnotizen
Nachdem Sie die Sprachnotizen auf dem iPhone bearbeitet haben, können Sie den Zielordner über die Schaltfläche „Durchsuchen“ festlegen. Klicken Sie auf die Schaltfläche "Konvertieren", um die bearbeiteten iPhone-Sprachnotizen zu exportieren.
Fazit
In diesem Tutorial werden zwei häufig verwendete Apps zum Bearbeiten von Sprachnotizen für das iPhone verwendet. Nutzen Sie einfach die Voice Memos-App, um die Dateien zu schneiden und zu bearbeiten. Um die Sprachnotizen weiter zu bearbeiten oder die Dateien für ein anderes Gerät zu konvertieren, können Sie auch iPhone Transfer verwenden, um die Dateien zwischen verschiedenen Geräten zu synchronisieren, und Video Converter Ultimate, um iPhone-Sprachnotizen mühelos zu verwalten und zu bearbeiten.




