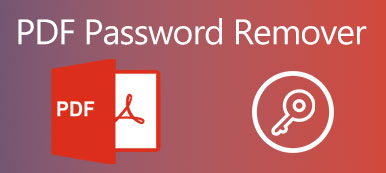Wie können Sie mehrere PDF-Dateien als Präsentations-Diashow anzeigen? Um die PDF-Dateien automatisch abzuspielen, sollten Sie es wissen wie man PDF-Dateien in eine Diashow verwandelt. Bei einigen einfachen Diashows für Mac können Sie die Vorschau auf Mac oder Adobe Reader nutzen, um die PDF-Dateien automatisch abzuspielen. Darüber hinaus können Sie die PDF-Dateien mit dem erweiterten Diashow-Maker in eine beeindruckende Diashow verwandeln.
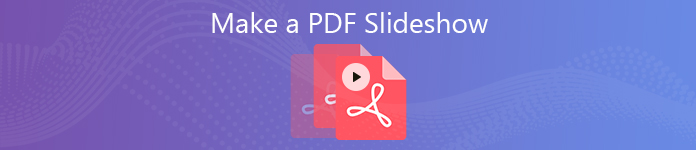
- Teil 1: So spielen Sie eine PDF-Datei als Diashow auf einem Mac über die Vorschau ab
- Teil 2: Erstellen einer PDF-Diashow auf einem Mac mit Adobe Reader
- Teil 3: Beste Methode, um PDF in eine atemberaubende Diashow zu verwandeln
Teil 1: So spielen Sie eine PDF-Datei als Diashow auf einem Mac über die Vorschau ab
Wenn Sie eine PDF-Datei als Diashow auf Ihrem MacBook abspielen müssen, ist Vorschau die Standard-Freeware für PDF-Diashows. Sie können nur eine einzelne PDF-Datei als Diashow abspielen. Hier ist der detaillierte Prozess, den Sie kennen sollten.
Schritt 1 Um eine PDF-Datei als Diashow abzuspielen, können Sie die öffnen Vorschau App. Sie können auf das Menü Vorschau klicken und die auswählen Voreinstellungen in der Menüleiste, um die Diashow-Wiedergabe einzurichten.
Schritt 2 Gehen Sie zum Menü Ansicht und wählen Sie die Slideshow Möglichkeit. Sie können eine PDF-Datei als Diashow auf dem Mac über die Vorschau abspielen, die die PDF-Seiten automatisch wiedergibt.
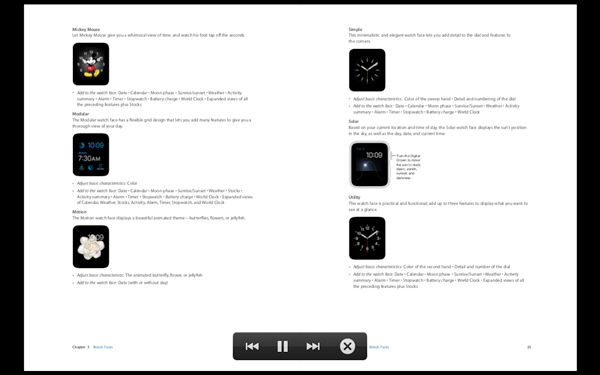
Weitere kostenlose Diashow-Macher wie Preview sind hier
Teil 2: Erstellen einer PDF-Diashow auf einem Mac mit Adobe Reader
Was sollten Sie tun, wenn Sie die Dauer für die PDF-Diashow festlegen müssen? Sie können verwenden Adobe Reader PDF als Diashow gemäß Ihren Anforderungen zu schleifen. Erfahren Sie einfach mehr über die Einstellungen wie unten.
Schritt 1 Öffnen Sie den Adobe Reader auf Ihrem Computer. Wähle aus Bearbeiten Menü und wählen Sie die Voreinstellungen aus der Dropdown-Liste, um die Wiedergabe für die PDF-Diashow einzurichten.
Schritt 2 Wenn Sie in die gehen Voreinstellungen Fenster können Sie das auswählen Vollbild von dem Kategorien im linken Menü. Dann überprüfen Sie die Schleife nach der letzten Seite .
Schritt 3 Sie können die Dauer mit einstellen Alle X Sekunden erweitert. Darüber hinaus können Sie den Übergang problemlos als PPT-Diashow mit Steuerungsrichtung einrichten.
Schritt 4 Sobald Sie mit der Diashow in PDF zufrieden sind, können Sie auf klicken OK Schaltfläche, um die Änderung zu speichern. Gehen Sie zum Menü Ansicht und wählen Sie den Vollbildmodus, um eine PDF-Diashow ähnlich wie PowerPoint zu erstellen.
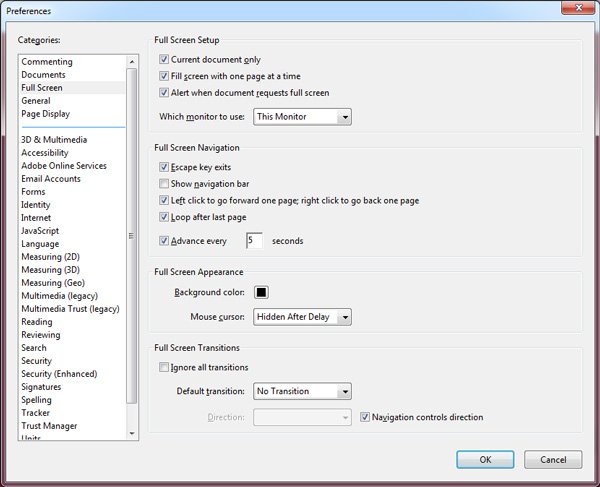
Teil 3: Beste Methode, um PDF in eine atemberaubende Diashow zu verwandeln
Selbst wenn Sie mit dem Adobe Reader eine PDF-Diashow erstellen können, gibt es möglicherweise viele Einschränkungen. Wenn Sie das PDF in eine Diashow umwandeln müssen, finden Sie jetzt eine weitere hervorragende Methode.
Konvertieren Sie PDF-Dateien in Bilder
Natürlich können Sie die PDF-Datei in Bilder verwandeln und mit diesen Bildern eine Diashow erstellen. Um die Bilder aus PDF mit der besten Qualität zu extrahieren, ist Aiseesoft PDF Converter Ultimate der gewünschte PDF-zu-Bild-Konverter, den Sie berücksichtigen können.
Schritt 1 Laden Sie das Programm herunter, installieren Sie es und starten Sie es auf Ihrem Computer. Drücke den Dateien hinzufügen) Schaltfläche, um das PDF in das Programm zu laden.
Schritt 2 Wählen Sie die PDF-Datei aus, die Sie konvertieren möchten. Klicken Sie auf die Dropdown-Schaltfläche des Ausgabeformats und wählen Sie die aus JPEG. Wenn Sie alles erledigt haben, können Sie auf klicken Start Schaltfläche zum Konvertieren von PDF in Bilder.
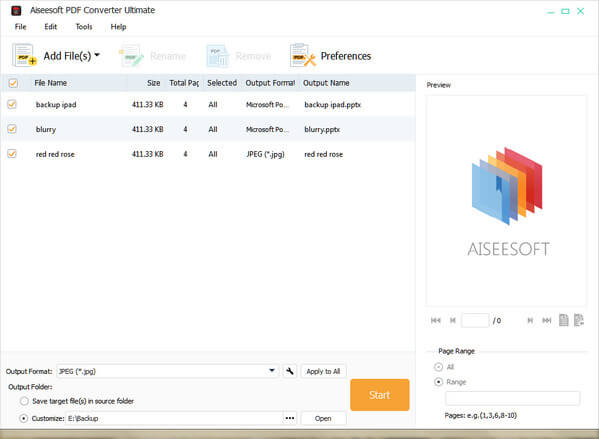
Erstellen Sie eine PDF-Diashow mit Leichtigkeit
Nachdem Sie die PDF-Datei bereits in Bilder konvertiert haben, können Sie die Bilder nutzen, um eine Video-Diashow mit entsprechenden atemberaubenden Effekten zu erstellen. Apeaksoft Slideshow Maker ist der fantastische PDF-Diashow-Hersteller mit Fotos, Videos und Audiodateien.
- Erstellen Sie eine Diashow mit PDF-konvertierten Fotos, Videos und Audiodateien.
- Tolle Diashow-Themen und andere Tools für eine zufriedene Diashow.
- Definieren Sie die Diashow mit Text, Übergang, Filter und anderen Elementen.
- Unterstützt die meisten Foto-, Video- und Audioformate aus der PDF-Datei.
Schritt 1 Laden Sie den PDF Slideshow Maker herunter
Sobald Sie den Diashow-Maker installiert haben, können Sie das Programm auf Ihrem Computer starten. Danach können Sie auf klicken Fügen Sie hier Foto(s) und Video(s) hinzu Klicken Sie auf die Schaltfläche, um das konvertierte PDF-Bild sowie andere Dateien in das Programm zu laden und eine Diashow-Datei zu erstellen.

Schritt 2 Wählen Sie ein gewünschtes Diashow-Thema
Ob Sie müssen mache eine Hochzeit Diashowoder sogar eine geschäftliche für die Präsentation, können Sie die bevorzugte auswählen oder eine geeignete aus der Liste ausprobieren. Danach können Sie die Diashow problemlos mit Text, Übergang, Filter und anderen Elementen anpassen.

Schritt 3 Erstellen Sie eine Diashow mit PDF-Foto
Zeigen Sie einfach eine Vorschau der Diashow an und nehmen Sie weitere Anpassungen vor. Wenn Sie mit dem Ergebnis zufrieden sind, können Sie auf klicken Export Schaltfläche, um das geeignete Ausgabeformat und die Auflösung auszuwählen. Sie können jederzeit die gewünschte Dauer, den Filter und andere entsprechend Ihrer Darstellung einstellen.

Fazit
Wenn Sie eine PDF-Datei haben, können Sie die Vorschau verwenden, um eine PDF-Datei als Diashow auf dem Mac abzuspielen. Natürlich können Sie auch den Adobe Reader oder Indesign kaufen, um Erstellen Sie die PDF-Diashow Mit Loop und weiteren Funktionen. Um eine Diashow mit PDF-Dateien zu gestalten, können Sie PDF-Dateien in Bilder konvertieren und diese mit Apeaksoft Slideshow Maker zu einer Video-Diashow verwenden. Wenn Sie Fragen zur Erstellung einer PDF-Datei in eine Diashow haben, können Sie diese gerne in den Kommentaren teilen.