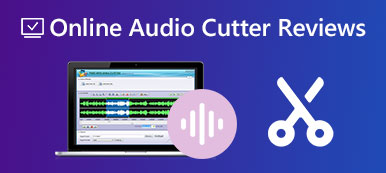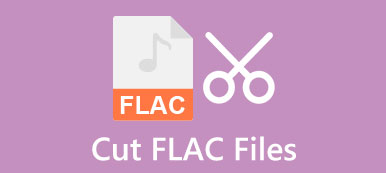θράσος είναι μια συσκευή εγγραφής και επεξεργασίας ήχου ανοιχτού κώδικα. Αυτό το δημοφιλές εργαλείο επεξεργασίας ήχου πολλαπλών κομματιών μπορεί να βοηθήσει στην επεξεργασία ήχου σε υπολογιστές Windows, macOS και Linux. Αυτή η ανάρτηση θα σας δείξει πώς να χωρίσετε τον ήχο στο Audacity βήμα βήμα.
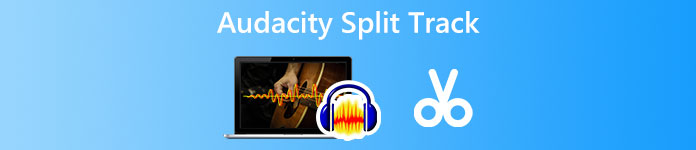
- Μέρος 1: Πώς να κόψετε τον ήχο στο Audacity
- Μέρος 2: Καλύτερη εναλλακτική λύση Audacity για Περικοπή ήχου
- Μέρος 3: Συχνές ερωτήσεις για το Audacity Split Track
Μέρος 1: Πώς να περικόψετε, να κόψετε ή να διαχωρίσετε τον ήχο στο Audacity
Όταν επεξεργάζεστε ένα κομμάτι ήχου, πιθανότατα πρέπει να το κόψετε ή να το χωρίσετε και να αφαιρέσετε ορισμένα περιττά μέρη. Το Audacity είναι μια εξαιρετική επιλογή για να περικόψετε τον ήχο ως δωρεάν πρόγραμμα επεξεργασίας ήχου πολλαπλών κομματιών. Υποστηρίζει πολλές μορφές ήχου που χρησιμοποιούνται συνήθως, όπως MP3, AAC, M4A, WMA, WAV, AIFF και άλλα. Μπορείτε να το κατεβάσετε δωρεάν από τον επίσημο ιστότοπο και να ακολουθήσετε τον παρακάτω οδηγό για να κόψετε τον ήχο στο Audacity.
Βήμα 1Μεταβείτε στην επίσημη ιστοσελίδα του Audacity και κάντε κλικ Κατεβάστε το Audacity για να το εγκαταστήσετε δωρεάν στον υπολογιστή σας. Όπως αναφέρθηκε παραπάνω, αυτό το πρόγραμμα επεξεργασίας ήχου πολλαπλών πλατφορμών είναι συμβατό με Windows, macOS, GNU/Linux και άλλα λειτουργικά συστήματα. Μπορείτε να επιλέξετε τη σωστή έκδοση λήψης με βάση το σύστημά σας και να ακολουθήσετε τις οδηγίες για να την εγκαταστήσετε.
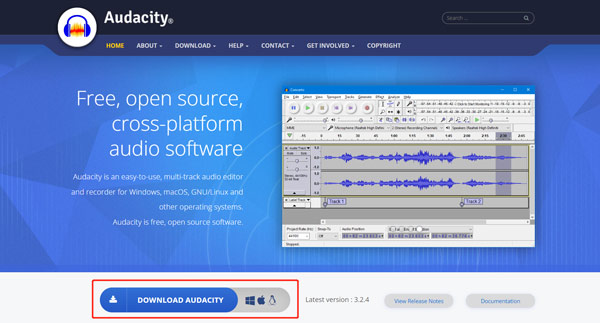
Βήμα 2Κάντε κλικ στο Αρχεία μενού στην επάνω αριστερή γωνία, επιλέξτε το εισαγωγή και, στη συνέχεια, επιλέξτε Ήχου από την αναπτυσσόμενη λίστα του. Μπορείτε να περιηγηθείτε ελεύθερα και να προσθέσετε το αρχείο ήχου σας στο αναδυόμενο παράθυρο. Εάν σύρετε απευθείας ένα κομμάτι ήχου στο Audacity για προσθήκη, ενδέχεται να αντιμετωπίσετε το Εισαγωγή λάθος.
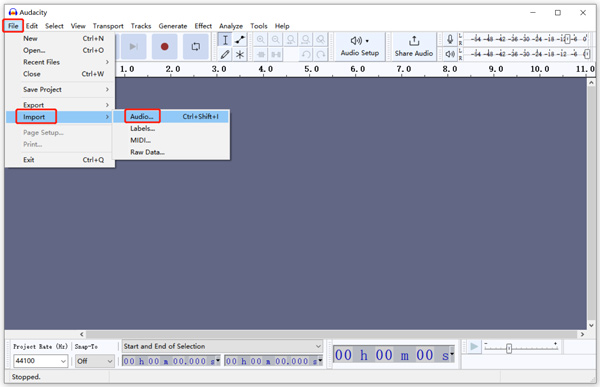
Βήμα 3Μπορείτε να δείτε μια στερεοφωνική κυματομορφή όταν φορτώνεται ο ήχος σας. Μπορείτε να κάνετε κλικ στο Δοκιμάστε να παίξετε κουμπί για να ακούσετε το κομμάτι ήχου. Όταν εντοπίσετε το συγκεκριμένο τμήμα που θέλετε να αφαιρέσετε, μπορείτε να το επιλέξετε, κάντε κλικ στην κορυφή Αλλαγή μενού και, στη συνέχεια, επιλέξτε το Τομή επιλογή. Ο επιλεγμένος ήχος θα διαγραφεί. Για να κόψετε τον ήχο στο Audacity, πρέπει να διακόψετε ή να διακόψετε την αναπαραγωγή.
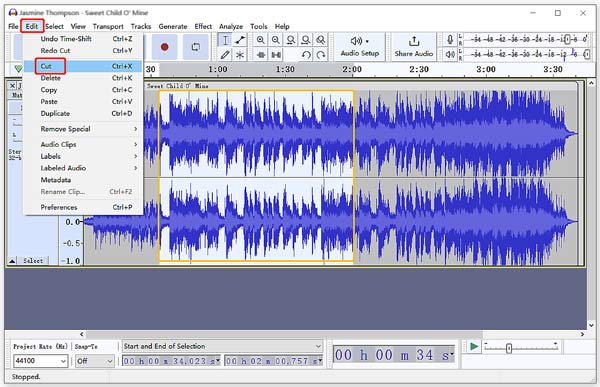
Βήμα 4Επιλέξτε μια συγκεκριμένη διάρκεια του κομματιού ήχου που θέλετε να χωρίσετε, κάντε κλικ στο Αλλαγή μενού, πηγαίνετε στο Κατάργηση Ειδικού, και στη συνέχεια επιλέξτε το Split Cut επιλογή.
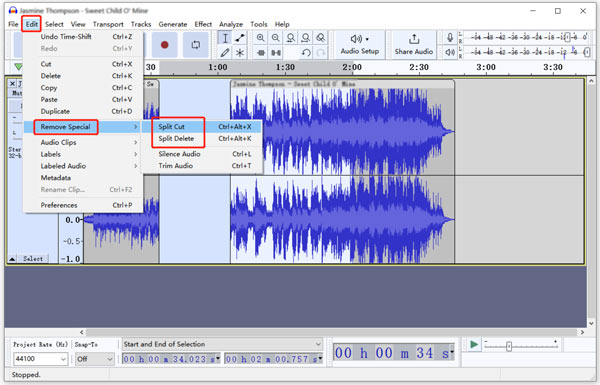
Βήμα 5Όταν χρειάζεται να εξαγάγετε το χρήσιμο μέρος του αρχείου ήχου σας, μπορείτε να το χρησιμοποιήσετε Split New χαρακτηριστικό στην ενότητα Κλιπ ήχου. Μπορείτε να κάνετε κλικ στο Επεξεργασία, επιλέξτε Κλιπ ήχου, να Split New για να χωρίσετε τον ήχο στο Audacity και να εξαγάγετε τον πολύτιμο ήχο ως νέο κομμάτι.
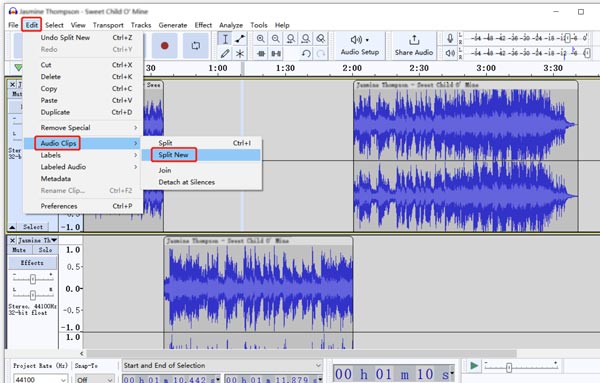
Εάν θέλετε να συνδυάσετε πολλά κομμάτια ήχου σε ένα, μπορείτε να χρησιμοποιήσετε τη δυνατότητα Join. Μπορείτε να επιλέξετε όλα τα κομμάτια που θέλετε να συγχωνεύσετε πατώντας το Ctrl or εντολή κλειδί. Στη συνέχεια επιλέξτε Συμμετοχή σύμφωνα με το Κλιπ ήχου τμήμα.
Βήμα 6Μετά την επένδυση M4A, κόψτε ή διαχωρίστε τον ήχο στο Audacity, μπορείτε να κάνετε κλικ Αρχεία, επιλέξτε εξαγωγήκαι, στη συνέχεια, αποθηκεύστε το επεξεργασμένο αρχείο ήχου στον υπολογιστή σας. Στο Επεξεργασία ετικετών μεταδεδομένων παράθυρο, μπορείτε να προσθέσετε και να επεξεργαστείτε διάφορες ετικέτες μουσικής με βάση τις ανάγκες σας.
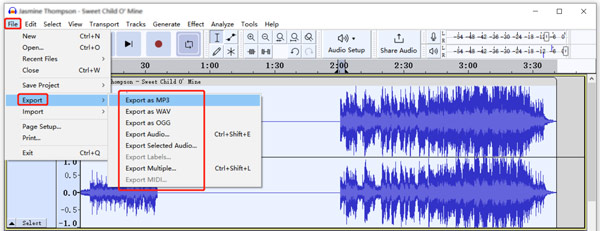
Μέρος 2: Καλύτερη εναλλακτική λύση Audacity για αποκοπή ή διάσπαση ήχου χωρίς απώλεια ποιότητας
Το Audacity είναι λίγο περίπλοκο για τους νέους χρήστες να έχουν πρόσβαση και να χρησιμοποιούν τις λειτουργίες επεξεργασίας του. Εάν δεν είστε ικανοποιημένοι με την εμπειρία διαχωρισμού ή περικοπής ήχου του Audacity, μπορείτε να δοκιμάσετε να χρησιμοποιήσετε την καλύτερη εναλλακτική λύση επεξεργασίας ήχου, Video Converter Ultimate. Σε σύγκριση με το Audacity, αυτός ο προτεινόμενος διαχωριστής ήχου διαθέτει περισσότερες λειτουργίες. Επιπλέον, προσφέρει έναν πιο απλό τρόπο για να κόψετε τον ήχο.

4,000,000 + Λήψεις
Ο καλύτερος διαχωριστής ήχου για την περικοπή ενός κομματιού ήχου σε μέρη με υψηλή ποιότητα.
Προσφέρετε συγχρονισμό ήχου, αποκοπή, σύνδεση, συμπίεση, εγγραφή και άλλες λειτουργίες.
Υποστηρίξτε όλες τις μορφές ήχου χωρίς απώλειες και απώλειες που χρησιμοποιούνται συνήθως.
Σχεδιάστε διάφορα εργαλεία επεξεργασίας βίντεο/ήχου και δημιουργίας στο Toolbox.
Βήμα 1Δωρεάν λήψη και ανοίξτε αυτήν την εναλλακτική λύση του Audacity στον υπολογιστή σας. Κάτω από αυτό μετατροπέας καρτέλα, μπορείτε να κάνετε κλικ στο + κουμπί για να επιλέξετε και να εισαγάγετε τον ήχο σας. Επιτρέπεται να κόβετε και να επεξεργάζεστε πολλά κομμάτια ήχου ταυτόχρονα.

Βήμα 2Μπορείτε να κάνετε κλικ στο Τομή κουμπί για είσοδο στο κύριο παράθυρο περικοπής ήχου όταν φορτώνεται το αρχείο ήχου σας. Μπορείτε επίσης να χρησιμοποιήσετε αυτό το λογισμικό ως Κόφτης WMA.
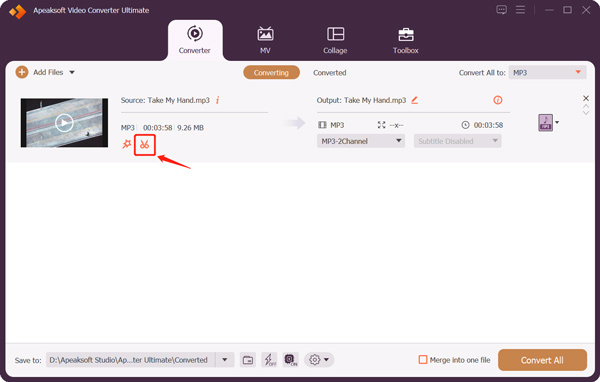
Βήμα 3Ένα ενσωματωμένο πρόγραμμα αναπαραγωγής πολυμέσων θα ξεκινήσει την αναπαραγωγή του αρχείου ήχου που έχετε προσθέσει. Μπορείτε να ακούσετε και να εντοπίσετε το συγκεκριμένο περιεχόμενο ήχου που θέλετε να αφαιρέσετε. Μετακινήστε την αριστερή και τη δεξιά γραμμή περικοπής για να κόψετε τον ήχο. Όπως μπορείτε να δείτε, αυτή η εναλλακτική λύση Audacity προσφέρει επίσης Γρήγορη διάσπαση, Προσθήκη τμήματος, πηγαίνωκαι άλλες δυνατότητες για να περικόψετε ή να διαχωρίσετε γρήγορα τον ήχο. Κατά τη διάρκεια αυτού του βήματος, μπορείτε επίσης να προσθέσετε εφέ fade-in ή fade-out ήχου με βάση τις ανάγκες σας.
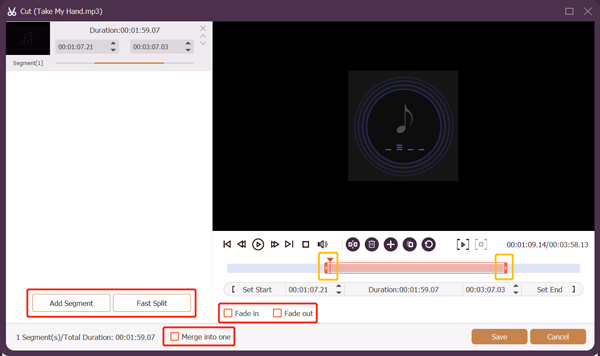
Βήμα 4Αφού χωρίσετε τον ήχο, μπορείτε να κάνετε κλικ στο Αποθήκευση κουμπί για επιστροφή στο αρχικό παράθυρο. Επιλέξτε μια κατάλληλη μορφή ήχου εξόδου από Μετατροπή όλων σε. Κάντε κλικ στο Επεξεργασία Προφίλ κουμπί για να προσαρμόσετε τις ρυθμίσεις ήχου, όπως κωδικοποιητή, κανάλι, ρυθμό δειγματοληψίας και ρυθμό μετάδοσης bit. Μετά από όλες αυτές τις λειτουργίες, μπορείτε να κάνετε κλικ στο Μετατροπή όλων κουμπί για να αποθηκεύσετε αυτόν τον επεξεργασμένο ήχο στον υπολογιστή σας.
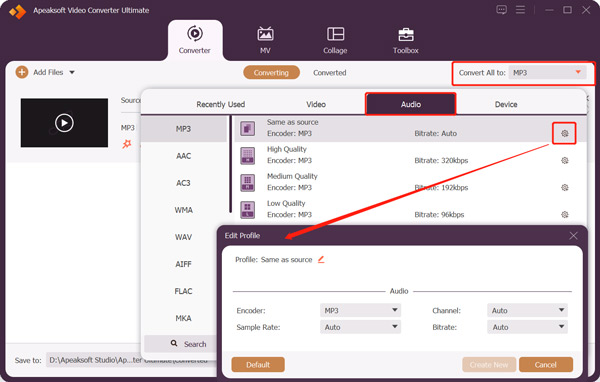
Μέρος 3: Συχνές ερωτήσεις για το Audacity Split Track
Ερώτηση 1. Γιατί δεν μπορώ να επιλέξω μια επιλογή για να κόψω στο Audacity;
Για να επιλέξετε το κομμάτι ήχου στο Audacity, πρέπει να κάνετε κλικ στο κουμπί Εργαλείο επιλογής ή να πατήσετε πρώτα το πλήκτρο F1. Μετά από αυτό, μπορείτε να χρησιμοποιήσετε το ποντίκι σας για να επιλέξετε το συγκεκριμένο περιεχόμενο ήχου.
Ερώτηση 2. Πώς εγγράφετε ήχο στα Windows χρησιμοποιώντας το Audacity;
Κάντε λήψη και εκκινήστε το Audacity στον υπολογιστή σας με Windows. Κάντε κλικ στην Επεξεργασία και μεταβείτε στις Προτιμήσεις. Κάντε κλικ στο μενού Συσκευές από τον αριστερό πίνακα και επιλέξτε Windows WASAPI από το αναπτυσσόμενο μενού. Αυτό θα επιτρέψει στο Audacity να αναγνωρίσει το μικρόφωνο του υπολογιστή. Μπορείτε να κάνετε κλικ στο κουμπί Εγγραφή για να καταγράψετε ήχο χρησιμοποιώντας το Audacity.
Ερώτηση 3. Πώς ελευθερώνετε τον διαχωρισμένο ήχο σε Mac;
Μπορείτε να χρησιμοποιήσετε το iMovie για να χωρίσετε δωρεάν ένα αρχείο βίντεο ή ήχου στο Mac σας. Είναι προεγκατεστημένο σε κάθε Mac για να ασχολείται με διάφορες εργασίες επεξεργασίας. Μπορείτε να το ανοίξετε, να προσθέσετε το ηχητικό κομμάτι σας και στη συνέχεια να χρησιμοποιήσετε τη λειτουργία Split για να κόψετε τον ήχο σας σε μέρη.
Συμπέρασμα
Αυτή η ανάρτηση έχει μιλήσει κυρίως για το πώς να κόψετε τον ήχο στο Audacity. Μπορείτε να κάνετε λήψη του Audacity δωρεάν και να ακολουθήσετε τον αναλυτικό οδηγό παραπάνω για να περικόψετε ή να διαχωρίσετε τον ήχο. Εάν εξακολουθείτε να έχετε ερωτήσεις σχετικά με Σπλιτ κομμάτι Audacity, μπορείτε να μας στείλετε μήνυμα στην ενότητα σχολίων. Επιπλέον, μπορείτε να μάθετε πώς να ανακτήστε τα χαμένα αρχεία Audacity αν χρειαστεί.



 Αποκατάσταση στοιχείων iPhone
Αποκατάσταση στοιχείων iPhone Αποκατάσταση συστήματος iOS
Αποκατάσταση συστήματος iOS Δημιουργία αντιγράφων ασφαλείας και επαναφορά δεδομένων iOS
Δημιουργία αντιγράφων ασφαλείας και επαναφορά δεδομένων iOS iOS οθόνη εγγραφής
iOS οθόνη εγγραφής MobieTrans
MobieTrans Μεταφορά iPhone
Μεταφορά iPhone iPhone Γόμα
iPhone Γόμα Μεταφορά μέσω WhatsApp
Μεταφορά μέσω WhatsApp Ξεκλείδωμα iOS
Ξεκλείδωμα iOS Δωρεάν μετατροπέας HEIC
Δωρεάν μετατροπέας HEIC Αλλαγή τοποθεσίας iPhone
Αλλαγή τοποθεσίας iPhone Android Ανάκτηση Δεδομένων
Android Ανάκτηση Δεδομένων Διακεκομμένη εξαγωγή δεδομένων Android
Διακεκομμένη εξαγωγή δεδομένων Android Android Data Backup & Restore
Android Data Backup & Restore Μεταφορά τηλεφώνου
Μεταφορά τηλεφώνου Ανάκτηση δεδομένων
Ανάκτηση δεδομένων Blu-ray Player
Blu-ray Player Mac Καθαριστικό
Mac Καθαριστικό DVD Creator
DVD Creator Μετατροπέας PDF Ultimate
Μετατροπέας PDF Ultimate Επαναφορά κωδικού πρόσβασης των Windows
Επαναφορά κωδικού πρόσβασης των Windows Καθρέφτης τηλεφώνου
Καθρέφτης τηλεφώνου Video Converter Ultimate
Video Converter Ultimate Πρόγραμμα επεξεργασίας βίντεο
Πρόγραμμα επεξεργασίας βίντεο Εγγραφή οθόνης
Εγγραφή οθόνης PPT σε μετατροπέα βίντεο
PPT σε μετατροπέα βίντεο Συσκευή προβολής διαφανειών
Συσκευή προβολής διαφανειών Δωρεάν μετατροπέα βίντεο
Δωρεάν μετατροπέα βίντεο Δωρεάν οθόνη εγγραφής
Δωρεάν οθόνη εγγραφής Δωρεάν μετατροπέας HEIC
Δωρεάν μετατροπέας HEIC Δωρεάν συμπιεστής βίντεο
Δωρεάν συμπιεστής βίντεο Δωρεάν συμπιεστής PDF
Δωρεάν συμπιεστής PDF Δωρεάν μετατροπέας ήχου
Δωρεάν μετατροπέας ήχου Δωρεάν συσκευή εγγραφής ήχου
Δωρεάν συσκευή εγγραφής ήχου Ελεύθερος σύνδεσμος βίντεο
Ελεύθερος σύνδεσμος βίντεο Δωρεάν συμπιεστής εικόνας
Δωρεάν συμπιεστής εικόνας Δωρεάν γόμα φόντου
Δωρεάν γόμα φόντου Δωρεάν εικόνα Upscaler
Δωρεάν εικόνα Upscaler Δωρεάν αφαίρεση υδατογραφήματος
Δωρεάν αφαίρεση υδατογραφήματος Κλείδωμα οθόνης iPhone
Κλείδωμα οθόνης iPhone Παιχνίδι Cube παζλ
Παιχνίδι Cube παζλ