Πώς να δημιουργήσετε αντίγραφα ασφαλείας ενός τηλεφώνου ή tablet Android σε υπολογιστή ή Cloud
Σήμερα, οι άνθρωποι ξοδεύουν πολύ χρόνο για να αποκτήσουν πρόσβαση στις κινητές συσκευές τους. Εκτός από αρχεία πολυμέσων, τα δεδομένα τηλεφώνου Android περιλαμβάνουν επαφές, αρχεία καταγραφής κλήσεων, μηνύματα, ημερολόγια, σημειώσεις, υπενθυμίσεις, λογαριασμούς μέσων κοινωνικής δικτύωσης και πολλά άλλα. Επομένως, η δημιουργία τακτικών αντιγράφων ασφαλείας των δεδομένων Android είναι απαραίτητη για την προστασία τους από τυχαία διαγραφή ή κλοπή. Αυτός ο οδηγός σάς λέει πολλούς τρόπους δημιουργήστε αντίγραφα ασφαλείας του τηλεφώνου σας Android ή tablet σε υπηρεσία cloud ή υπολογιστή γρήγορα.
ΠΕΡΙΕΧΟΜΕΝΟ ΣΕΛΙΔΑΣ:
- Μέρος 1: Καλύτερος τρόπος δημιουργίας αντιγράφων ασφαλείας Android
- Μέρος 2: Πώς να δημιουργήσετε αντίγραφα ασφαλείας του τηλεφώνου Android μέσω USB
- Μέρος 3: Πώς να δημιουργήσετε αντίγραφα ασφαλείας του τηλεφώνου Android με τις επίσημες υπηρεσίες δημιουργίας αντιγράφων ασφαλείας
- Μέρος 4: Πώς να δημιουργήσετε αντίγραφα ασφαλείας του τηλεφώνου Android με το Google One
Μέρος 1: Καλύτερος τρόπος δημιουργίας αντιγράφων ασφαλείας Android
Ο ευκολότερος τρόπος για να δημιουργήσετε αντίγραφα ασφαλείας ενός τηλεφώνου Android σε έναν υπολογιστή είναι Apeaksoft Android Backup & Επαναφορά Δεδομένων. Σας δίνει τη δυνατότητα να δημιουργήσετε ένα αντίγραφο όλων των δεδομένων ή συγκεκριμένων αρχείων στη συσκευή σας Android. Το πιο σημαντικό, δεν απαιτεί τεχνικές δεξιότητες. Αυτό το κάνει μια καλή επιλογή για αρχάριους.
Το καλύτερο εργαλείο δημιουργίας αντιγράφων ασφαλείας Android
- Δημιουργήστε αντίγραφα ασφαλείας ενός τηλεφώνου Android σε έναν υπολογιστή με ένα κλικ.
- Υποστηρίξτε ένα ευρύ φάσμα τύπων δεδομένων.
- Κρυπτογράφηση αντιγράφων ασφαλείας Android με κωδικούς πρόσβασης.
- Προεπισκόπηση και επαναφορά αντιγράφων ασφαλείας Android γρήγορα.
- Συμβατό με εκατοντάδες μάρκες και μοντέλα τηλεφώνων.
Ασφαλής λήψη
Ασφαλής λήψη

Πώς να δημιουργήσετε αντίγραφα ασφαλείας μιας συσκευής Android σε υπολογιστή
Βήμα 1. Συνδεθείτε στο Android σας
Εκκινήστε το καλύτερο λογισμικό δημιουργίας αντιγράφων ασφαλείας Android αφού το εγκαταστήσετε στον υπολογιστή σας. Υπάρχει μια άλλη έκδοση για Mac. Συνδέστε το τηλέφωνό σας Android στον υπολογιστή με ένα καλώδιο USB. Φροντίστε να ενεργοποιήσετε Debugging USB λειτουργία στο τηλέφωνό σας.

Βήμα 2. Επιλέξτε τύπους δεδομένων
Κάντε κλικ στο Backup δεδομένων συσκευών κουμπί για να εισέλθετε στο παράθυρο τύπου δεδομένων. Εάν θέλετε να δημιουργήσετε αντίγραφα ασφαλείας ολόκληρου του τηλεφώνου, κάντε κλικ Πατήστε Backup με ένα κλικ. Στη συνέχεια, επιλέξτε τα πλαίσια ελέγχου δίπλα στον τύπο δεδομένων που θέλετε να δημιουργήσετε αντίγραφα ασφαλείας. Για να κρυπτογραφήσετε το αντίγραφο ασφαλείας Android, ελέγξτε Κρυπτογραφημένο αντίγραφο ασφαλείαςκαι αφήστε έναν κωδικό πρόσβασης.

Βήμα 3. Δημιουργήστε αντίγραφα ασφαλείας για το Android
Κάντε κλικ στο Αρχική κουμπί και ορίστε έναν κατάλογο για να ξεκινήσει δημιουργία αντιγράφων ασφαλείας της συσκευής σας Android στον υπολογιστή σας. Όταν ολοκληρωθεί, αποσυνδέστε το τηλέφωνό σας.
Σημείωση: Εάν θέλετε να επαναφέρετε εφαρμογές και δεδομένα Android, κάντε κλικ στο Επαναφορά δεδομένων συσκευής κουμπί και ακολουθήστε τις οδηγίες που εμφανίζονται στην οθόνη για να ανακτήσετε τα δεδομένα σας.
Μέρος 2: Πώς να δημιουργήσετε αντίγραφα ασφαλείας του τηλεφώνου Android μέσω USB
Το Android είναι ένα λειτουργικό σύστημα ανοιχτού κώδικα. Σημαίνει ότι μπορείτε να συνδέσετε το τηλέφωνό σας Android σε έναν υπολογιστή με καλώδιο USB και να δημιουργήσετε αντίγραφα ασφαλείας φωτογραφιών, βίντεο και άλλων αρχείων. Εδώ είναι πώς γίνεται:
Βήμα 1. Συνδέστε το τηλέφωνό σας σε έναν υπολογιστή με ένα συμβατό καλώδιο.
Βήμα 2. Ανοίξτε το Ρυθμίσεις εφαρμογή και μεταβείτε στο σύστημα or Γενικός και Επιλογές ανάπτυξης. Εναλλαγή Εντοπισμός σφαλμάτων USB.
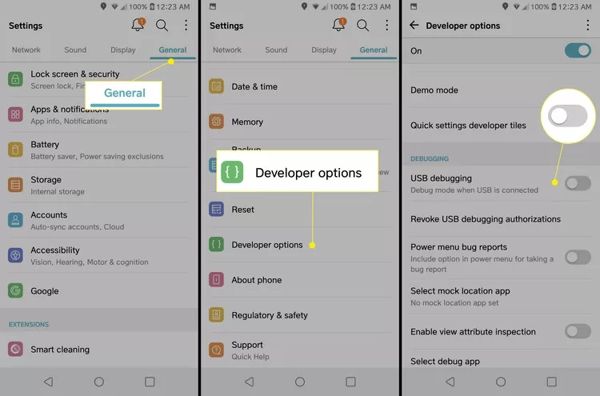
Βήμα 3. Πηγαίνετε πίσω στο Ρυθμίσεις οθόνη, κατευθυνθείτε προς Συνδεδεμένες συσκευές, επιλέξτε USB, και πατήστε Μεταφορά αρχείων.
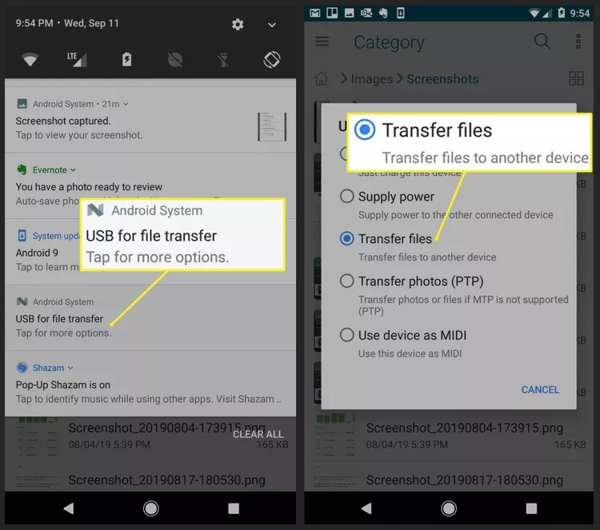
Βήμα 4. Μεταβείτε στον υπολογιστή σας και ανοίξτε ένα παράθυρο Εξερεύνηση αρχείων. Στη συνέχεια, επιλέξτε τη συσκευή σας Android στην περιοχή Αυτός ο υπολογιστής και δημιουργήστε αντίγραφα ασφαλείας του τηλεφώνου στον υπολογιστή.
Σημείωση: Αυτός ο τρόπος είναι διαθέσιμος μόνο σε αρχεία πολυμέσων.
Μέρος 3: Πώς να δημιουργήσετε αντίγραφα ασφαλείας του τηλεφώνου Android με τις επίσημες υπηρεσίες δημιουργίας αντιγράφων ασφαλείας
Μεγάλοι κατασκευαστές, όπως η Samsung, η Huawei, η OnePlus και άλλοι, προσφέρουν υπηρεσίες δημιουργίας αντιγράφων ασφαλείας για τις συσκευές τους Android. Δείχνουμε πώς να δημιουργείτε αντίγραφα ασφαλείας του Android με τις επίσημες υπηρεσίες δημιουργίας αντιγράφων ασφαλείας αντίστοιχα.
Πώς να δημιουργήσετε αντίγραφα ασφαλείας της Samsung με το Smart Switch
Βήμα 1. Συνδέστε το τηλέφωνο Galaxy στον υπολογιστή σας με το καλώδιο φόρτισης.
Βήμα 2. Εκτελέστε το Smart Switch στον υπολογιστή σας και επιτρέψτε τη σύνδεση USB για μεταφορά αρχείων στο τηλέφωνό σας.
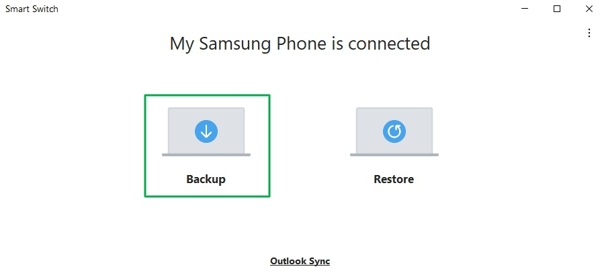
Βήμα 3. Επιλέξτε εφεδρικόςκαι επιλέξτε τους τύπους δεδομένων για δημιουργία αντιγράφων ασφαλείας στη λίστα.
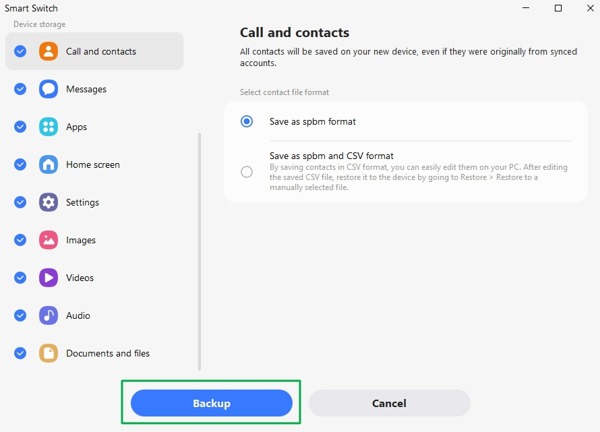
Βήμα 4. Κάντε κλικ στο εφεδρικός επιλέξτε έναν φάκελο προορισμού και δημιουργήστε αντίγραφα ασφαλείας της Samsung στον υπολογιστή σας.
Πώς να δημιουργήσετε αντίγραφα ασφαλείας του τηλεφώνου Huawei με το Huawei HiSuite
Βήμα 1. Συνδέστε το τηλέφωνό σας Huawei σε έναν υπολογιστή με καλώδιο USB. Όταν σας ζητηθεί, επιλέξτε Μεταφέρετε αρχεία.
Βήμα 2. Το HiSuite θα πρέπει να ανοίγει αυτόματα και να αναγνωρίζει τη συσκευή. Εάν όχι, ανοίξτε το χειροκίνητα.
Βήμα 3. Εκτελέστε το Ρυθμίσεις app, πηγαίνετε στο Ασφάλεια και προστασία της ιδιωτικής ζωής, πατήστε Επιτρέψτε στο HiSuite να χρησιμοποιεί HDB, και εναλλαγή Επιτρέψτε στο HiSuite να χρησιμοποιεί HDB. Παρακέντηση OK στο αναδυόμενο παράθυρο διαλόγου.
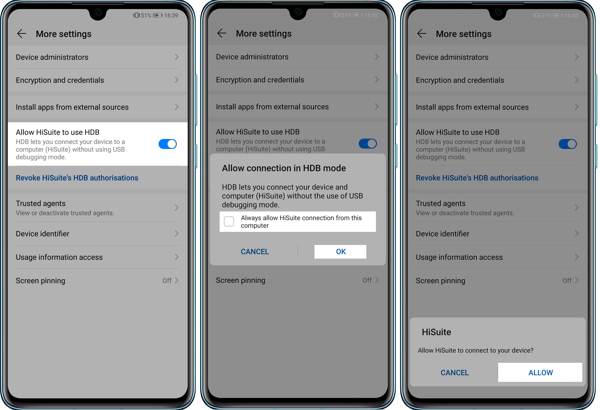
Βήμα 4. Γυρίστε στον υπολογιστή σας και κάντε κλικ OK για να εγκαταστήσετε το HiSuite στο τηλέφωνό σας.
Βήμα 5. Μετά την εγκατάσταση, θα εμφανιστεί μια ειδοποίηση. Κλικ OK. Στη συνέχεια, πατήστε Επιτρέψτε Στο τηλέφωνό σας.
Βήμα 6. Στη συνέχεια, ακολουθήστε τις οδηγίες που εμφανίζονται στην οθόνη για να συμφωνήσετε με τους όρους του HiSuite και επιτρέψτε στο HiSuite να αποκτήσει τον αριθμό IMEI του τηλεφώνου σας.
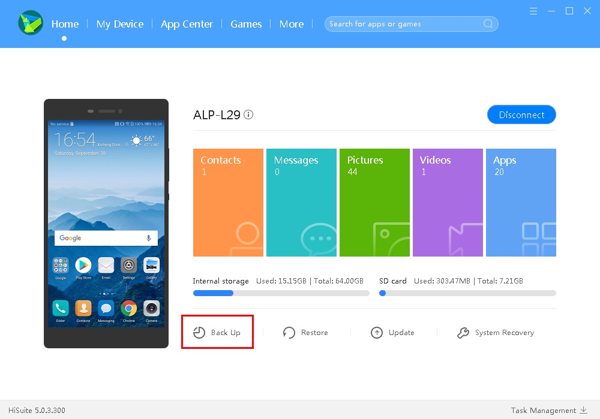
Βήμα 7. Στη συνέχεια, κάντε κλικ στο Back Up κουμπί. Επιλέξτε τους επιθυμητούς τύπους δεδομένων και κάντε κλικ Back Up για να ξεκινήσετε τη δημιουργία αντιγράφων ασφαλείας εφαρμογών και δεδομένων Android στον υπολογιστή.
Πώς να δημιουργήσετε αντίγραφα ασφαλείας του OnePlus με το OnePlus Switch
Βήμα 1. Εάν χρειάζεται να δημιουργήσετε αντίγραφα ασφαλείας του τηλεφώνου OnePlus σε υπολογιστή, ανοίξτε την εφαρμογή OnePlus Switch στο τηλέφωνό σας. Η εφαρμογή ονομάζεται Clone Phone.
Βήμα 2. Πατήστε Συμφωνώ και συνεχίζω, Πάτα το Περισσότερο επιλογή στην επάνω δεξιά γωνία και επιλέξτε Δημιουργία αντιγράφων ασφαλείας και επαναφορά.
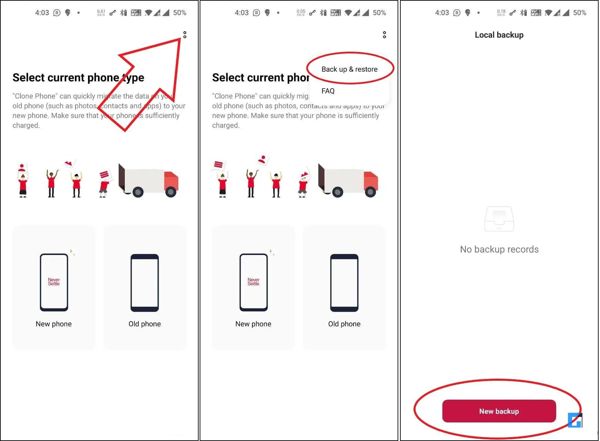
Βήμα 3. Τύπος Συμφωνώ και συνεχίζω, πατήστε Νέο αντίγραφο ασφαλείας, και χτυπήστε Επιτρέψτε.
Βήμα 4. Επιλέξτε τα δεδομένα που θέλετε να δημιουργήσετε αντίγραφα ασφαλείας στο Android και πατήστε Αρχική.
Βήμα 5. Στη συνέχεια, συνδέστε το τηλέφωνό σας στον υπολογιστή σας με ένα συμβατό καλώδιο. Ανοίξτε ένα παράθυρο Εξερεύνηση αρχείων, επιλέξτε το τηλέφωνό σας και μεταβείτε στο Εσωτερικός χώρος αποθήκευσης, Android, δεδομένα. Ανοίξτε το φάκελο με το όνομα com.oneplus.backuprestore.
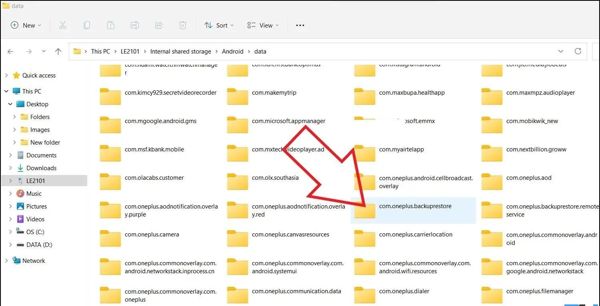
Βήμα 6. Στη συνέχεια, αντιγράψτε το εφεδρικός φάκελο στον σκληρό σας δίσκο.
Μέρος 4: Πώς να δημιουργήσετε αντίγραφα ασφαλείας του τηλεφώνου Android με το Google One
Το Google One είναι ένας χώρος αποθήκευσης αντιγράφων ασφαλείας cloud για τους χρήστες Android δημιουργήστε αντίγραφα ασφαλείας ενός τηλεφώνου στην Google. Παρέχει 15 GB δωρεάν αποθηκευτικού χώρου για κάθε λογαριασμό. Εάν χρειάζεστε περισσότερο χώρο, είναι διαθέσιμα προγράμματα επί πληρωμή που ξεκινούν από 1.99 $ το μήνα για 100 GB.
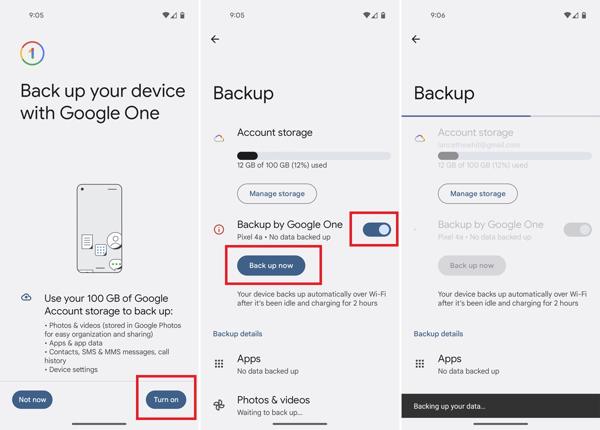
Βήμα 1. Εκτελέστε το Ρυθμίσεις app, πηγαίνετε στο Λογαριασμοί, επιλέξτε Προσθήκη λογαριασμού, Επιλέξτε Googleκαι συνδεθείτε στον λογαριασμό σας Google.
Βήμα 2. Στη συνέχεια, επιστρέψτε στην εφαρμογή Ρυθμίσεις και επιλέξτε Δημιουργία αντιγράφων ασφαλείας & επαναφορά or Δημιουργία αντιγράφων ασφαλείας και επαναφορά.
Βήμα 3. Εναλλαγή στο Δημιουργία αντιγράφων ασφαλείας από το Google One και πατήστε Back Up Now.
Συμβουλές: Με αυτά τα βήματα, μπορείτε επίσης να δημιουργήσετε αντίγραφα ασφαλείας των δεδομένων του προγράμματος περιήγησής σας, συμπεριλαμβανομένων των σελιδοδεικτών του Chrome. Εναλλακτικά, μπορείτε να το κάνετε αυτό χειροκίνητα. εξαγωγή σελιδοδεικτών Android Chrome αν χρειαστεί.
Συμπέρασμα
Αυτός ο οδηγός σας είπε πώς να δημιουργία εφεδρικού τηλεφώνου στον χώρο αποθήκευσης cloud ή στον υπολογιστή σας. Μπορείτε να επιλέξετε την κατάλληλη μέθοδο με βάση την κατάστασή σας και να ακολουθήσετε τα βήματά μας για να δημιουργήσετε ένα αντίγραφο όλων των δεδομένων στην κινητή συσκευή σας. Το Apeaksoft Android Data Backup & Restore είναι η καλύτερη επιλογή για τους μέσους ανθρώπους. Εάν έχετε άλλες ερωτήσεις, γράψτε τις παρακάτω.
Σχετικά άρθρα
Η δημιουργία αντιγράφων ασφαλείας δεδομένων Android WhatsApp κολλάει για διάφορους πιθανούς λόγους. Ωστόσο, μπορείτε να τα διορθώσετε όλα κατά την προετοιμασία ή τη δημιουργία αντιγράφων ασφαλείας.
Να χάσετε σημαντικά δεδομένα στο Android και να αναζητήσετε την καλύτερη ανάκτηση δεδομένων Android; 5 εργαλεία ανάκτησης δεδομένων Android που παρατίθενται εδώ για να σας βοηθήσουν να βρείτε ξανά τα αρχεία σας Android.
Ανησυχείτε για τα γραπτά σας μηνύματα έχασαν; Απλώς ακολουθήστε τους τρόπους 3 εδώ για να δημιουργήσετε αντίγραφα ασφαλείας μηνυμάτων κειμένου και MMS στο Android σε υπολογιστή, Google ή κάρτα SD με / χωρίς εφαρμογή.
Ακολουθούν τα 6 καλύτερα λογισμικά εξαγωγής αντιγράφων ασφαλείας για χρήστες iPhone και Android για γρήγορη εξαγωγή δεδομένων από τοπικά αρχεία αντιγράφων ασφαλείας.

