Πώς να διαγράψετε τα αντίγραφα ασφαλείας iCloud για να ελευθερώσετε χώρο αποθήκευσης iCloud
Το αντίγραφο ασφαλείας iCloud είναι ένα αντίγραφο των δεδομένων στο iPhone και το iPad σας που δεν είναι συγχρονισμένο με το iCloud. Μετά τη ρύθμιση, δημιουργεί αυτόματα αντίγραφα ασφαλείας της συσκευής σας μέσω ενός δικτύου Wi-Fi. Αυτό διατηρεί ασφαλή τα σημαντικά δεδομένα και τις πληροφορίες σας. Ωστόσο, ενδέχεται να αντιμετωπίσετε πρόβλημα ανεπαρκούς αποθήκευσης κατά τη δημιουργία αντιγράφων ασφαλείας του iPhone σας. Επομένως, αυτός ο οδηγός θα συζητήσει πώς να διαγράψτε τα αντίγραφα iCloud για να ελευθερώσετε χώρο σε iPhone, iPad, MacBook και PC.
ΠΕΡΙΕΧΟΜΕΝΟ ΣΕΛΙΔΑΣ:
Μέρος 1: Γιατί πρέπει να διαγράψετε το iCloud Backup
Πριν διαγράψετε παλιά αντίγραφα ασφαλείας, μπορεί να αναρωτιέστε εάν διαγράψετε το αντίγραφο ασφαλείας iCloud θα χάσετε τα πάντα. Στην πραγματικότητα, αυτό δεν είναι τόσο κακό όσο ακούγεται. Πρώτον, η διαγραφή παλαιών αντιγράφων ασφαλείας iCloud θα διαγράψει τα δεδομένα για τα οποία προηγουμένως δημιουργήσατε αντίγραφα ασφαλείας στο iCloud. Επιπλέον, αυτό δεν θα διακόψει τα δεδομένα που συγχρονίζονται με το iCloud. Λάβετε υπόψη ότι η ενέργεια απλώς διαγράφει τον αποθηκευτικό χώρο iCloud, ενώ ο αποθηκευτικός χώρος του iPhone σας δεν θα επηρεαστεί.
Λοιπόν, γιατί πρέπει να διαγράψετε τα αντίγραφα ασφαλείας του iCloud; Οι κύριοι λόγοι περιλαμβάνουν:
1. Ελευθερώστε χώρο αποθήκευσης. Η Apple προσφέρει μόνο 5 GB δωρεάν αποθηκευτικού χώρου για κάθε λογαριασμό. Εξαντλείται γρήγορα αν ενεργοποιήσετε την αυτόματη δημιουργία αντιγράφων ασφαλείας iCloud. Η διαγραφή παλαιών αντιγράφων ασφαλείας είναι μια καλή επιλογή για να χρησιμοποιήσετε το iCloud χωρίς να αγοράσετε περισσότερο χώρο.
2. Ξεφορτωθείτε τα άχρηστα αντίγραφα ασφαλείας. Μερικοί άνθρωποι χρησιμοποιούν τον ίδιο λογαριασμό iCloud σε νέες συσκευές iOS. Θα πρέπει να διαγράψετε απευθείας αντίγραφα ασφαλείας παλιών συσκευών.
3. Προστατέψτε το απόρρητο και τις πληροφορίες. Τα αντίγραφα ασφαλείας του iCloud ενδέχεται να αποθηκεύουν σημαντικές πληροφορίες, όπως κωδικούς πρόσβασης πιστωτικών καρτών. Για να αποφύγετε την επαναφορά των πληροφοριών σας από τα αντίγραφα ασφαλείας του iCloud από άλλους, καλύτερα να τα διαγράψετε.
Μέρος 2: Πώς να διαγράψετε το iCloud Backup στο iPhone
Δεν έχει σημασία αντιγράψτε το iPhone στο iCloud χειροκίνητα ή αυτόματα, αποθηκεύεται στους διακομιστές cloud της Apple. Σε αντίθεση με τα δεδομένα που συγχρονίζονται με το iCloud, μπορείτε να αποκτήσετε πρόσβαση στα αντίγραφα ασφαλείας του iCloud μόνο με την επαναφορά τους στη συσκευή σας iOS. Φυσικά, μπορείτε να διαγράψετε ένα παλιό αντίγραφο ασφαλείας από το iCloud στο iPhone ή το iPad σας. Εδώ είναι τα βήματα:
Βήμα 1. Εκτελέστε την εφαρμογή Ρυθμίσεις από την αρχική οθόνη σας.
Βήμα 2. Πατήστε στο προφίλ σας στο επάνω μέρος της οθόνης και επιλέξτε iCloud, πατήστε Διαχείριση αποθήκευσηςκαι επιλέξτε το όνομα του iPhone ή του iPad του οποίου το αντίγραφο ασφαλείας θέλετε να διαγράψετε.

Βήμα 3. Στη συνέχεια, πατήστε το Διαγραφή αντιγράφων ασφαλείας κουμπί στο κάτω μέρος. Όταν σας ζητηθεί, πατήστε Απενεργοποίηση & Διαγραφή ξανά για να επιβεβαιώσετε την ενέργεια.
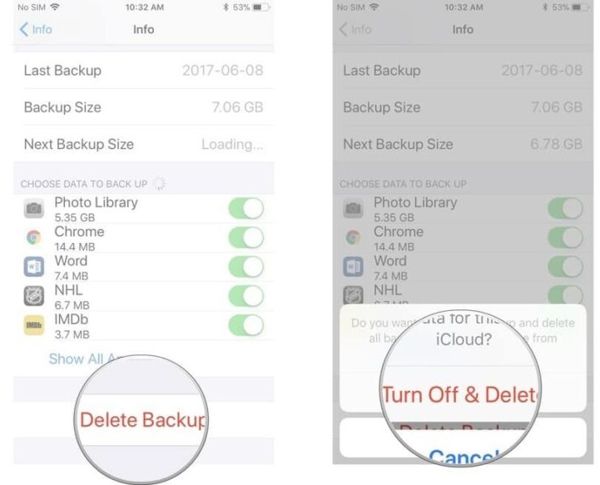
Σημείωση: Φροντίστε να συνδέσετε το iPhone σας σε σύνδεση στο Διαδίκτυο όταν διαγράφετε τα αντίγραφα ασφαλείας iCloud. Επιπλέον, τα παραπάνω βήματα απενεργοποιούν τη δημιουργία αντιγράφων ασφαλείας iCloud στη συσκευή σας. Πρέπει να το ενεργοποιήσετε χειροκίνητα.
Μέρος 3: Πώς να διαγράψετε το iCloud Backup σε Mac/PC
Εκτός αυτού, μπορείτε διαγράψτε παλιά δεδομένα iCloud στο MacBook ή τον υπολογιστή σας. Εάν η συσκευή σας iOS δεν είναι προσβάσιμη ή δεν βρίσκεται στα χέρια σας αυτήν τη στιγμή, μπορείτε να ακολουθήσετε τις διαδικασίες για να ελευθερώσετε χώρο για τον αποθηκευτικό χώρο iCloud.
Πώς να διαγράψετε το iCloud Backup σε Mac
Βήμα 1. Κάντε κλικ στο Apple μενού και επιλέξτε Ρυθμίσεις συστήματος or Προτιμήσεις συστήματος.
Βήμα 2. Κάντε κλικ στο Apple ID σας και συνδεθείτε στον λογαριασμό σας εάν σας ζητηθεί. Στη συνέχεια επιλέξτε το iCloud καρτέλα στην αριστερή πλαϊνή γραμμή.
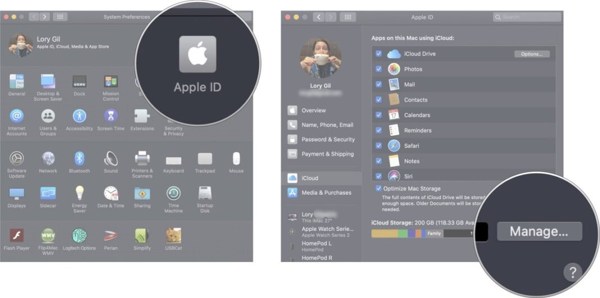
Βήμα 3. Στη συνέχεια, κάντε κλικ στο Διαχειριστείτε κουμπί στην κάτω δεξιά γωνία. Εναλλαγή στο Αντίγραφα ασφαλείας καρτέλα και επισημάνετε την επιθυμητή συσκευή.
Βήμα 4. Κάντε κλικ στο Μείον κουμπί και πατήστε το Διαγραφή για επιβεβαίωση.
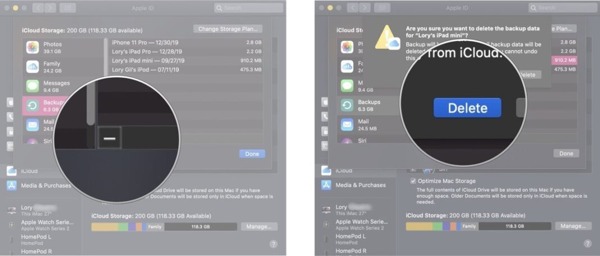
Πώς να διαγράψετε το iCloud Backup σε έναν υπολογιστή

Βήμα 1. Ανοίξτε το πρόγραμμα-πελάτη iCloud στην επιφάνεια εργασίας σας. Εάν δεν το έχετε, πραγματοποιήστε λήψη του προγράμματος-πελάτη από το Microsoft Store ή τον ιστότοπο της Apple.
Βήμα 2. Συνδεθείτε στον λογαριασμό σας iCloud. Στη συνέχεια κάντε κλικ στο Αποθηκευτικός χώρος κουμπί στην κάτω δεξιά πλευρά.
Βήμα 3. Πηγαίνετε στο εφεδρικός καρτέλα, επιλέξτε την ανεπιθύμητη συσκευή και κάντε κλικ στο Διαγραφή κουμπί. Εάν σας ζητηθεί, επιβεβαιώστε την ενέργεια.
Συμβουλές: Προσέξτε να μην διαγράψετε το χρήσιμο αντίγραφο ασφαλείας, το οποίο μπορείτε να χρησιμοποιήσετε ανακτήσει τις διαγραμμένες φωτογραφίες από το iPad.
Συμβουλή μπόνους: Πώς να διαγράψετε δεδομένα iPhone
Όπως αναφέρθηκε προηγουμένως, η διαγραφή των αντιγράφων ασφαλείας iCloud δεν θα επηρεάσει την αποθήκευση του iPhone σας. Εάν η συσκευή σας iOS γίνεται όλο και πιο αργή, καλύτερα να καθαρίσετε τα δεδομένα του iPhone σας. Είναι γνωστό ότι το iOS δεν παρέχει την επιλογή ελεύθερου χώρου. Ευτυχώς, Apeaksoft iPhone Γόμα μπορεί να σας βοηθήσει να επιλύσετε το πρόβλημα.
Το καλύτερο εργαλείο διαγραφής δεδομένων iOS
- Καταργήστε την προσωρινή μνήμη και τα ανεπιθύμητα αρχεία στο iPhone για να ελευθερώσετε χώρο.
- Εκκαθάριση επαφών, SMS, φωτογραφιών, μεγάλων αρχείων και πολλά άλλα.
- Κάντε προεπισκόπηση αρχείων πριν τα αφαιρέσετε στο iPhone.
- Διαγράψτε οριστικά μια συσκευή iOS.
- Υποστηρίξτε σχεδόν όλα τα μοντέλα iPhone και iPad.
Ασφαλής λήψη
Ασφαλής λήψη

Ακολουθούν τα βήματα για να διαγράψετε δεδομένα από το iPhone σας:
Βήμα 1. Σάρωση του iPhone σας
Εκκινήστε την καλύτερη γόμα δεδομένων iOS αφού την εγκαταστήσετε στον υπολογιστή σας. Είναι διαθέσιμο σε Windows 11/10/8/7/XP/Vista και Mac OS X 10.7 ή νεότερη έκδοση. Συνδέστε το iPhone ή το iPad σας στον υπολογιστή με ένα καλώδιο Lightning.

Βήμα 2. Διαγράψτε δεδομένα στο iPhone σας
Τώρα, αντιμετωπίζετε δύο επιλογές:
Εάν θέλετε να διαγράψετε οριστικά το iPhone σας, μεταβείτε στο Διαγράψτε όλα τα δεδομένα καρτέλα από την αριστερή πλευρά. Στη συνέχεια, επιλέξτε ένα επίπεδο ασφάλειας, κάντε κλικ στο Αρχική κουμπί, εισάγετε 0000, και πατήστε το διαγράψετε κουμπί.

Εάν θέλετε απλώς να διαγράψετε συγκεκριμένα δεδομένα στο iPhone σας, μεταβείτε στο Ελευθερώστε χώρο και κάντε κλικ στο Γρήγορη σάρωση κουμπί για να ξεκινήσει η σάρωση άχρηστων δεδομένων. Όταν ολοκληρωθεί, θα εμφανιστούν όλοι οι τύποι δεδομένων που μπορείτε να διαχειριστείτε. Στη συνέχεια, μπορείτε να κάνετε κλικ στο διαγράψετε και ακολουθήστε τις οδηγίες στην οθόνη για να διαγράψετε τα αντίστοιχα δεδομένα. Για να καθαρίσετε ανεπιθύμητα αρχεία και δεδομένα προσωρινής μνήμης, για παράδειγμα, κάντε κλικ στο διαγράψετε κουμπί δίπλα στο Διαγραφή ανεπιθύμητων αρχείων. Επιπλέον, μπορείτε να διαγράψετε ανεπιθύμητες εφαρμογές, μεγάλα αρχεία και διπλότυπες φωτογραφίες. Πριν διαγράψετε φωτογραφίες, το λογισμικό σάς επιτρέπει να δημιουργήσετε αντίγραφα ασφαλείας στον υπολογιστή σας.

Συμπέρασμα
Αυτός ο οδηγός έχει δείξει πώς να εκκαθάριση αντιγράφων ασφαλείας από το iCloud στο iPhone, το iPad, το Mac και τον υπολογιστή σας. Αυτό είναι απαραίτητο για να ελευθερώσετε χώρο στον αποθηκευτικό χώρο iCloud για την αποθήκευση περισσότερων αντιγράφων ασφαλείας. Επιπλέον, προτείνουμε τον καλύτερο τρόπο για να ελευθερώσετε χώρο αποθήκευσης στη συσκευή σας iOS, το Apeaksoft iPhone Eraser. Δεν είναι μόνο εύκολο στη χρήση, αλλά προσφέρει και δυνατότητες μπόνους. Εάν έχετε άλλες ερωτήσεις σχετικά με αυτό το θέμα, μη διστάσετε να αφήσετε ένα μήνυμα κάτω από αυτήν την ανάρτηση και θα σας απαντήσουμε γρήγορα.
Σχετικά άρθρα
Τι είναι το iCloud Backup; Μπορεί το iCloud να δημιουργήσει αντίγραφα ασφαλείας όλων των συσκευών Apple σας; Πώς να αποκτήσετε πρόσβαση στο iCloud Backup; Λάβετε όλες τις απαντήσεις από αυτήν την ανάρτηση.
Πολλοί χρήστες επιλέγουν να δημιουργούν αντίγραφα ασφαλείας μουσικής στο iCloud. Αυτή η ανάρτηση δείχνει τις καλύτερες λύσεις που θα σας βοηθήσουν να δημιουργήσετε αντίγραφα ασφαλείας μουσικής στη βιβλιοθήκη μουσικής iCloud.
(Άγνωστο) προέκυψαν σφάλματα στο iCloud όπως η επαλήθευση απέτυχε, η αποσύνδεση κ.λπ.; Απλώς διαβάστε αυτήν την ανάρτηση για να μάθετε 5 εύκολες λύσεις σχετικά με το σφάλμα iCloud εδώ.
Πώς να δημιουργήσετε αντίγραφα ασφαλείας των μηνυμάτων και των συνομιλιών WhatsApp στο iCloud ή να εξαγάγετε τα αρχεία από το iCloud; Απλώς μάθετε περισσότερες λεπτομέρειες από τον οδηγό βήμα προς βήμα στο άρθρο.

