Πώς να διαγράψετε οριστικά φωτογραφίες από το iPhone σας
Υπάρχουν μερικοί λόγοι για τους οποίους χρειάζεται να διαγραφή όλων των φωτογραφιών από ένα iPhoneΗ πιο συνηθισμένη αιτία είναι ότι θέλετε να ελευθερώσετε χώρο αποθήκευσης. Με την πάροδο του χρόνου, ενδέχεται να συσσωρεύσετε εκατοντάδες φωτογραφίες υψηλής ποιότητας στη μνήμη σας. Ως αποτέλεσμα, θα εξαντληθεί ο χώρος και το iPhone σας θα επιβραδυνθεί. Επιπλέον, αυτό μπορεί να προστατεύσει το απόρρητό σας. Αυτό το σεμινάριο σας δείχνει τον τρόπο με βήματα.
ΠΕΡΙΕΧΟΜΕΝΟ ΣΕΛΙΔΑΣ:
Μέρος 1: Πριν από τη διαγραφή φωτογραφιών από το iPhone
Η διαγραφή όλων των φωτογραφιών από το iPhone σας σημαίνει ότι δεν θα έχετε πλέον πρόσβαση σε αυτές. Επομένως, καλό είναι να δημιουργήσετε αντίγραφα ασφαλείας των φωτογραφιών σας πριν τις διαγράψετε. Για τους χρήστες iPhone, ο ευκολότερος τρόπος δημιουργίας αντιγράφων ασφαλείας φωτογραφιών είναι το iCloud. Επιπλέον, μπορείτε να χρησιμοποιήσετε μια υπηρεσία τρίτου μέρους, όπως το Google Photos.
Συγχρονισμός φωτογραφιών από iPhone σε iCloud
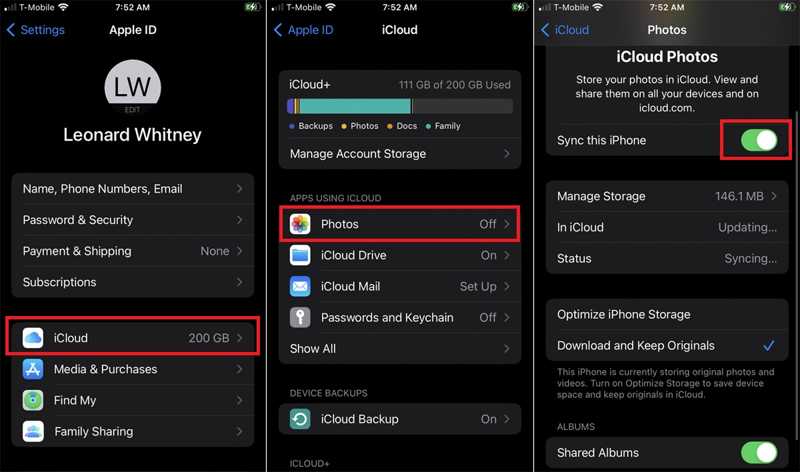
Βήμα 1. Εκτελέστε το Ρυθμίσεις από την αρχική οθόνη σας.
Βήμα 2. Πατήστε στο προφίλ σας, επιλέξτε iCloud, και πατήστε Φωτογραφίες.
Βήμα 3. Ενεργοποιήστε τον διακόπτη δίπλα στο Συγχρονίστε αυτό το iPhoneΕπιλέξτε Λήψη και διατήρηση πρωτοτύπων. Εάν το iPhone σας είναι συνδεδεμένο στο διαδίκτυο, οι φωτογραφίες θα μεταφερθούν αμέσως στον λογαριασμό σας iCloud.
Δημιουργία αντιγράφων ασφαλείας φωτογραφιών από το iPhone στο Google Photos
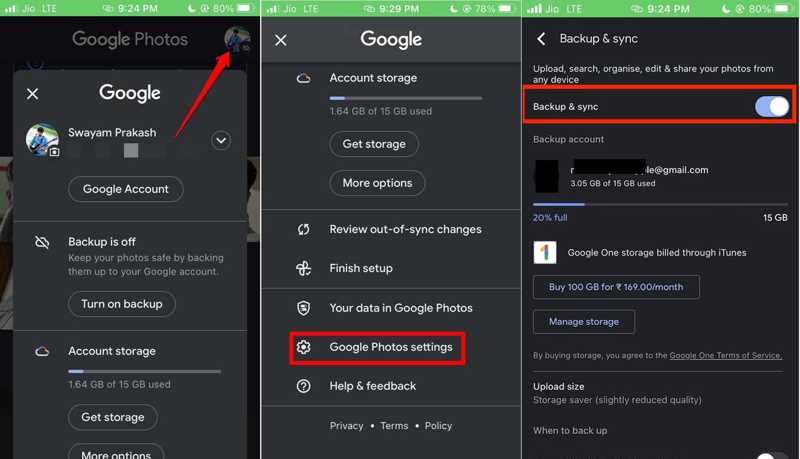
Βήμα 1. Ανοίξτε την εφαρμογή Google Photos στο iPhone σας. Πατήστε στο προφίλ σας, κάντε κύλιση προς τα κάτω και επιλέξτε Ρυθμίσεις Google Photos στη λίστα μενού.
Βήμα 2. Επιλέξτε Δημιουργία αντιγράφων ασφαλείας & συγχρονισμός, και εναλλαγή Δημιουργία αντιγράφων ασφαλείας & συγχρονισμός να την ενεργοποιήσετε.
Βήμα 3. Στη συνέχεια, πατήστε το Μέγεθος Ανεβάστε, και επιλέξτε Πρωτότυπη ποιότητα για να ανεβάσετε φωτογραφίες υψηλής ποιότητας πριν τις διαγράψετε.
Μέρος 2: Πώς να διαγράψετε φωτογραφίες στο iPhone
Όλες οι φωτογραφίες και τα βίντεο που έχετε τραβήξει στο iPhone σας αποθηκεύονται στην εφαρμογή Φωτογραφίες. Με άλλα λόγια, μπορείτε να διαγράψετε φωτογραφίες από το iPhone σας μέσα από την εφαρμογή. Εδώ μπορείτε να διαγράψετε μία μόνο φωτογραφία, πολλές φωτογραφίες ή όλες τις φωτογραφίες.
Πώς να διαγράψετε μια φωτογραφία σε ένα iPhone

Βήμα 1. Ανοίξτε την ενσωματωμένη εφαρμογή Φωτογραφίες στη συσκευή σας.
Βήμα 2. Πηγαίνετε στο Βιβλιοθήκη καρτέλα από κάτω ή μεταβείτε στο Άλμπουμ καρτέλα και επιλέξτε το άλμπουμ που θέλετε.
Βήμα 3. Περιηγηθείτε και βρείτε την εικόνα που θέλετε να διαγράψετε και πατήστε την. Στη συνέχεια, πατήστε το σκουπίδια κουμπί και επιλέξτε Διαγραφή φωτογραφίας.
Πώς να διαγράψετε πολλές φωτογραφίες στο iPhone
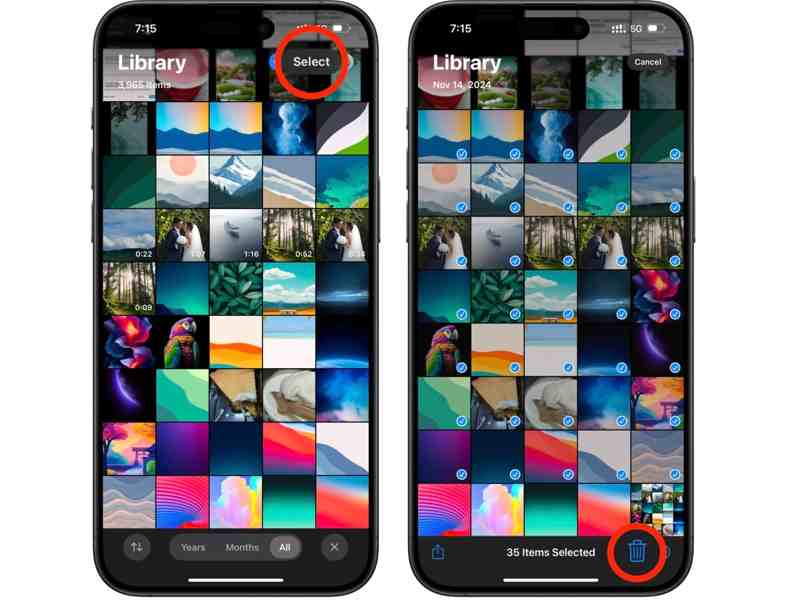
Βήμα 1. Προχωρήστε στο Βιβλιοθήκη καρτέλα στην εφαρμογή Φωτογραφίες.
Βήμα 2. Εδώ μπορείτε να δείτε όλες τις φωτογραφίες στη συσκευή σας. Πατήστε το Αγορά στο επάνω μέρος της οθόνης σας. Στη συνέχεια, αγγίξτε κάθε ανεπιθύμητη φωτογραφία.
Βήμα 3. Στη συνέχεια, πατήστε το σκουπίδια κουμπί και πατήστε Διαγραφή [αριθμός] Φωτογραφίες για να το επιβεβαιώσετε.
Σημείωση: Μπορείτε επίσης να δημιουργήσετε ένα νέο άλμπουμ, να μετακινήσετε όλες τις ανεπιθύμητες φωτογραφίες στο άλμπουμ, να το πατήσετε βαθιά και να διαγράψετε το άλμπουμ.
Πώς να διαγράψετε όλες τις φωτογραφίες στο iPhone
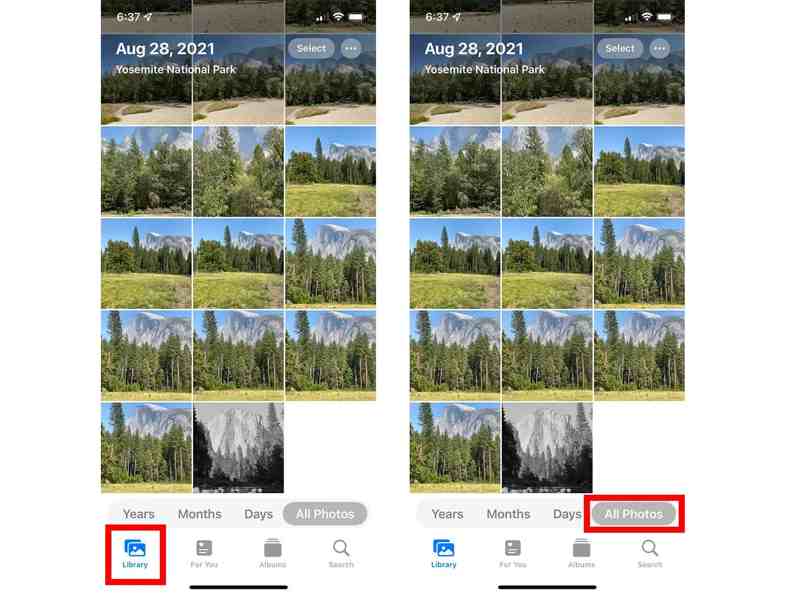
Βήμα 1. Πηγαίνετε στο Βιβλιοθήκη στην εφαρμογή Φωτογραφίες.
Βήμα 2. Αγγίξτε το Όλες οι φωτογραφίες κουμπί στο κάτω μέρος για να επιλέξετε όλες τις εικόνες στη συσκευή σας.
Βήμα 3. Πατήστε το κουμπί σκουπίδια και επιβεβαιώστε την ενέργειά σας.
Πώς να διαγράψετε φωτογραφίες από το iPhone αλλά όχι από το iCloud
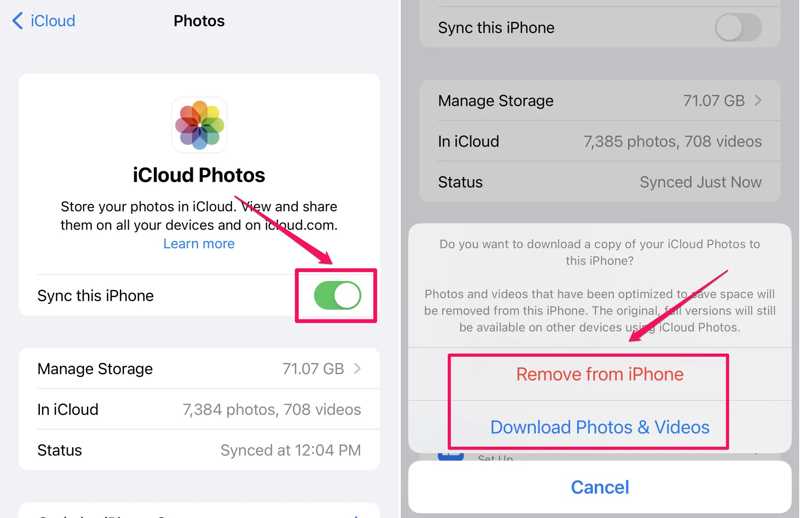
Βήμα 1. Εκτελέστε το Ρυθμίσεις εφαρμογή, πατήστε στο όνομά σας και επιλέξτε iCloud.
Βήμα 2. Πατήστε το κουμπί Φωτογραφίες επιλογή και απενεργοποιήστε Συγχρονίστε αυτό το iPhone για να διακόψετε τον συγχρονισμό φωτογραφιών iCloud.
Βήμα 3. Εάν έχετε επιλέξει Βελτιστοποιήστε την αποθήκευση iPhone, θα ερωτηθείτε εάν θέλετε να διατηρήσετε ένα αντίγραφο των Φωτογραφιών iCloud. Επιλέξτε ένα από τα δύο Κατάργηση από το iPhone or Λήψη φωτογραφιών και βίντεο για να διαγράψετε φωτογραφίες από το iPhone αλλά όχι από το iCloud.
Μέρος 3: Πώς να διαγράψετε οριστικά φωτογραφίες από το iPhone
Οι φωτογραφίες που διαγράφονται από το iPhone σας θα μετακινηθούν στο άλμπουμ "Πρόσφατα διαγραμμένα" και θα αποθηκευτούν εδώ για 30 ημέρες. Κατά τη διάρκεια αυτής της περιόδου, μπορείτε να ανακτήσετε τις φωτογραφίες σας απευθείας. Μετά τη λήξη, αυτές οι φωτογραφίες θα διαγραφούν οριστικά. Φυσικά, μπορείτε να αφαιρέσετε φωτογραφίες από το άλμπουμ "Πρόσφατα διαγραμμένα".

Βήμα 1. Ανοίξτε την εφαρμογή Φωτογραφίες και μεταβείτε στην Άλμπουμ καρτέλα στο κάτω μέρος.
Βήμα 2. Κάντε κύλιση προς τα κάτω και επιλέξτε το Πρόσφατα διαγράφηκε άλμπουμ κάτω από το Utilities επικεφαλίδα.
Βήμα 3. Αν θέλετε να αφαιρέσετε όλες τις φωτογραφίες από το iPhone σας, πατήστε Διαγραφή όλων, και χτυπήστε Διαγραφή [αριθμός] στοιχείωνΓια να διαγράψετε οριστικά πολλές φωτογραφίες, πατήστε Αγορά, πατήστε τις φωτογραφίες και διαγράψτε τις. Σημειώστε ότι δεν μπορείτε να ανακτήσει τα διαγραμμένα βίντεο και φωτογραφίες από το iPhone σας.
Μέρος 4: Μία λύση για τη διαγραφή φωτογραφιών στο iPhone
Η διαγραφή εικόνων από ένα iPhone δεν είναι μια εύκολη διαδικασία. Πρέπει να τις αφαιρέσετε από τα αρχικά άλμπουμ και στη συνέχεια να τις διαγράψετε από το άλμπουμ "Πρόσφατα διαγραμμένα". Στην πραγματικότητα, μια ισχυρή εφαρμογή διαγραφής εικόνων, όπως Apeaksoft iPhone Γόμα, είναι σε θέση να βελτιστοποιήσει τη ροή εργασίας. Το πιο σημαντικό είναι ότι χρησιμοποιεί προηγμένη τεχνολογία για να διαγράψει οριστικά τις φωτογραφίες σας με ένα κλικ.
Ο εύκολος τρόπος για να διαγράψετε φωτογραφίες από το iPhone σας
- Καθαρίστε φωτογραφίες στο iPhone με ένα μόνο κλικ.
- Ταξινόμηση και προεπισκόπηση φωτογραφιών iPhone κατά ημερομηνία.
- Εξαγάγετε φωτογραφίες iPhone σε σκληρό δίσκο πριν τις διαγράψετε.
- Μόνιμη διαγραφή φωτογραφιών iPhone χωρίς ανάκτηση.
- Υποστηρίξτε τις πιο πρόσφατες εκδόσεις του iOS.
Ασφαλής λήψη
Ασφαλής λήψη

Πώς να διαγράψετε φωτογραφίες από το iPhone χωρίς ένα κλικ
Βήμα 1. Συνδεθείτε στο iPhone σας
Εκκινήστε την καλύτερη γόμα εικόνας αφού την εγκαταστήσετε στον υπολογιστή σας. Συνδέστε το iPhone σας στον υπολογιστή σας με ένα καλώδιο Lightning. Στη συνέχεια, η συσκευή σας θα αναγνωριστεί αυτόματα.

Βήμα 2. Προεπισκόπηση φωτογραφιών
Κάντε κλικ και αναπτύξτε το Ελευθερώστε χώρο κατευθύνεστε στην αριστερή πλευρά και επιλέξτε Καθαρίστε φωτογραφίες. Στη συνέχεια, κάντε κλικ στο Εξαγωγή & διαγραφή κουμπί για να δείτε όλες τις φωτογραφίες στο iPhone σας.

Βήμα 3. Διαγραφή φωτογραφιών στο iPhone
Εάν δεν έχετε δημιουργήσει αντίγραφα ασφαλείας των φωτογραφιών σας, επιλέξτε τις φωτογραφίες που θέλετε ή ελέγξτε Επιλογή Όλων, και κάντε κλικ στο κουμπί εξαγωγήΣτη συνέχεια, επιλέξτε έναν φάκελο εξόδου και αποθηκεύστε τις φωτογραφίες. Τέλος, κάντε κλικ στο Διαγραφή κουμπί για να καταργήσετε οριστικά φωτογραφίες από το iPhone σας. Αυτό το πρόγραμμα μπορεί επίσης να σας βοηθήσει διαγράψτε το iPhone.

Συμπέρασμα
Αυτός ο οδηγός απέδειξε πώς να διαγράψετε φωτογραφίες από το iPhone σας σε διάφορες συνθήκες. Μπορείτε να διαγράψετε μία μόνο φωτογραφία, μερικές φωτογραφίες ή όλες τις φωτογραφίες από τη συσκευή σας iOS. Για να διαγράψετε εντελώς τις φωτογραφίες iPhone, τις διαγράφετε επίσης από τον φάκελο "Πρόσφατα διαγραμμένες". Το Apeaksoft iPhone Eraser είναι μια ολοκληρωμένη λύση για να απαλλαγείτε από φωτογραφίες και να ελευθερώσετε χώρο στο iPhone. Εάν έχετε άλλες ερωτήσεις σχετικά με αυτό το θέμα, γράψτε τες κάτω από αυτήν την ανάρτηση.
Σχετικά άρθρα
Θέλετε να διαγράψετε μουσική από iPhone, iPad ή iPod; Απλώς ακολουθήστε αυτό το άρθρο για να αφαιρέσετε τραγούδια/άλμπουμ/όλες τις μουσικές/λίστες αναπαραγωγής από το iPhone με 3 απλές λύσεις.
Μπορεί να αισθάνεστε ότι το iPhone σας είναι λιγότερο ομαλό μετά από μακροχρόνια χρήση, γιατί όλο το ιστορικό θα αποθηκευτεί. Είναι σημαντικό να διαγράψετε το ιστορικό στο iPhone σας.
Αυτή η ανάρτηση επικεντρώνεται στον τρόπο διαγραφής όλων των μηνυμάτων ηλεκτρονικού ταχυδρομείου ή ενός συγκεκριμένου λογαριασμού ηλεκτρονικού ταχυδρομείου στο iPhone, το iPad ή το iPod Touch. Συνεχίστε να διαβάζετε και να μάθετε πώς να το κάνετε.
Ώρα να οργανώσετε τις επαφές! Ακολουθούν έξι τρόποι διαγραφής επαφών. Εάν θέλετε να διαγράψετε πολλές επαφές ταυτόχρονα στο iPhone σας, μην χάσετε αυτήν την ανάρτηση.

