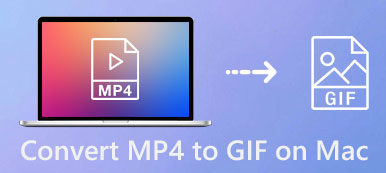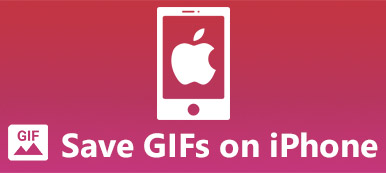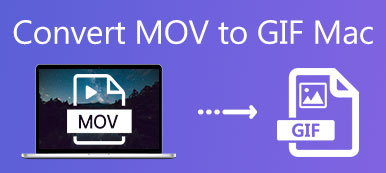Μπορείτε να δημιουργήσετε ένα κινούμενο GIF σε Mac παρόμοιο με το Mac Dre GIF; Φυσικά, μπορείτε απλά να μετατρέψετε ένα βίντεο σε αρχεία GIF. Αλλά όταν χρειάζεται ανεβάστε το GIF στο Instagram για το κοινό σας, πρέπει να τροποποιήσετε τον ρυθμό καρέ, την κίνηση βρόχου και πολλές άλλες ρυθμίσεις με έναν επαγγελματία κατασκευαστή GIF για Mac. Επιπλέον, μπορείτε επίσης να κάνετε λήψη οθόνης GIF σε Mac με δραστηριότητες στην οθόνη. Απλώς μάθετε περισσότερα σχετικά με τις 3 μεθόδους που χρησιμοποιούνται πιο συχνά από το άρθρο τώρα.

- Μέρος 1: Πώς να μετατρέψετε ένα βίντεο σε GIF σε Mac
- Μέρος 2: Πώς να δημιουργήσετε ένα GIF από βίντεο σε Mac
- Μέρος 3: Πώς να δημιουργήσετε GIF με τη Λήψη οθόνης σε Mac
- Μέρος 4: Συνήθεις ερωτήσεις σχετικά με τον τρόπο δημιουργίας GIF σε Mac
Μέρος 1: Πώς να μετατρέψετε ένα βίντεο σε GIF σε Mac
Εάν πρέπει να μετατρέψετε ένα απλό βίντεο σε GIF σε Mac, Apeaksoft Δωρεάν Online Μετατροπέας Βίντεο είναι η επιθυμητή μέθοδος για τη δημιουργία GIF από ένα βίντεο στο MacBook σας δωρεάν. Επιπλέον, μπορείτε επίσης να τροποποιήσετε την ανάλυση, τον κωδικοποιητή βίντεο, το ρυθμό καρέ και άλλα.
- 1. Μετατρέψτε οποιοδήποτε βίντεο σε κινούμενο GIF online δωρεάν.
- 2. Ρυθμίστε το ρυθμό καρέ, την ανάλυση και άλλα.
- 3. Δημιουργήστε αρχεία GIF από βίντεο σε μια παρτίδα διαδικασία.
- 4. Εντελώς δωρεάν μετατροπέας GIF χωρίς ιό ή διαφημίσεις.
Μεταβείτε στον επίσημο ιστότοπο και κάντε κλικ στο Προσθήκη αρχείων προς μετατροπή κουμπί στην κύρια διεπαφή. Επιλέξτε τα αρχεία MP4 που θέλετε στο αναδυόμενο παράθυρο και κάντε κλικ στο Ανοικτό κουμπί.
Για να μετατρέψετε MP4 σε GIF σε Mac, επιλέξτε το GIF μορφή στο κάτω μέρος. Κάντε κλικ στο Εξοπλισμος κουμπί για να ρυθμίσετε τον ρυθμό καρέ και την ανάλυση. Μετά από αυτό, μπορείτε να κάνετε κλικ στο OK για επιβεβαίωση.
Κάντε κλικ στο Μετατρέπω κουμπί κάτω δεξιά. Επιλέξτε το φάκελο προορισμού για την έξοδο και, στη συνέχεια, κάντε κλικ στο Ανοικτό κουμπί για να ξεκινήσετε τη δημιουργία βίντεο σε κινούμενη εικόνα GIF σε Mac.

Μέρος 2: Πώς να δημιουργήσετε ένα GIF από βίντεο σε Mac
Όταν θέλετε να τροποποιήσετε τις διαφορετικές παραμέτρους για ένα επαγγελματικό αρχείο GIF, Apeaksoft Video Convert Ultimate είναι ένας ευέλικτος κατασκευαστής GIF για Mac που σας επιτρέπει να επεξεργαστείτε τα βίντεο, να περικόψετε το επιθυμητό μέρος, να εφαρμόσετε φίλτρα βίντεο και να προσθέσετε υδατογράφημα. Παρέχει επίσης μια άμεση προεπισκόπηση για να λάβετε το επιθυμητό αρχείο GIF που μπορείτε να μοιραστείτε με άλλους.

4,000,000 + Λήψεις
Δημιουργήστε το επιθυμητό αρχείο animation GIF από διαφορετικά βίντεο κλιπ.
Παρέχετε μια λειτουργία κίνησης βρόχου για να επαναλάβετε το κινούμενο GIF.
Προσαρμόστε τον ρυθμό καρέ, το μέγεθος αρχείου και άλλες άλλες ρυθμίσεις.
Εφαρμόστε φανταστικά εφέ φίλτρου και φίλτρα για να δημιουργήσετε ένα αρχείο GIF.
Κατεβάστε και εγκαταστήστε το Video Converter Ultimate. Ξεκινήστε το πρόγραμμα και κάντε κλικ στο Εργαλειοθήκη και επιλέξτε το GIF Maker επιλογή για να δημιουργήσετε ένα κινούμενο GIF από ένα βίντεο κλιπ.

Κάντε κλικ στο κουμπί + στο Βίντεο στο GIF παράθυρο για να επιλέξετε το βίντεο που θέλετε να μετατρέψετε. Επιπλέον, μπορείτε να προσθέσετε πολλά βίντεο κλιπ και να τα συνδυάσετε ως ένα μεγάλο αρχείο GIF.

Μετά από αυτό, μπορείτε να προσαρμόσετε το Μέγεθος εκτύπωσης και Frame Rate για να λάβετε ένα αρχείο GIF με υψηλότερη ποιότητα. Στη συνέχεια, εφαρμόστε το εφέ για το GIF, κάντε κλικ στο Αλλαγή κουμπί για να ρυθμίσετε την απόχρωση, τη φωτεινότητα, την αντίθεση και τον κορεσμό.

Κάντε προεπισκόπηση του κινούμενου GIF σε Mac και ενεργοποιήστε το Βρόχος λειτουργία. Τώρα, μπορείτε να επιλέξετε τη διαδρομή προορισμού και, στη συνέχεια, κάντε κλικ στο Δημιουργία GIF κουμπί για να δημιουργήσετε ένα GIF στο Mac σας.
Μέρος 3: Πώς να δημιουργήσετε GIF με τη Λήψη οθόνης σε Mac
Αν θέλετε να κάνετε λήψη οθόνης GIF σε Mac, Apeaksoft οθόνη εγγραφής είναι ένας εύκολος τρόπος καταγραφής δραστηριοτήτων στην οθόνη σε μορφή GIF. Μπορείτε επίσης να προσαρμόσετε την περιοχή εγγραφής, να προσαρμόσετε τις ρυθμίσεις ήχου, να ρυθμίσετε την προγραμματισμένη εγγραφή και ακόμη και να προσθέσετε σχολιασμούς στο αρχείο GIF. Παρέχει επίσης πολλές ρυθμίσεις για τη δημιουργία GIF σε Mac σε κατάλληλη ποιότητα.

4,000,000 + Λήψεις
Η οθόνη καταγράφει διαδικτυακές ροές και δραστηριότητες στην οθόνη ως GIF.
Παρέχετε πλήκτρα πρόσβασης για τη λήψη των αγαπημένων σας βίντεο σε μορφή GIF.
Ρυθμίστε την επιθυμητή προγραμματισμένη εργασία για την εγγραφή αρχείων GIF με υψηλή ποιότητα.
Εφαρμόστε υδατογραφήματα κειμένου και εικόνας σε μια κινούμενη εικόνα GIF.
Εγκαταστήστε και εκκινήστε τη συσκευή εγγραφής οθόνης στον υπολογιστή σας. Μπορείτε να ξεκινήσετε το πρόγραμμα και να κάνετε κλικ Εγγραφής βίντεο για λήψη οθόνης των δραστηριοτήτων στην οθόνη ως αρχείο GIF.

Κάντε κλικ στο Εξοπλισμος και, στη συνέχεια, επιλέξτε το GIF ως μορφή βίντεο από το Παραγωγή επιλογή. Επιλέξτε μια πλήρη οθόνη ή μια προσαρμοσμένη οθόνη για να καταγράψετε ένα GIF σε Mac πριν κάνετε κλικ στο REC κουμπί.

Κατά τη διάρκεια της διαδικασίας εγγραφής, μπορείτε να ορίσετε το μήκος της εγγραφής, να επεξεργαστείτε το εφέ και άλλα. Μόλις ολοκληρωθεί η καταγραφή της οθόνης, μπορείτε να κάνετε κλικ στο κόκκινο στάση κουμπί για να αποθηκεύσετε την καταγραφή οθόνης ως GIF σε Mac.

Απλώς κάντε προεπισκόπηση του παραγόμενου GIF στο ενσωματωμένο πρόγραμμα αναπαραγωγής πολυμέσων. Μπορείτε να το καταγράψετε ξανά εάν δεν είστε ικανοποιημένοι. Μετά από αυτό, μπορείτε να ονομάσετε το GIF και να επιλέξετε το φάκελο προορισμού για το αρχείο εξόδου.

Μέρος 4: Συνήθεις ερωτήσεις σχετικά με τον τρόπο δημιουργίας GIF σε Mac
1. Πώς να δημιουργήσετε ένα GIF σε Mac με φωτογραφίες;
Όταν πρέπει να δημιουργήσετε ένα GIF με φωτογραφίες σε Mac, μπορείτε απλά να επιλέξετε μια διαδικτυακή εικόνα στον κατασκευαστή GIF, όπως το makeagif.com. Στη συνέχεια, μπορείτε να κάνετε κλικ στο UPLOAD IMAGES για να ανεβάσετε τις φωτογραφίες για να δημιουργήσετε αρχεία GIF. Μπορείτε ακόμη μετατρέψτε τις ζωντανές φωτογραφίες σε GIF.
2. Πώς να παίξετε κινούμενα αρχεία GIF σε Mac;
Επιλέξτε την προεπισκόπηση ως το προεπιλεγμένο πρόγραμμα αναπαραγωγής GIF στο MacBook σας. Αλλά δεν υποστηρίζει το κινούμενο αρχείο GIF, πρέπει να βρείτε ένα πρόγραμμα αναπαραγωγής GIF ή ακόμα και να χρησιμοποιήσετε το Safari και άλλα προγράμματα περιήγησης στο Web ως το πρόγραμμα αναπαραγωγής GIF.
3. Υπάρχει προεπιλεγμένος τρόπος δημιουργίας GIF σε Mac;
Μπορείτε να δημιουργήσετε ένα κινούμενο GIF από διαφάνειες στην παρουσίασή σας μέσω του Keynote και, στη συνέχεια, να το μοιραστείτε σε ένα μήνυμα ή email ή να το δημοσιεύσετε σε έναν ιστότοπο. μεταβείτε στο Αρχεία και επιλέξτε το Animated GIF Επιλογή από το Εξαγωγή στο μενού.
Συμπέρασμα
Το άρθρο μοιράζεται 3 καταπληκτικούς τρόπους για να δημιουργήσετε ένα GIF σε Mac. Μπορείτε απλά να μετατρέψετε ένα MP4 σε GIF, να δημιουργήσετε ένα κινούμενο GIF ή να χρησιμοποιήσετε ένα Συσκευή εγγραφής GIF στο Mac σας. Εάν θέλετε ένα κινούμενο GIF με λειτουργία βρόχου, το Apeaksoft Video Converter Ultimate θα πρέπει να είναι η καλύτερη επιλογή.



 Αποκατάσταση στοιχείων iPhone
Αποκατάσταση στοιχείων iPhone Αποκατάσταση συστήματος iOS
Αποκατάσταση συστήματος iOS Δημιουργία αντιγράφων ασφαλείας και επαναφορά δεδομένων iOS
Δημιουργία αντιγράφων ασφαλείας και επαναφορά δεδομένων iOS iOS οθόνη εγγραφής
iOS οθόνη εγγραφής MobieTrans
MobieTrans Μεταφορά iPhone
Μεταφορά iPhone iPhone Γόμα
iPhone Γόμα Μεταφορά μέσω WhatsApp
Μεταφορά μέσω WhatsApp Ξεκλείδωμα iOS
Ξεκλείδωμα iOS Δωρεάν μετατροπέας HEIC
Δωρεάν μετατροπέας HEIC Αλλαγή τοποθεσίας iPhone
Αλλαγή τοποθεσίας iPhone Android Ανάκτηση Δεδομένων
Android Ανάκτηση Δεδομένων Διακεκομμένη εξαγωγή δεδομένων Android
Διακεκομμένη εξαγωγή δεδομένων Android Android Data Backup & Restore
Android Data Backup & Restore Μεταφορά τηλεφώνου
Μεταφορά τηλεφώνου Ανάκτηση δεδομένων
Ανάκτηση δεδομένων Blu-ray Player
Blu-ray Player Mac Καθαριστικό
Mac Καθαριστικό DVD Creator
DVD Creator Μετατροπέας PDF Ultimate
Μετατροπέας PDF Ultimate Επαναφορά κωδικού πρόσβασης των Windows
Επαναφορά κωδικού πρόσβασης των Windows Καθρέφτης τηλεφώνου
Καθρέφτης τηλεφώνου Video Converter Ultimate
Video Converter Ultimate Πρόγραμμα επεξεργασίας βίντεο
Πρόγραμμα επεξεργασίας βίντεο Εγγραφή οθόνης
Εγγραφή οθόνης PPT σε μετατροπέα βίντεο
PPT σε μετατροπέα βίντεο Συσκευή προβολής διαφανειών
Συσκευή προβολής διαφανειών Δωρεάν μετατροπέα βίντεο
Δωρεάν μετατροπέα βίντεο Δωρεάν οθόνη εγγραφής
Δωρεάν οθόνη εγγραφής Δωρεάν μετατροπέας HEIC
Δωρεάν μετατροπέας HEIC Δωρεάν συμπιεστής βίντεο
Δωρεάν συμπιεστής βίντεο Δωρεάν συμπιεστής PDF
Δωρεάν συμπιεστής PDF Δωρεάν μετατροπέας ήχου
Δωρεάν μετατροπέας ήχου Δωρεάν συσκευή εγγραφής ήχου
Δωρεάν συσκευή εγγραφής ήχου Ελεύθερος σύνδεσμος βίντεο
Ελεύθερος σύνδεσμος βίντεο Δωρεάν συμπιεστής εικόνας
Δωρεάν συμπιεστής εικόνας Δωρεάν γόμα φόντου
Δωρεάν γόμα φόντου Δωρεάν εικόνα Upscaler
Δωρεάν εικόνα Upscaler Δωρεάν αφαίρεση υδατογραφήματος
Δωρεάν αφαίρεση υδατογραφήματος Κλείδωμα οθόνης iPhone
Κλείδωμα οθόνης iPhone Παιχνίδι Cube παζλ
Παιχνίδι Cube παζλ