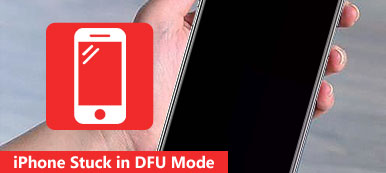Την πρώτη φορά που θα δείτε το στοιχείο "Λειτουργία DFU", ενδέχεται να μην έχετε υπερβολική εντύπωση. Και πολλοί άνθρωποι δεν έχουν ιδέα τι κάνει η λειτουργία UDF. Επιπλέον, υπάρχουν επίσης πολλοί άνθρωποι που συγχέονται με τη λειτουργία DFU, επειδή μοιάζει πολύ με τη λειτουργία "Ανάκτηση". Έτσι, μπορείτε να μάθετε τη λειτουργία DFU έναντι της λειτουργίας ανάκτησης εδώ. Για να είμαστε πιο συγκεκριμένοι, είναι ο πλήρης οδηγός iPad DFU.
Μπορείτε να μάθετε τον ορισμό της λειτουργίας DFU, πότε και πώς να μπείτε σωστά στο DFU από το άρθρο αυτό. Έτσι, γιατί να μην περάσουν λίγα λεπτά για να διαπιστώσετε ποια είναι η λειτουργία DFU. Απλά διαβάστε τις παρακάτω παραγράφους για να βρείτε τη δική σας απάντηση.

- Μέρος 1: Τι είναι η λειτουργία iPhone / iPad / iPod DFU
- Μέρος 2: Πότε να χρησιμοποιείτε τη λειτουργία DFU
- Μέρος 3: Τρόπος εισαγωγής λειτουργίας iPod / iPad / iPhone DFU
- Μέρος 4: Τρόπος εξόδου από τη λειτουργία DFU του iPod / iPad / iPhone
- Σύσταση: Χρησιμοποιήστε την επαναφορά συστήματος iOS ως εναλλακτική λειτουργία DFU
- Συνήθεις ερωτήσεις για τη λειτουργία DFU iPad
Μέρος 1: Τι είναι η λειτουργία iPhone / iPad / iPod DFU
Υπάρχει μια ερώτηση που θέτει "Η λειτουργία DFU διαγράφει τα πάντα;" Η απάντηση είναι απολύτως όχι. Η λειτουργία DFU είναι σύντομη για το Device Firmware Update, το οποίο δημιουργεί συνδέσεις μεταξύ iPhone / iPad / iPod και υπολογιστή. Για παράδειγμα, πρέπει πρώτα να εισέλθετε σε λειτουργία DFU εάν θέλετε να κάνετε jailbreak το iPhone σας. Μόλις τοποθετήσετε το iPhone, το iPad ή το iPod σε λειτουργία DFU, η συσκευή σας Apple μπορεί να επικοινωνήσει με το iTunes και, στη συνέχεια, να χειριστεί εύκολα την ενημέρωση iOS ή το jailbreak Επιπλέον, η λειτουργία DFU είναι ένα ισχυρό χαρακτηριστικό, με το οποίο μπορείτε να διορθώσετε με επιτυχία μια οθόνη που δεν αποκρίνεται στην κανονική κατάσταση.

Λοιπόν, ποια είναι η διαφορά μεταξύ της λειτουργίας iPad DFU και της λειτουργίας ανάκτησης; Λοιπόν, η λειτουργία DFU επιτρέπει στους χρήστες να τοποθετήσουν τη συσκευή iOS στη διεπαφή iTunes. Αλλά δεν θα φορτώσει το λειτουργικό σύστημα iOS ή το φορτωτή εκκίνησης όπως κάνει η λειτουργία ανάκτησης. Ο ευκολότερος τρόπος διάκρισης της λειτουργίας DFU και της λειτουργίας ανάκτησης είναι η σύγκριση του εικονιδίου στην οθόνη. Μπορείτε να δείτε μια μαύρη οθόνη μόνο όταν εισέρχεστε σε λειτουργία DFU, ενώ η λειτουργία ανάκτησης προσφέρει μια μαύρη οθόνη με ένα εικονίδιο iTunes. Επιπλέον, η λειτουργία DFU εγγράφεται στο υλικό, οπότε δεν μπορείτε να καταργήσετε αυτήν τη δυνατότητα χειροκίνητα.
Μέρος 2: Πότε να χρησιμοποιήσετε τη λειτουργία DFU
Πολλοί άνθρωποι δεν γνωρίζουν ποια είναι η καλύτερη στιγμή για να χρησιμοποιήσετε τη λειτουργία DFU ή σε ποιες περιπτώσεις μπορεί να λειτουργήσει η λειτουργία DFU. Ακολουθούν συνήθεις περιπτώσεις τοποθέτησης ενός iPhone, iPad ή iPod σε λειτουργία DFU. Ως αποτέλεσμα, την επόμενη φορά που το iPad σας έχει παρόμοιες περιπτώσεις, μπορείτε να χρησιμοποιήσετε τη λειτουργία iPad DFU για την επίλυση προβλημάτων μόνοι σας.
- Υποβάθμιση του υλικολογισμικού / της τρέχουσας έκδοσης του iOS
- Jailbreak ή un-jailbreak το iPhone / iPad / iPod σας
- Καταργήστε μια beta έκδοση του iOS που έχει λήξει

Τοποθετώντας τη συσκευή σας Apple σε λειτουργία DFU, μπορείτε να διορθώσετε τα σφάλματα του συστήματος και να αλλάξετε με ευκολία ένα προσαρμοσμένο υλικολογισμικό στη συσκευή σας iOS.
Μέρος 3: Πώς να εισάγετε τη λειτουργία DFU του iPod / iPad / iPhone
Βήμα 1. Συνδέστε το iPod / iPad / iPhone σε υπολογιστή
Ενημερώστε το iTunes στην τελευταία έκδοση εκ των προτέρων. Χρησιμοποιήστε ένα καλώδιο USB φωτισμού για να συνδέσετε το iPhone / iPad / iPod στον υπολογιστή σας. Βεβαιωθείτε ότι το iTunes εκτελείται. Στη συνέχεια, απενεργοποιήστε τη συσκευή iOS με πλήρη φόρτιση.
Βήμα 2. Ενεργοποιήστε τη λειτουργία DFU και βεβαιωθείτε ότι η οθόνη της παραμένει μαύρη
Είσοδος σε λειτουργία iPhone DFU:
Εάν χρησιμοποιείτε το iPhone 6 και παλαιότερα μοντέλα iPhone, κρατήστε πατημένο και πατήστε το κουμπί Home και το κουμπί Power μαζί για περίπου 10 δευτερόλεπτα. Στη συνέχεια, απελευθερώστε το κουμπί Τροφοδοσίας, αλλά κρατήστε πατημένο το κουμπί Home για περίπου 5 δευτερόλεπτα για να ενεργοποιήσετε το DFU iPhone 6.
Για χρήστες iPhone 7 / 7 Plus / 8 / 8 Plus / X, απλώς αντικαταστήστε το κουμπί Home με το κουμπί Volume Down και ακολουθήστε τα παραπάνω βήματα.

Μπείτε στη λειτουργία iPad DFU & στη λειτουργία iPod DFU:
Κρατήστε πατημένο και πατήστε το πλήκτρο Home και το πλήκτρο λειτουργίας για 8 σε 10 δευτερόλεπτα. Στη συνέχεια, απελευθερώστε το κουμπί λειτουργίας ενώ συνεχίζετε να πατάτε το πλήκτρο Home για 5 δευτερόλεπτα περίπου.

Σημείωση: Πολλοί άνθρωποι αναφέρουν ότι εμφανίζεται ένα λογότυπο της Apple στη μαύρη οθόνη τους. Είναι επειδή έχετε πατήσει το κουμπί Power ή Down Down για πολύ μεγάλο χρονικό διάστημα. Κατά τη διάρκεια αυτής της περιόδου, θα πρέπει να ξεκινήσετε τη λειτουργία DFU για iPhone / iPod / iPad για δεύτερη φορά.
Στη συνέχεια, το iTunes θα σας στείλει μια ειδοποίηση ότι έχει αναγνωρίσει τη συσκευή σας iOS. Ως αποτέλεσμα, μπορείτε να προχωρήσετε σε περαιτέρω βήματα με επιτυχία. Εδώ μπορείτε επίσης να θέλετε να ξέρετε πώς να επαναφέρετε το iPad στις προεπιλεγμένες εργοστασιακές ρυθμίσεις.
Μέρος 4: Τρόπος εξόδου από τη λειτουργία DFU του iPod / iPad / iPhone
Μπορείτε να απενεργοποιήσετε το iPhone / iPad / iPod για έξοδο από τη λειτουργία DFU με ευκολία.
Έξοδος από τη λειτουργία DFU iPhone:
Για το iPhone 6 και τους παλαιότερους χρήστες, πατήστε το κουμπί Home και το κουμπί Sleep / Wake μέχρι να εμφανιστεί το λογότυπο της Apple, πράγμα που υποδεικνύει την επιτυχή επανεκκίνηση του iPhone. Έτσι, μπορείτε να ακολουθήσετε και να βγείτε από τη λειτουργία DFU iPhone 4S.
Οι χρήστες iPhone 7 / 7 Plus θα πρέπει να κρατούν το κουμπί Side button και Volume Down για να βγουν από τη λειτουργία DFU iPhone 7 / 7 Plus και να αναγκάσουν την επανεκκίνηση του iPhone.
Εάν αλλάξετε ένα παλιό iPhone με ένα νέο iPhone 8 / 8 Plus / X, πατήστε γρήγορα το κουμπί αύξησης της έντασης ήχου και το κουμπί μείωσης έντασης. Στη συνέχεια κρατήστε πατημένο το κουμπί Side για έξοδο από τη λειτουργία DFU iPhone 8 / 8 Plus / X.

Έξοδος από τη λειτουργία DFU iPad & λειτουργία iPod DFU:
Για τους χρήστες iPad και iPod, πρέπει να κρατήσετε πατημένο το κουμπί Home και το κουμπί Power για να βγείτε από τη λειτουργία iPad και iPod DFU χειροκίνητα.

Σύσταση: Χρησιμοποιήστε την επαναφορά συστήματος iOS ως εναλλακτική λειτουργία DFU
Στην πραγματικότητα, μπορείτε να χρησιμοποιήσετε το Apeaksoft Αποκατάσταση συστήματος iOS για να διορθώσετε τα σφάλματα του συστήματος iOS χωρίς απώλεια δεδομένων. Ως εκ τούτου, μπορεί να χρησιμεύσει ως εναλλακτική λύση λογισμικού iPad DFU για την αντιμετώπιση των διαφόρων προβλημάτων συστήματος iPhone, iPad και iPod Touch.
- Διορθώστε το iPhone από τη λειτουργία DFU, τη λειτουργία ανάκτησης, το λογότυπο της Apple κ.λπ. πίσω στην κανονική κατάσταση σε Mac ή PC.
- Υποστήριξη iOS 17/16 και το πιο πρόσφατο iPhone 15/14/13/12/11/XS/XR/X/8/8 Plus/7/7 Plus/6 κ.λπ.
- Ασφαλής, καθαρή και εύχρηστη διεπαφή.
- Μην προκαλέσετε απώλεια δεδομένων κατά την ανάκτηση του συστήματος iOS.
Βήμα 1. Εκκινήστε την αποκατάσταση συστήματος iOS
Κατεβάστε δωρεάν την εναλλακτική λύση του προγράμματος λειτουργίας DFU iPad στον υπολογιστή σας. Αργότερα, επιλέξτε "Ανάκτηση συστήματος iOS" από την κύρια διεπαφή του.

Βήμα 2. Συνδέστε το iPhone σε υπολογιστή
Συνδέστε το iPhone στο Mac ή τον υπολογιστή σας. Προσέξτε ότι το iPhone / iPad / iPod σας θα ενημερωθεί με την τελευταία έκδοση του iOS.

Βήμα 3. Εισέλθετε σε λειτουργία DFU
Πατήστε το κουμπί "Έναρξη" και τοποθετήστε τη συσκευή σας Apple σε λειτουργία DFU με τις οδηγίες στην οθόνη.

Βήμα 4. Ελέγξτε τις πληροφορίες που ανιχνεύθηκαν
Πρέπει να ρίξετε μια ματιά στις ανιχνεύσιμες πληροφορίες του iPhone / iPad / iPod σας. Διαφορετικά, η συσκευή σας iOS ενδέχεται να είναι κατειλημμένη κατά την επισκευή.

Βήμα 5. Επιδιόρθωση σφαλμάτων συστήματος iPhone / iPad / iPod
Πατήστε το κουμπί "Επιδιόρθωση" για να ξεκινήσετε τη λήψη και επιδιόρθωση της συσκευής iOS στην κανονική της κατάσταση.

Συνήθεις ερωτήσεις για τη λειτουργία DFU iPad
Τι συμβαίνει μετά τη λειτουργία DFU;
Τα δεδομένα στη συσκευή σας θα διαγραφούν και το υλικολογισμικό θα ενημερωθεί στην τελευταία έκδοση του iOS.
Πόσος χρόνος χρειάζεται για την επαναφορά του iPad σε λειτουργία DFU;
Μπορεί να χρειαστούν τουλάχιστον δέκα λεπτά. Ο χρόνος εξαρτάται από το πόσα δεδομένα υπάρχουν στο iPad και την ποιότητα της σύνδεσής σας στο Διαδίκτυο.
Ποια είναι η διαφορά μεταξύ της λειτουργίας DFU και της λειτουργίας ανάκτησης;
Η κύρια διαφορά μεταξύ της λειτουργίας DFU και της λειτουργίας ανάκτησης είναι το bootloader (iBoot). Το DFU δεν λειτουργεί μέσω bootloader με δυνατότητα αναβάθμισης λογισμικού και μπορεί να παρακάμψει το iBoot για αναβάθμιση ή υποβάθμιση του τρέχοντος υλικολογισμικού. Αλλά η λειτουργία ανάκτησης χρησιμοποιεί το iBoot και λειτουργεί με την έκδοση εντολών μέσω του iBoot.
Πώς να διορθώσετε το iPad που έχει κολλήσει σε λειτουργία DFU;
Ο ευκολότερος τρόπος για να βγάλετε το iPhone από τη λειτουργία DFU είναι να κάνετε επανεκκίνηση με δύναμη. Ή μπορείτε να χρησιμοποιήσετε λογισμικό τρίτων όπως Αποκατάσταση συστήματος iOS για να σας βοηθήσουμε να διορθώσετε το iPad σε λειτουργία DFU γρήγορα και με ασφάλεια. Αυτό το εργαλείο μπορεί επίσης να βγάλει συσκευές iOS από τη λειτουργία ανάκτησης, το λογότυπο της Apple, κατεψυγμένα κ.λπ.
Συνοπτικά, αυτό το άρθρο έχει εξηγήσει λεπτομερή βήματα για την εισαγωγή της λειτουργίας DFU και για το πώς θα βγούμε από τη λειτουργία DFU. Μοιραστείτε αυτήν την ανάρτηση αν σας βοηθήσει. Και μπορείτε να αφήσετε μηνύματα παρακάτω για να μοιραστείτε την εμπειρία σας σχετικά με τη λειτουργία iPhone / iPod / iPad DFU.



 Αποκατάσταση στοιχείων iPhone
Αποκατάσταση στοιχείων iPhone Αποκατάσταση συστήματος iOS
Αποκατάσταση συστήματος iOS Δημιουργία αντιγράφων ασφαλείας και επαναφορά δεδομένων iOS
Δημιουργία αντιγράφων ασφαλείας και επαναφορά δεδομένων iOS iOS οθόνη εγγραφής
iOS οθόνη εγγραφής MobieTrans
MobieTrans Μεταφορά iPhone
Μεταφορά iPhone iPhone Γόμα
iPhone Γόμα Μεταφορά μέσω WhatsApp
Μεταφορά μέσω WhatsApp Ξεκλείδωμα iOS
Ξεκλείδωμα iOS Δωρεάν μετατροπέας HEIC
Δωρεάν μετατροπέας HEIC Αλλαγή τοποθεσίας iPhone
Αλλαγή τοποθεσίας iPhone Android Ανάκτηση Δεδομένων
Android Ανάκτηση Δεδομένων Διακεκομμένη εξαγωγή δεδομένων Android
Διακεκομμένη εξαγωγή δεδομένων Android Android Data Backup & Restore
Android Data Backup & Restore Μεταφορά τηλεφώνου
Μεταφορά τηλεφώνου Ανάκτηση δεδομένων
Ανάκτηση δεδομένων Blu-ray Player
Blu-ray Player Mac Καθαριστικό
Mac Καθαριστικό DVD Creator
DVD Creator Μετατροπέας PDF Ultimate
Μετατροπέας PDF Ultimate Επαναφορά κωδικού πρόσβασης των Windows
Επαναφορά κωδικού πρόσβασης των Windows Καθρέφτης τηλεφώνου
Καθρέφτης τηλεφώνου Video Converter Ultimate
Video Converter Ultimate Πρόγραμμα επεξεργασίας βίντεο
Πρόγραμμα επεξεργασίας βίντεο Εγγραφή οθόνης
Εγγραφή οθόνης PPT σε μετατροπέα βίντεο
PPT σε μετατροπέα βίντεο Συσκευή προβολής διαφανειών
Συσκευή προβολής διαφανειών Δωρεάν μετατροπέα βίντεο
Δωρεάν μετατροπέα βίντεο Δωρεάν οθόνη εγγραφής
Δωρεάν οθόνη εγγραφής Δωρεάν μετατροπέας HEIC
Δωρεάν μετατροπέας HEIC Δωρεάν συμπιεστής βίντεο
Δωρεάν συμπιεστής βίντεο Δωρεάν συμπιεστής PDF
Δωρεάν συμπιεστής PDF Δωρεάν μετατροπέας ήχου
Δωρεάν μετατροπέας ήχου Δωρεάν συσκευή εγγραφής ήχου
Δωρεάν συσκευή εγγραφής ήχου Ελεύθερος σύνδεσμος βίντεο
Ελεύθερος σύνδεσμος βίντεο Δωρεάν συμπιεστής εικόνας
Δωρεάν συμπιεστής εικόνας Δωρεάν γόμα φόντου
Δωρεάν γόμα φόντου Δωρεάν εικόνα Upscaler
Δωρεάν εικόνα Upscaler Δωρεάν αφαίρεση υδατογραφήματος
Δωρεάν αφαίρεση υδατογραφήματος Κλείδωμα οθόνης iPhone
Κλείδωμα οθόνης iPhone Παιχνίδι Cube παζλ
Παιχνίδι Cube παζλ