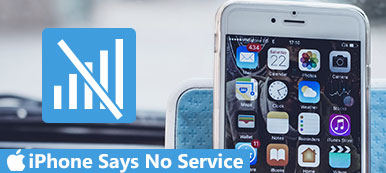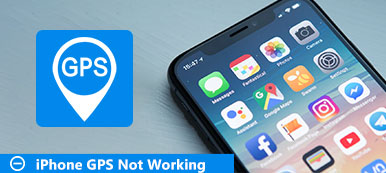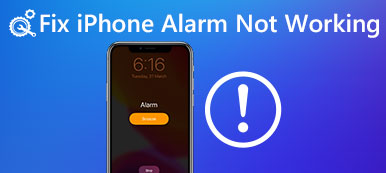Όταν το iPhone σας κολλήσει σε λειτουργία ζουμ, φαίνεται ότι δεν μπορείτε να κάνετε τίποτα. Στην πραγματικότητα, μπορείτε να το διορθώσετε μόνοι σας. Εδώ υπάρχουν τρόποι 8 για να σας βοηθήσουμε να το διορθώσετε. Για την επίλυση τέτοιων ζητημάτων που προκαλούνται από πρόβλημα λογισμικού, η αποκατάσταση συστήματος iOS θα είναι η ιδανική λύση για την επίλυσή του.
ΔΩΡΕΑΝ ΛήψηΔΩΡΕΑΝ ΛήψηΗ λειτουργία ζουμ στο iPhone μπορεί να φέρει πολλούς από εσάς την ευκολία. Μπορεί να σας βοηθήσει να διαβάσετε κείμενο ή να δείτε μερικά πράγματα καθαρά μέσω της λειτουργίας μεγέθυνσης και να βρείτε περισσότερα πράγματα με τη λειτουργία μεγέθυνσης.
Ωστόσο, όταν βρείτε την οθόνη του iPhone σας μεγεθυνθεί και δεν μπορείτε να βρείτε το βέλος πίσω, ή όλα τα πράγματα έχουν σμίκρυνση και δεν μπορείτε να διαβάσετε ή να δείτε κανονικά, το iPhone σας δυστυχώς έχει κολλήσει στη λειτουργία ζουμ.
Αυτό το άρθρο συγκεντρώνει τις καλύτερες λύσεις 8 για να σας βοηθήσει να διορθώσετε το iPhone που έχει κολλήσει στη λειτουργία ζουμ. Όλα τα βήματα κατευθύνονται λεπτομερώς και ακόμη και ένας αρχάριος μπορεί εύκολα να την ακολουθήσει.

- 1. Χρησιμοποιήστε τρία δάκτυλα για να απαλλαγείτε από τη λειτουργία ζουμ
- 2. Επανεκκινήστε το iPhone για να βγείτε από τη λειτουργία ζουμ
- 3. Αναγκάζετε την επανεκκίνηση για να επιδιορθώσετε τη λειτουργία ζουμ iPhone
- 4. Αλλαγή ρυθμίσεων για έξοδο από την οθόνη μεγέθυνσης
- 5. Πάρτε το iTunes για να πάρει τη λειτουργία ζουμ
- 6. Ορίστε την τυπική προβολή για να τερματίσετε τη λειτουργία ζουμ του iPhone
- 7. Ρυθμίσεις εργοστασίου για να απενεργοποιήσετε τη λειτουργία ζουμ
- 8. Ο καλύτερος τρόπος για να επιδιορθώσετε τη λειτουργία ζουμ iPhone
Λύση 1. Χρησιμοποιήστε τρία δάκτυλα για να απαλλαγείτε από τη λειτουργία ζουμ
Ξέρω ότι γελάτε με αυτόν τον τρόπο χρησιμοποιώντας τρία δάχτυλα για την επίλυση αυτού του προβλήματος, αλλά οι περισσότεροι από τους ασθενείς υποφέρουν από το iPhone που έχει κολλήσει στη λειτουργία μεγέθυνσης επιτυχώς με αυτόν τον τρόπο.
Το μόνο που χρειάζεται να κάνετε είναι να πατήσετε δύο φορές την οθόνη μεγέθυνσης του iPhone σας με τα τρία δάχτυλά σας.

Αν αυτός ο τρόπος εργασίας λειτουργεί επίσης για εσάς, τότε συγχαρητήρια.
Εάν όχι, μεταβείτε στο επόμενο μέρος και ξεκινήστε μια άλλη δωρεάν δοκιμή.
Λύση 2. Επανεκκινήστε το iPhone για να βγείτε από τη λειτουργία ζουμ
Η επανεκκίνηση του iPhone φαίνεται να είναι μια παγκόσμια λύση όταν το iPhone σας προβληματίζει. Αυτή τη φορά, και αξίζει μια δοκιμή.
Πατήστε και κρατήστε πατημένο το κουμπί Power (Sleep / Wake) μέχρι να δείτε το ρυθμιστικό τροφοδοσίας που εμφανίζεται στην οθόνη του iPhone.
Αφήστε το κουμπί ύπνου / αφύπνισης και χρησιμοποιήστε το δάχτυλό σας και μετακινήστε τη διαφάνεια για να την απενεργοποιήσετε από αριστερά προς τα δεξιά.
Στη συνέχεια, η οθόνη του iPhone σας θα γίνει μαύρη και στη συνέχεια θα εμφανιστεί εντελώς.
Πιέστε το πλήκτρο Power (Sleep / Wake) μέχρι να εμφανιστεί το λογότυπο της Apple και περιμένετε λίγο, το iPhone σας θα ξεκινήσει ξανά.

Λύση 3. Αναγκάζετε την επανεκκίνηση για να επιδιορθώσετε τη λειτουργία ζουμ iPhone
Κανονική επανεκκίνηση που αναφέρεται παραπάνω απλά απενεργοποιήστε και στο iPhone σας, η οποία είναι η επανεκκίνηση του επιπέδου λογισμικού, ενώ η επανεκκίνηση δύναμης είναι η επανεκκίνηση υλικού του iPhone σας, η οποία είναι αποτελεσματική όσο το iPhone είναι παγωμένο, επανεκκίνηση βρόχου κ.λπ.
Τα βήματα της επανεκκίνησης δύναμης ποικίλλουν ανάλογα με το διαφορετικό μοντέλο iPhone και εδώ παίρνουμε μόνο το iPhone X ως παράδειγμα για να δείξουμε τα λεπτομερή βήματα. Για άλλα μοντέλα iPhone, ελέγξτε εδώ.
Πιέστε γρήγορα και αφήστε το κουμπί "Αύξηση έντασης" στην αριστερή πλευρά. Στη συνέχεια, πατήστε και αφήστε το κουμπί "Μείωση έντασης".
Πατήστε και κρατήστε πατημένο το κουμπί "Πλευρά" στη δεξιά πλευρά και στη συνέχεια αφήστε το μέχρι να δείτε το λογότυπο της Apple στην οθόνη.
Στη συνέχεια, περιμένετε για την εκκίνηση του iPhone X για να ολοκληρώσετε τη διαδικασία και εισαγάγετε τον κωδικό PIN για να χρησιμοποιήσετε το iPhone X.

Στη συνέχεια, μπορείτε να ελέγξετε την οθόνη του iPhone σας για να δείτε αν η λειτουργία μεγέθυνσης εξαφανίζεται.
Λύση 4. Αλλαγή ρυθμίσεων για έξοδο από την οθόνη μεγέθυνσης
Αν η λειτουργία ζουμ είναι ενεργοποιημένη στο iPhone σας, τότε θα πρέπει να απενεργοποιήσετε τις ρυθμίσεις για έξοδο από τη λειτουργία μεγέθυνσης.
Στο iPhone σας, μεταβείτε στις "Ρυθμίσεις"> "Γενικά"> "Προσβασιμότητα"> "Ζουμ"> Απενεργοποιήστε το "Ζουμ".

Λύση 5. Πάρτε το iTunes για να πάρει τη λειτουργία ζουμ
Το κουμπί iPhone δεν λειτουργεί ή δεν αποκρίνεται; Αφήστε το iTunes να σας βοηθήσει να απενεργοποιήσετε τη λειτουργία ζουμ στον υπολογιστή στο επόμενο μέρος.
Συνδέστε το iPhone σας σε έναν υπολογιστή και ανοίξτε το iTunes. Στη συνέχεια, το iTunes θα εντοπίσει αυτόματα τη συσκευή σας. Κάντε κλικ στο κουμπί iPhone στο iTunes. (Το iTunes δεν αναγνωρίζει το iPhone?)
Επιλέξτε "Διαμόρφωση προσβασιμότητας" στη σελίδα σύνοψης της συσκευής και αποεπιλέξτε το πλαίσιο ελέγχου Ζουμ για να απενεργοποιήσετε τη λειτουργία ζουμ στο iPhone σας.

Λύση 6. Ορίστε την τυπική προβολή για να τερματίσετε τη λειτουργία ζουμ iPhone στο iPhone 6 / 6 Plus
Η λειτουργία ζουμ σε iPhone 6 και 5s Plus έχει εμφανιστεί ως Zoom και Standard. Όταν η προβολή έχει οριστεί ως λειτουργία ζουμ, πρέπει να την αλλάξετε σε λειτουργία Τυπικής προβολής.
Μεταβείτε στις «Ρυθμίσεις» στο iPhone 6s ή 6s Plus> Πατήστε «Οθόνη & Φωτεινότητα»> Πατήστε «Προβολή»> Επιλέξτε «Τυπική» προβολή.
Στη συνέχεια, χρησιμοποιήστε το iPhone σας για να δείτε αν έχει βγει η λειτουργία μεγέθυνσης ή σμίκρυνσης.

Λύση 7. Ρυθμίσεις εργοστασίου για να απενεργοποιήσετε τη λειτουργία ζουμ
Ακόμα δεν μπορείτε να διορθώσετε τη λειτουργία μεγέθυνσης στο iPhone; Απλώς ελέγξτε τις τελευταίες ρυθμίσεις για να επαναφέρετε όλες τις ρυθμίσεις στο εργοστάσιο.
Στο iPhone σας, μεταβείτε στις "Ρυθμίσεις"> "Γενικά"> "Επαναφορά"> "Επαναφορά όλων των ρυθμίσεων".
Στη συνέχεια, όλες οι ρυθμίσεις στο iPhone σας θα επιστρέψουν στην εργοστασιακή τους κατάσταση, συμπεριλαμβανομένων ρυθμίσεων δικτύου, ρυθμίσεων ζουμ και άλλων ρυθμίσεων.

Λύση 8. Καλύτερος τρόπος για να καθορίσετε τη λειτουργία ζουμ iPhone και άλλα θέματα λογισμικού
Σε γενικές γραμμές, οι παραπάνω λύσεις μέσω των ρυθμίσεων μπορούν να σας βοηθήσουν να διορθώσετε το iPhone με μεγέθυνση / σμίκρυνση. Ωστόσο, εάν το iPhone σας κολλήσει σε κατάσταση ζουμ για άγνωστα σφάλματα λογισμικού, τότε θα πρέπει να επιδιορθώσετε ακριβώς το σύστημα iOS.
Apeaksoft Αποκατάσταση συστήματος iOS είναι το επαγγελματικό εργαλείο επισκευής συστήματος iOS, το οποίο μπορεί να διορθώσει σφάλματα συστήματος όπως λειτουργία ζουμ, επανεκκίνηση βρόχου, λογότυπο Apple, πάγωμα κ.λπ. Συμβατό με iPhone 15/14/13/12/11/XS/XR/X/8/7/ 6/5/4, iPad Pro, mini Air, iPod και όλες τις συσκευές iOS, αυτό το βοηθητικό πρόγραμμα επισκευής συστήματος μπορεί να επαναφέρει το iPhone σας στην πιο πρόσφατη έκδοση χωρίς απώλεια δεδομένων.
Κάντε δωρεάν λήψη του iOS System Recovery από τον ακόλουθο σύνδεσμο λήψης και εκτελέστε το μετά την επιτυχή εγκατάσταση.
Χρησιμοποιήστε το καλώδιο USB για να συνδέσετε το iPhone σας με υπολογιστή και αυτό το λογισμικό θα εντοπίσει αυτόματα το iPhone σας. Στην κύρια διεπαφή, κάντε κλικ στην επιλογή "Ανάκτηση συστήματος iOS".

Από τη διεπαφή, θα μπορούσατε να βρείτε κάποια κοινή λειτουργία κατεψυγμένου iPhone, όπως το λογότυπο της Apple, τη λειτουργία DFU, τη λειτουργία ανάκτησης και άλλα. Εδώ επιλέγουμε "Άλλοι".

Κάντε κλικ στο κουμπί "Έναρξη" και ακολουθήστε τις οδηγίες στην οθόνη για να εισάγετε το iPhone σας Λειτουργία ανάκτησης or Λειτουργία DFU.

Μετά από αυτό, διορθώστε τις πληροφορίες του iPhone σας για "Κατηγορία συσκευής", "Τύπος συσκευής", "Μοντέλο συσκευής" και "Ενημέρωση σε έκδοση iOS".
Κάντε κλικ στο "Επιδιόρθωση", περιμένετε λίγα λεπτά για να ολοκληρώσετε τη λήψη πακέτου υλικολογισμικού από τον διακομιστή της Apple και την επισκευή του συστήματος.

Μετά από αυτό, θα μπορούσατε να χρησιμοποιήσετε το iPhone σας και να δείτε αν η λειτουργία μεγέθυνσης πηγαίνει.
Συμπέρασμα
Αυτή η ανάρτηση συγκεντρώνει τις κορυφαίες λύσεις 8 για να σας βοηθήσει να διορθώσετε τα ζητήματα μεγέθους εισόδου / εξόδου σε iPhone ή iPad. Στην πραγματικότητα, μπορείτε να ελέγξετε τις ρυθμίσεις για να διορθώσετε το πρόβλημα ακολουθώντας τους οδηγούς που αναφέρονται παραπάνω. Για την επίλυση τυχόν προβλημάτων συστήματος, η αποκατάσταση συστήματος iOS θα είναι η ιδανική λύση.
Τώρα, εξαρτάται από εσάς. Έχετε λύσει το πρόβλημά σας;
Αν ναι, μην διστάσετε να μοιραστείτε αυτήν την ανάρτηση με περισσότερους ανθρώπους.
Εάν όχι, αφήστε τα σχόλιά σας και ενημερώστε με.



 Αποκατάσταση στοιχείων iPhone
Αποκατάσταση στοιχείων iPhone Αποκατάσταση συστήματος iOS
Αποκατάσταση συστήματος iOS Δημιουργία αντιγράφων ασφαλείας και επαναφορά δεδομένων iOS
Δημιουργία αντιγράφων ασφαλείας και επαναφορά δεδομένων iOS iOS οθόνη εγγραφής
iOS οθόνη εγγραφής MobieTrans
MobieTrans Μεταφορά iPhone
Μεταφορά iPhone iPhone Γόμα
iPhone Γόμα Μεταφορά μέσω WhatsApp
Μεταφορά μέσω WhatsApp Ξεκλείδωμα iOS
Ξεκλείδωμα iOS Δωρεάν μετατροπέας HEIC
Δωρεάν μετατροπέας HEIC Αλλαγή τοποθεσίας iPhone
Αλλαγή τοποθεσίας iPhone Android Ανάκτηση Δεδομένων
Android Ανάκτηση Δεδομένων Διακεκομμένη εξαγωγή δεδομένων Android
Διακεκομμένη εξαγωγή δεδομένων Android Android Data Backup & Restore
Android Data Backup & Restore Μεταφορά τηλεφώνου
Μεταφορά τηλεφώνου Ανάκτηση δεδομένων
Ανάκτηση δεδομένων Blu-ray Player
Blu-ray Player Mac Καθαριστικό
Mac Καθαριστικό DVD Creator
DVD Creator Μετατροπέας PDF Ultimate
Μετατροπέας PDF Ultimate Επαναφορά κωδικού πρόσβασης των Windows
Επαναφορά κωδικού πρόσβασης των Windows Καθρέφτης τηλεφώνου
Καθρέφτης τηλεφώνου Video Converter Ultimate
Video Converter Ultimate Πρόγραμμα επεξεργασίας βίντεο
Πρόγραμμα επεξεργασίας βίντεο Εγγραφή οθόνης
Εγγραφή οθόνης PPT σε μετατροπέα βίντεο
PPT σε μετατροπέα βίντεο Συσκευή προβολής διαφανειών
Συσκευή προβολής διαφανειών Δωρεάν μετατροπέα βίντεο
Δωρεάν μετατροπέα βίντεο Δωρεάν οθόνη εγγραφής
Δωρεάν οθόνη εγγραφής Δωρεάν μετατροπέας HEIC
Δωρεάν μετατροπέας HEIC Δωρεάν συμπιεστής βίντεο
Δωρεάν συμπιεστής βίντεο Δωρεάν συμπιεστής PDF
Δωρεάν συμπιεστής PDF Δωρεάν μετατροπέας ήχου
Δωρεάν μετατροπέας ήχου Δωρεάν συσκευή εγγραφής ήχου
Δωρεάν συσκευή εγγραφής ήχου Ελεύθερος σύνδεσμος βίντεο
Ελεύθερος σύνδεσμος βίντεο Δωρεάν συμπιεστής εικόνας
Δωρεάν συμπιεστής εικόνας Δωρεάν γόμα φόντου
Δωρεάν γόμα φόντου Δωρεάν εικόνα Upscaler
Δωρεάν εικόνα Upscaler Δωρεάν αφαίρεση υδατογραφήματος
Δωρεάν αφαίρεση υδατογραφήματος Κλείδωμα οθόνης iPhone
Κλείδωμα οθόνης iPhone Παιχνίδι Cube παζλ
Παιχνίδι Cube παζλ