Το Webex είναι μια εφαρμογή διαδικτυακής διάσκεψης και συνεργασίας που δημιουργήθηκε από τη Cisco. Αυτή η εφαρμογή παρέχει μια ποικιλία εργαλείων διαδικτυακών συσκέψεων, όπως τηλεδιάσκεψη, διαδικτυακά σεμινάρια, κοινή χρήση αρχείων και άλλες δυνατότητες συνεργασίας. Οι συνήθεις χρήσεις του Webex είναι εικονικές συσκέψεις, απομακρυσμένη συνεργασία και διαδικτυακές εκπαιδευτικές συνεδρίες. Κατασκευασμένη με μια διαισθητική διεπαφή, η εφαρμογή Webex είναι ιδανική για επαγγελματικές συναντήσεις. Επίσης, μια έξυπνη εφαρμογή που έχει επίσης τη δυνατότητα να αντικατοπτρίζει την οθόνη σας στον υπολογιστή σας θα εξεταστεί σε αυτό το άρθρο. Διαβάστε τα παρακάτω μέρη για να μάθετε πώς να μοιραστείτε την οθόνη σας στο Webex.
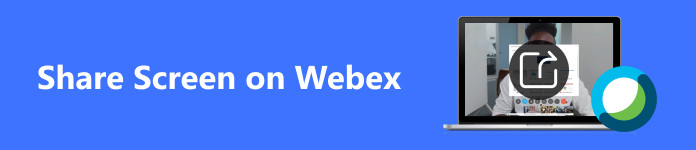
- Μέρος 1. Τρόπος κοινής χρήσης οθόνης στο Webex στο κινητό
- Μέρος 2. Τρόπος κοινής χρήσης οθόνης σε Webex σε Windows & Mac
- Μέρος 3. Αντικατοπτρίστε την οθόνη του τηλεφώνου σας στο Desktop Webex
- Μέρος 4. Συχνές ερωτήσεις σχετικά με την κοινή χρήση οθόνης στο Webex
Μέρος 1. Τρόπος κοινής χρήσης οθόνης στο Webex στο κινητό
Βήμα 1 Το πρώτο πράγμα που πρέπει να κάνετε είναι να κατεβάσετε την εφαρμογή. Κάντε το μεταβαίνοντας στο Play Store ή στο App Store σας. Στη συνέχεια, πληκτρολογήστε Webex στη γραμμή αναζήτησης και κάντε κλικ στο εγκαταστήστε κουμπί. Περιμένετε μερικά δευτερόλεπτα για να γίνει λήψη και εκκίνηση της εφαρμογής.
Βήμα 2 Μετά την εκκίνηση της εφαρμογής, θα πρέπει να δείτε τα κουμπιά Συμμετοχή στη σύσκεψη, Είσοδος και Εγγραφή. Κάντε κλικ στο Εγγραφή κουμπί εάν δεν έχετε λογαριασμό. Κάντε κλικ στο Συνδεθείτε εάν έχετε ήδη λογαριασμό. Αφού συνδεθείτε, κάντε κλικ στο + κουμπί στην κάτω δεξιά γωνία της εφαρμογής σας. Στη συνέχεια, μπορείτε να συμμετάσχετε σε μια σύσκεψη ή να δημιουργήσετε τη δική σας σύσκεψη.
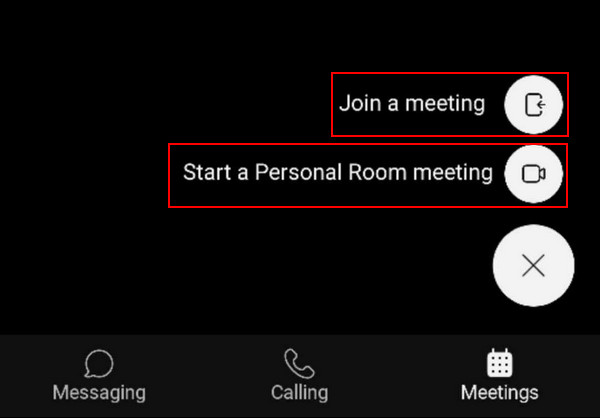
Βήμα 3 Αφού συμμετάσχετε στη σύσκεψη, μπορείτε να κάνετε κλικ στο κουμπί … δίπλα στο κουμπί Τερματισμός κλήσης. Κάνοντας κλικ σε αυτό θα εμφανιστούν περισσότερες επιλογές. Κάντε κλικ στο Κοινή χρήση περιεχομένου, Στη συνέχεια, επιλέξτε Κοινή οθόνη. Η οθόνη σας θα πρέπει να κοινοποιηθεί μέσα σε λίγα δευτερόλεπτα, ανάλογα με την ταχύτητα της σύνδεσής σας.
Μέρος 2. Τρόπος κοινής χρήσης οθόνης σε Webex σε Windows & Mac
Βήμα 1 Υποθέτοντας ότι έχετε κατεβάσει και εγκαταστήσει το Webex στον υπολογιστή σας. Εκκινήστε την εφαρμογή σας και δημιουργήστε ή συμμετάσχετε σε μια σύσκεψη. Για να δημιουργήσετε μια συνάντηση, μπορείτε να κάνετε κλικ στο Ξεκινήστε μια συνάντηση στην προσωπική αίθουσα, Και συμμετέχετε σε μια συνάντηση, κάντε κλικ στο κουμπί Συμμετοχή σε σύσκεψη. Σε αυτό το σεμινάριο, κάντε κλικ στο Ξεκινήστε μια Προσωπική Συνάντηση. Αφού κάνετε κλικ, θα πρέπει να ανακατευθυνθείτε σε νέο παράθυρο.
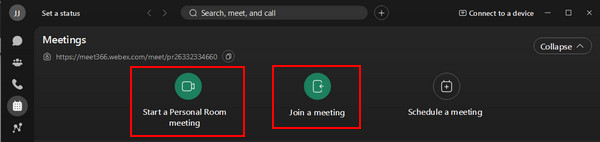
Βήμα 2 Αφού ανακατευθυνθείτε σε άλλο παράθυρο, μπορείτε να διαμορφώσετε το μικρόφωνο και την κάμερά σας. Απλώς κάντε κλικ στο Σίγαση / σίγαση κουμπί για εναλλαγή του μικροφώνου. Εάν θέλετε να απενεργοποιήσετε το βίντεό σας πριν συμμετάσχετε σε μια σύσκεψη, μπορείτε να κάνετε κλικ στο Διακοπή βίντεο. Αφού διαμορφώσετε τις ρυθμίσεις σας, κάντε κλικ Έναρξη Συνάντησης για να συμμετάσχετε στη συνάντηση.
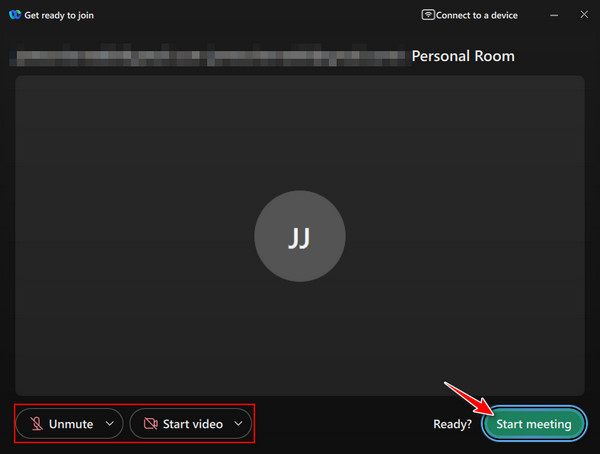
Βήμα 3 Αφού συμμετάσχετε στη σύσκεψη, θα εμφανιστούν νέα σετ κουμπιών στο κάτω μέρος του παραθύρου σας. Για να ξεκινήσετε την κοινή χρήση της οθόνης σας, κάντε κλικ στο Κοινοποίηση κουμπί παρακάτω. Θα ανοίξει ένα άλλο παράθυρο όπου μπορείτε να επιλέξετε ποιο παράθυρο εφαρμογής θέλετε να μοιραστείτε. Επιλέξτε το παράθυρό σας και κάντε κλικ Παράθυρο κοινής χρήσης να ξεκινήσει το casting.
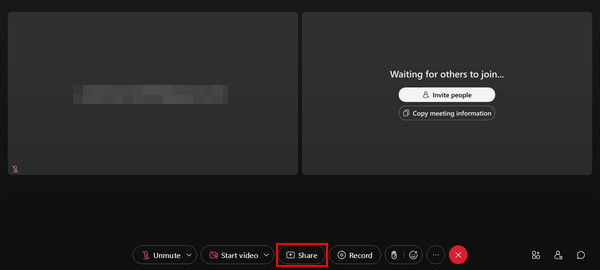
Μέρος 3. Αντικατοπτρίστε την οθόνη του τηλεφώνου σας στο Desktop Webex
Apeaksoft Phone Mirror είναι μια εφαρμογή τρίτων κατασκευασμένη για να αντικατοπτρίζει οθόνες κινητών τηλεφώνων. Είναι ένα ισχυρό εργαλείο που σας επιτρέπει να μεταδώσετε την οθόνη σας με λίγα μόνο κλικ και σας δίνει τη δυνατότητα να καταγράψετε την οθόνη του κινητού σας τηλεφώνου στην επιφάνεια εργασίας σας. Αυτή η εφαρμογή είναι πολύτιμη για τους δημιουργούς περιεχομένου, κατασκευασμένη με ένα ισχυρό εργαλείο που σας επιτρέπει να αντικατοπτρίζετε την οθόνη σας, ελαχιστοποιώντας κάθε καθυστέρηση. Ο συνδυασμός του με μια διαισθητική διεπαφή χρήστη κάνει το εργαλείο ακόμα πιο ευχάριστο στη χρήση για μεγαλύτερες περιόδους. Μάθετε πώς να χρησιμοποιείτε το Apeaksoft Phone Mirror ακολουθώντας τα παρακάτω βήματα.
Βήμα 1 Λήψη και εκκίνηση εφαρμογής
Υποθέτοντας ότι εξακολουθείτε να χρειάζεται να κάνετε λήψη της εφαρμογής, κάντε κλικ στο κουμπί λήψης παρακάτω. Αυτό κατεβάζει αυτόματα την εφαρμογή. Αφού το εγκαταστήσετε στη συσκευή σας, ξεκινήστε την εφαρμογή. Για να εκκινήσετε την εφαρμογή, μεταβείτε στην επιφάνεια εργασίας σας και κάντε κλικ στο εικονίδιο συντόμευσης της εφαρμογής.
Βήμα 2 Επιλέξτε Τύπος συσκευής
Τώρα, θα σας ζητηθεί να επιλέξετε τον τύπο της συσκευής σας. Επιλέξτε μεταξύ iOS Mirror & Control και Android Mirror & Control. Σε αυτή την περίπτωση, θα επιλέξουμε Android Mirror & Mirror. Θα δείτε επιλογές μέσα σε αυτήν την ενότητα.

Βήμα 3 Επιλέξτε Τύπος σύνδεσης
Αφού επιλέξετε τον τύπο της συσκευής σας, θα σας ζητηθεί να επιλέξετε τον τύπο σύνδεσης που θέλετε. Επιλέξτε μεταξύ Ασύρματος καθρέφτης και Καθρέφτης USB. Σε αυτή την περίπτωση, θα επιλέξουμε το Καθρέφτης USB, καθώς απαιτεί μόνο σύνδεση καλωδίου μεταξύ συσκευών.

Βήμα 4 Mirror Success
Συνδέστε το τηλέφωνό σας στην επιφάνεια εργασίας σας μέσω καλωδίου. Περιμένετε μερικά δευτερόλεπτα και η οθόνη του τηλεφώνου σας θα συνδεθεί αυτόματα και θα αντικατοπτριστεί στην επιφάνεια εργασίας σας. Μεταβείτε στη σύσκεψή σας στο Webex και μοιραστείτε την οθόνη του τηλεφώνου σας.

Μέρος 4. Συχνές ερωτήσεις σχετικά με την κοινή χρήση οθόνης στο Webex
Μπορώ να μοιράζομαι πολλές οθόνες ταυτόχρονα στο Webex;
Ναι, μπορείτε να μοιράζεστε πολλές οθόνες ταυτόχρονα στο Webex. Μπορείτε να επιλέξετε το Κοινή χρήση περιεχομένου επιλέξτε πολλές οθόνες και, στη συνέχεια, επιλέξτε την οθόνη που θέλετε να μοιραστείτε. Με αυτόν τον τρόπο, μπορείτε να μοιράζεστε πολλές οθόνες ταυτόχρονα στο Webex σας.
Μπορώ να κοινοποιήσω συγκεκριμένες εφαρμογές αντί για ολόκληρη την οθόνη μου;
Ναι, μπορείτε να μοιραστείτε μια συγκεκριμένη εφαρμογή αντί για ολόκληρη την οθόνη σας. Μπορείτε απλώς να επιλέξετε το Κοινή χρήση περιεχομένου και μετά επιλέξτε ποια συγκεκριμένη εφαρμογή θέλετε να μοιραστείτε στο Webex σας. Εκεί, μπορείτε πλέον να μοιραστείτε την εφαρμογή που θέλετε να χρησιμοποιήσετε αντί για ολόκληρη την οθόνη σας.
Μπορώ να μοιραστώ βίντεο με ήχο κατά τη διάρκεια κοινής χρήσης οθόνης στο Webex;
Ναι, μπορείτε να μοιραστείτε βίντεο με ήχο κατά τη διάρκεια κοινής χρήσης οθόνης στο Webex. Μπορείτε απλώς να επιλέξετε το περιλαμβάνει ήχο υπολογιστή όταν μοιράζεστε την οθόνη σας. Ελέγξτε εάν έχετε επιλέξει σωστά αυτό το κουμπί για να βεβαιωθείτε ότι ο ήχος από τον υπολογιστή σας μεταδίδεται σωστά.
Είναι διαθέσιμη η κοινή χρήση οθόνης στην εφαρμογή Webex για κινητά;
Ναι, η κοινή χρήση οθόνης είναι διαθέσιμη στην εφαρμογή Webex για κινητά. Κατά τη διάρκεια μιας συνάντησης, μπορείτε να πατήσετε το Κοινή χρήση περιεχομένου και επιλέξτε μια συγκεκριμένη εφαρμογή ή οθόνη για εμφάνιση ή κοινή χρήση στην οθόνη σας.
Τι γίνεται αν οι συμμετέχοντες αντιμετωπίζουν προβλήματα με την προβολή της κοινόχρηστης οθόνης μου;
Εάν οι συμμετέχοντες αντιμετωπίζουν προβλήματα με την προβολή της κοινόχρηστης οθόνης σας, βεβαιωθείτε ότι έχετε πραγματοποιήσει λήψη της πιο πρόσφατης ενημέρωσης ή έκδοσης της εφαρμογής. Μπορείτε επίσης να ελέγξετε εάν η σύνδεση δικτύου σας είναι σταθερή ή όχι.
Συμπέρασμα
Ελπίζουμε ότι αυτό το άρθρο σας βοήθησε να κατανοήσετε και να σας διδάξει μια καλή κατανόηση του τρόπου λειτουργίας της λειτουργίας κοινής χρήσης οθόνης Webex. Αλλά αν εξακολουθείτε να αντιμετωπίζετε κάποιο πρόβλημα, μπορείτε πάντα να επιστρέψετε σε αυτό το άρθρο για να μάθετε πώς να κάνετε κοινή χρήση οθόνης στο Webex. Σας συνιστούμε να αφιερώσετε χρόνο για να μάθετε τα βασικά.




