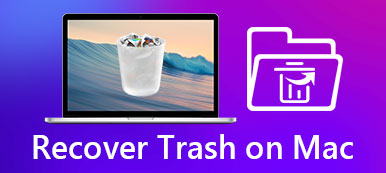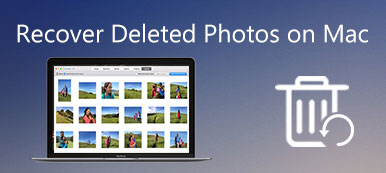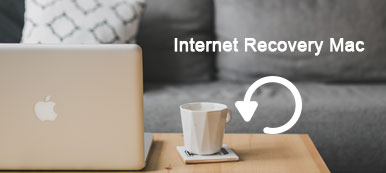Έχετε διαγράψει ποτέ κατά λάθος ένα σημαντικό αρχείο ανάμεσα στα πολλά αρχεία του υπολογιστή σας; Αυτό το φαινόμενο είναι πολύ συχνό. Αντιμέτωποι με πολύπλοκα ονόματα αρχείων, είναι εύκολο για τους ανθρώπους να συγχέουν τα απαραίτητα και τα περιττά αρχεία κατά την οργάνωση αρχείων σε παρτίδες, με αποτέλεσμα την απώλεια δεδομένων. Μην πανικοβληθείτε ακόμα, γιατί η διαγραφή ενός αρχείου στο Mac σας δεν σημαίνει ότι έχει εξαφανιστεί για πάντα από τη συσκευή.
Για αυτό το πρόβλημα, έχουν επίσης προκύψει πολλές λύσεις ανακτήσει τα διαγραμμένα αρχεία σε Mac. Εάν έχετε μπερδευτεί σχετικά με το πού θα βρείτε τα χαμένα αρχεία, διαβάστε προσεκτικά αυτό το άρθρο. Θα παρουσιάσουμε λεπτομερώς 5 πρακτικές λύσεις, συμπεριλαμβανομένου ενός από τα κορυφαία εργαλεία ανάκτησης δεδομένων για να διορθώσετε το πρόβλημά σας.
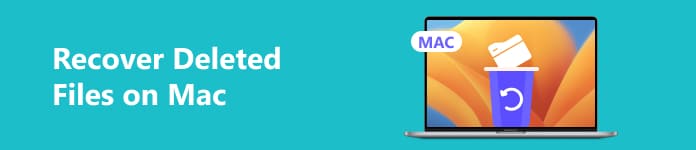
- Μέρος 1. Ανάκτηση διαγραμμένων αρχείων σε Mac με το Apeaksoft Data Recovery
- Μέρος 2. Ανάκτηση χαμένων αρχείων στο Mac μέσω του Κάδου απορριμμάτων
- Μέρος 3. Χρησιμοποιήστε τις επιλογές αναίρεσης για να ανακτήσετε τα διαγραμμένα αρχεία Mac
- Μέρος 4. Επαναφέρετε τα διαγραμμένα αρχεία Mac με το Time Machine
- Μέρος 5. Ανάκτηση διαγραμμένων αρχείων μέσω τερματικού
- Μέρος 6. Συχνές ερωτήσεις για την ανάκτηση διαγραμμένων αρχείων σε Mac
Μέρος 1. Ανάκτηση διαγραμμένων αρχείων σε Mac με το Apeaksoft Data Recovery
Για να σας βοηθήσουμε να ανακτήσετε τα διαγραμμένα δεδομένα στο Mac με τον πιο αποτελεσματικό και ολοκληρωμένο τρόπο, σας συνιστούμε να δοκιμάσετε Apeaksoft Data Recovery. Αυτό το εργαλείο μπορεί να ανακτήσει κατεστραμμένα ή διαγραμμένα αρχεία, συμπεριλαμβανομένων εικόνων, βίντεο, ήχου, εγγράφων κ.λπ., από πολλές συσκευές όπως Mac, Windows, Κάδος απορριμμάτων, μονάδες flash, κάρτα SD, ψηφιακή κάμερα και κινητά τηλέφωνα. Η αποτελεσματικότητα σάρωσης και ανάκτησης αυτού του λογισμικού ανάκτησης δεδομένων είναι αρκετά υψηλή. Κατά τη διαδικασία ανάκτησης, δεν θα λάβει κανένα από τα προσωπικά σας δεδομένα και το απόρρητό σας είναι 100% εγγυημένο. Μπορείτε ακόμη και να ανακτήσετε αρχεία που σαρώθηκαν απευθείας κατά τη διαδικασία σάρωσης. Με τη βοήθεια του και τα λεπτομερή βήματα που παρέχουμε, μπορείτε να είστε σίγουροι ότι η ανάκτηση των αρχείων Mac σας θα είναι ομαλή.
Εδώ είναι τα λεπτομερή βήματα για να το λειτουργήσετε.
Βήμα 1 Κατεβάστε και εγκαταστήστε το Apeaksoft Data Recovery για Mac στο Mac σας. Ανοίξτε το και επιλέξτε Ανάκτηση δεδομένων Mac στη διεπαφή.
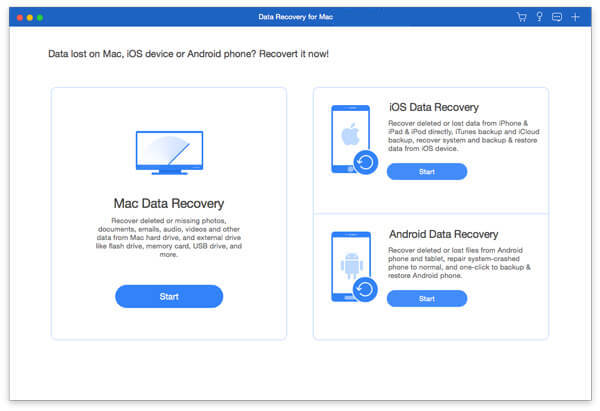
Βήμα 2 Επιλέξτε τους τύπους αρχείων που θέλετε να ανακτήσετε και τον σκληρό δίσκο που θέλετε να ανακτήσετε. Στη συνέχεια πατήστε σάρωση. Μπορείτε επίσης να επιλέξετε Βαθιά σάρωση εάν η πρώτη σάρωση δεν πήγε αρκετά μακριά. Αυτό το εργαλείο θα αναζητήσει τα αρχεία σας πιο διεξοδικά.
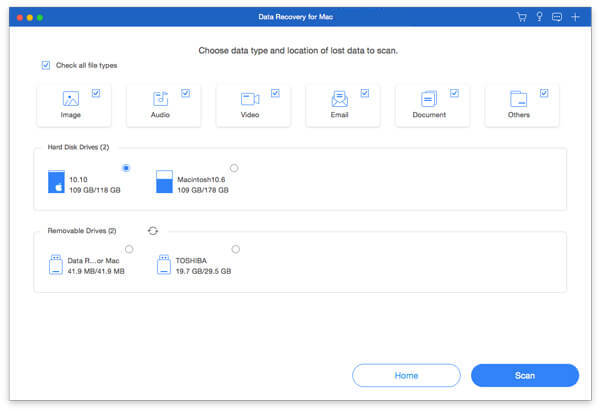
Βήμα 3 Τα χαμένα δεδομένα σας θα εμφανιστούν ταξινομημένα κατά τύπο στην αριστερή πλαϊνή γραμμή. Βρείτε τα δεδομένα που θέλετε να ανακτήσετε και κάντε κλικ Ανάκτηση.
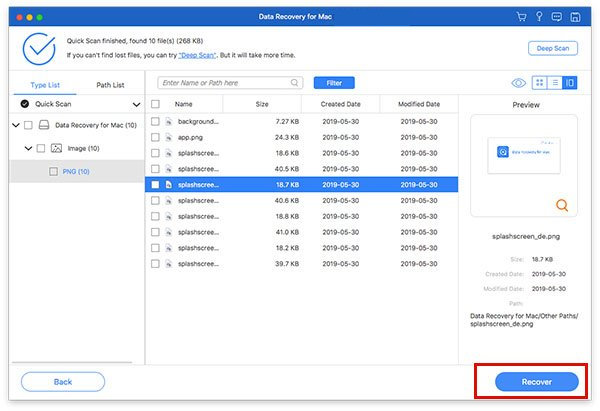
Βήμα 4 Επιλέξτε έναν φάκελο για να αποθηκεύσετε τα αρχεία που έχετε επαναφέρει στο αναδυόμενο παράθυρο και, στη συνέχεια, περιμένετε να ολοκληρωθεί η ανάκτηση.
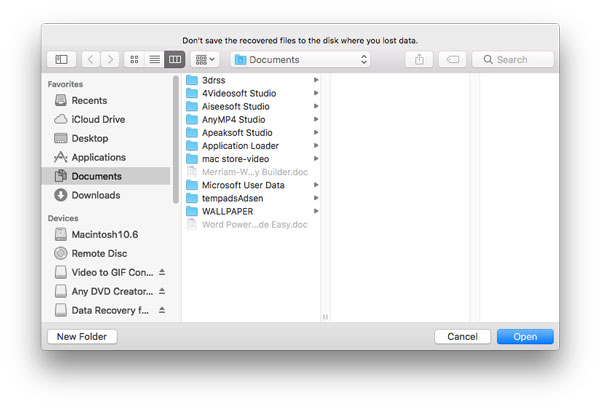
Μέρος 2. Ανάκτηση χαμένων αρχείων στο Mac μέσω του Κάδου απορριμμάτων
Αυτός είναι ο πιο βασικός και ευκολότερος τρόπος για να ανακτήσετε τα διαγραμμένα αρχεία Mac. Γενικά, τα διαγραμμένα αρχεία αποθηκεύονται στον Κάδο απορριμμάτων. Μπορείτε να τα επαναφέρετε στον Κάδο απορριμμάτων εάν δεν έχετε αδειάσει τον Κάδο απορριμμάτων ή δεν έχετε ορίσει οριστική διαγραφή. Διαφορετικά, δεν θα τα βρείτε εδώ.
Εδώ είναι τα βήματα που πρέπει να ακολουθήσετε.
Βήμα 1 Ανοικτό σκουπίδια στην επιφάνεια εργασίας σας και βρείτε τα αρχεία που θέλετε να ανακτήσετε.
Βήμα 2 Σύρτε τα απευθείας στην επιφάνεια εργασίας. Ή μπορείτε να κάνετε δεξί κλικ πάνω τους και να επιλέξετε Βάλε πίσω. Τα αρχεία σας θα επιστρέψουν στην αρχική τους θέση.
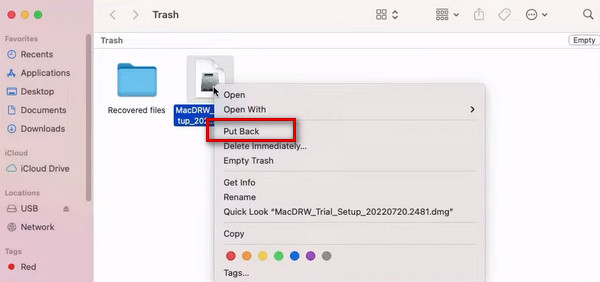
Μέρος 3. Χρησιμοποιήστε τις επιλογές αναίρεσης για να ανακτήσετε τα διαγραμμένα αρχεία Mac
Αυτή είναι μια αρκετά βολική και γρήγορη λειτουργία. Χρειάζεστε μόνο ένα κλικ για να επαναφέρετε τα αρχεία Mac που διαγράψατε κατά λάθος. Αλλά αυτή η μέθοδος λειτουργεί μόνο για αρχεία που μόλις έχουν διαγραφεί. Αυτή η μέθοδος δεν θα λειτουργεί πλέον εάν την έχετε χάσει για μεγάλο χρονικό διάστημα ή εάν έχει διαγραφεί οριστικά.
Βήμα 1 Όταν ανακαλύψετε ότι έχετε διαγράψει ένα αρχείο κατά λάθος, επιλέξτε Αλλαγή.
Βήμα 2 Τύπος Αναίρεση μετακίνησης του XXX στην αναπτυσσόμενη λίστα. Ή μπορείτε να πατήσετε εντολή + Z στο πληκτρολόγιο για να πραγματοποιήσετε την ενέργεια αναίρεσης.
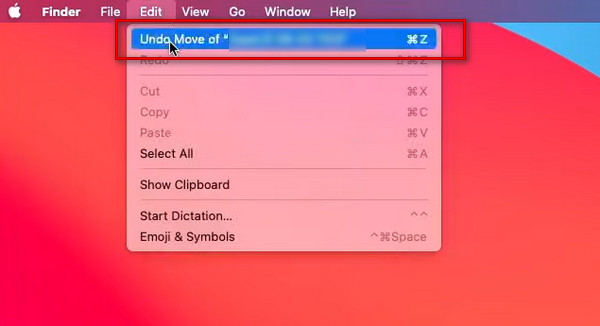
Μέρος 4. Επαναφέρετε τα διαγραμμένα αρχεία Mac με το Time Machine
Το Time Machine είναι ένα εργαλείο για τη δημιουργία αντιγράφων ασφαλείας των δεδομένων στο Mac σας. Εάν το Mac σας έχει ενεργοποιημένο το αντίγραφο ασφαλείας του Time Machine, μπορείτε να επαναφέρετε τα διαγραμμένα ή οριστικά διαγραμμένα αρχεία Mac. Αυτή η μέθοδος δεν θα λειτουργήσει εάν δεν έχετε ενεργοποιήσει εκ των προτέρων τα αντίγραφα ασφαλείας.
Εδώ είναι ο οδηγός βήμα προς βήμα που προσφέρουμε.
Βήμα 1 Εκκίνηση μηχανή του χρόνου στο Mac σας. Βρες το. Στη συνέχεια, μπορείτε να το αναζητήσετε με Προβολέας θέατρου.
Βήμα 2 Βρείτε τα αρχεία που θέλετε να ανακτήσετε. Επίσης, μπορείτε να χρησιμοποιήσετε τη γραμμή χρόνου για να εντοπίσετε την ώρα και να επιλέξετε το αντίγραφο ασφαλείας των χαμένων δεδομένων σας.
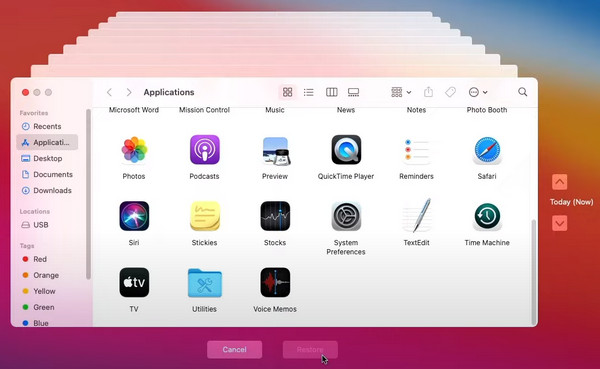
Εκτός από το αντίγραφο ασφαλείας του Time Machine, εάν έχετε ποτέ δημιουργήστε αντίγραφα ασφαλείας του MacBook σας στο iCloud ή άλλες πλατφόρμες αποθήκευσης Cloud, μπορείτε επίσης να προσπαθήσετε να επαναφέρετε τα αρχεία σας από αυτές.
Μέρος 5. Ανάκτηση διαγραμμένων αρχείων μέσω τερματικού
Το Terminal σάς βοηθά να ανακτήσετε τα διαγραμμένα αρχεία Mac που διαγράψατε κατά λάθος χωρίς να κάνετε λήψη λογισμικού. Εάν γνωρίζετε τα ονόματα του χαμένου αρχείου, μπορείτε να το ανακτήσετε πολύ γρήγορα με αυτό το εργαλείο. Αλλά λειτουργεί μόνο στα αρχεία στον Κάδο απορριμμάτων. Επομένως, εάν έχετε αδειάσει τον Κάδο απορριμμάτων σας, αυτή η μέθοδος επίσης δεν ισχύει. Σε σύγκριση με τις προηγούμενες μεθόδους, τα βήματα λειτουργίας του είναι λίγο περίπλοκα για νέους αρχάριους.
Βήμα 1 Ελα σε Finder > Εφαρμογές > Utilitiesκαι κάντε διπλό κλικ τερματικό.
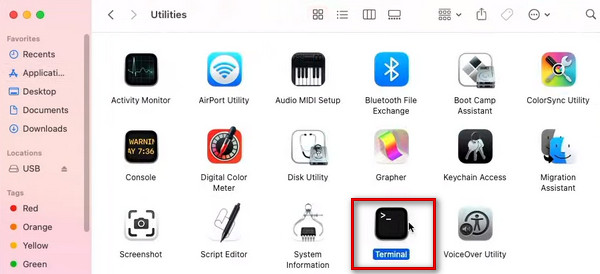
Βήμα 2 εισάγετε cd.Trash στο παράθυρο και πατήστε το απόδοση κλειδί στο Mac.
Βήμα 3 εισάγετε ls -al ~/.Trash για να ελέγξετε το περιεχόμενο στον Κάδο απορριμμάτων.
Βήμα 4 Χαρακτηριστικά mv filename ../ και πατήστε το πλήκτρο απόδοση. Εδώ πρέπει να πληκτρολογήσετε το πλήρες όνομα του διαγραμμένου αρχείου.
Βήμα 5 Όταν ολοκληρωθεί η διαδικασία ανάκτησης αρχείων Mac, πληκτρολογήστε Κλείστε για έξοδο από το τερματικό.
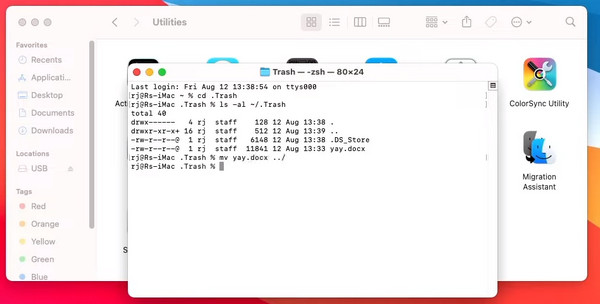
Μέρος 6. Συχνές ερωτήσεις για την ανάκτηση διαγραμμένων αρχείων σε Mac
Πού πηγαίνουν τα μόνιμα διαγραμμένα αρχεία στο Mac;
Εάν απλώς διαγράφετε αρχεία στο Mac σας κανονικά, μπορείτε να τα βρείτε και να τα επαναφέρετε ανά πάσα στιγμή στον Κάδο απορριμμάτων. Εάν τα διαγράψετε οριστικά, ο χώρος στον οποίο είναι αποθηκευμένοι θα είναι άμεσα διαθέσιμος για αντικατάσταση από άλλα δεδομένα. Αλλά μπορείτε επίσης να προσπαθήσετε να τα επιδιορθώσετε χρησιμοποιώντας εργαλεία όπως το Apeaksoft Data Recovery for Mac, το Undo Options, το Time Machine κ.λπ.
Μπορεί η Apple να ανακτήσει τα διαγραμμένα αρχεία σε Mac;
Γενικά, μπορείτε να ανακτήσετε τα διαγραμμένα αρχεία στο Mac μέσα σε τριάντα ημέρες μέσω του icloud.com ή του iCloud Drive. Εφόσον τα αντίγραφα ασφαλείας σας είναι ενεργοποιημένα, τα αρχεία σας μπορούν να αποκατασταθούν μέσω αυτών των δύο διαδρομών, ανεξάρτητα από τη συσκευή στην οποία τα διαγράψατε. Ωστόσο, δεν θα μπορείτε να ανακτήσετε αρχεία που έχουν διαγραφεί οριστικά.
Ποια αρχεία δεν πρέπει να διαγράφονται σε Mac;
Εκτός από ορισμένα από τα σημαντικά προσωπικά σας αρχεία, ορισμένα αρχεία στη συσκευή σας Mac δεν πρέπει ποτέ να διαγραφούν, όπως αρχεία στον φάκελο Εφαρμογές με τη μορφή .App. Είναι οι εγγενείς εφαρμογές του macOS. Τα περιεχόμενα σε αυτά τα αρχεία και τους φακέλους μπορούν να μετακινηθούν. Απλά θυμηθείτε να μην τα διαγράψετε.
Τα διαγραμμένα αρχεία παραμένουν στον σκληρό δίσκο του Mac;
Όταν ένα αρχείο διαγράφεται από το Mac, τα δεδομένα δεν αφαιρούνται αμέσως από τη μονάδα δίσκου. Θα περιμένουν να αντικατασταθούν με νέα δεδομένα. Λογισμικό ανάκτησης δεδομένων για Mac μπορεί να εξάγει και να αναδημιουργήσει τα δεδομένα των διαγραμμένων αρχείων για να βοηθήσει τους χρήστες να τα ανακτήσουν.
Είναι ασφαλές να διαγράψετε την προσωρινή μνήμη σε Mac;
Γενικά, οι κρυφές μνήμες έχουν σχεδιαστεί για να κάνουν την εφαρμογή ή την ιστοσελίδα σας να ανοίγει πιο γρήγορα, επομένως είναι ασφαλέστερο να τις διαγράψετε. Ένας τακτικός καθαρισμός μπορεί επίσης να σας βοηθήσει να εξοικονομήσετε χώρο αποθήκευσης. Αλλά η προσωρινή μνήμη συστήματος και η προσωρινή μνήμη χρήστη είναι σχετικά πιο σημαντικά. Εάν τα διαγράψετε, ίσως χρειαστεί να εισαγάγετε ξανά τον κωδικό πρόσβασης του λογαριασμού σας όταν χρησιμοποιείτε ορισμένους ιστότοπους. Επομένως, παρακαλούμε να είστε προετοιμασμένοι πριν τα καθαρίσετε.
Συμπέρασμα
Σε αυτό το άρθρο, εξετάζουμε ένα από τα πιο χρήσιμα λογισμικά ανάκτησης δεδομένων και 4 άλλους τρόπους ανάκτησης δεδομένων που μπορούν να λειτουργήσουν απευθείας σε Mac. Μεταξύ αυτών, το Apeaksoft Data Recovery για Mac είναι αναμφίβολα το πιο ασφαλές και το πιο ολοκληρωμένο από άποψη λειτουργιών, μπορείτε επίσης να το χρησιμοποιήσετε για ανακτήστε τα διαγραμμένα αρχεία από το OneDrive στο Mac σας. Αφού διαβάσετε το σεμινάριο μας, μπορείτε να το επιλέξετε σύμφωνα με τις ανάγκες σας. Ελπίζουμε ότι αυτά τα εργαλεία θα σας βοηθήσουν να το διορθώσετε πώς να ανακτήσετε διαγραμμένα αρχεία σε Mac. Εάν έχετε μια καλύτερη μέθοδο, σχολιάστε και μοιραστείτε τη μαζί μας.



 Αποκατάσταση στοιχείων iPhone
Αποκατάσταση στοιχείων iPhone Αποκατάσταση συστήματος iOS
Αποκατάσταση συστήματος iOS Δημιουργία αντιγράφων ασφαλείας και επαναφορά δεδομένων iOS
Δημιουργία αντιγράφων ασφαλείας και επαναφορά δεδομένων iOS iOS οθόνη εγγραφής
iOS οθόνη εγγραφής MobieTrans
MobieTrans Μεταφορά iPhone
Μεταφορά iPhone iPhone Γόμα
iPhone Γόμα Μεταφορά μέσω WhatsApp
Μεταφορά μέσω WhatsApp Ξεκλείδωμα iOS
Ξεκλείδωμα iOS Δωρεάν μετατροπέας HEIC
Δωρεάν μετατροπέας HEIC Αλλαγή τοποθεσίας iPhone
Αλλαγή τοποθεσίας iPhone Android Ανάκτηση Δεδομένων
Android Ανάκτηση Δεδομένων Διακεκομμένη εξαγωγή δεδομένων Android
Διακεκομμένη εξαγωγή δεδομένων Android Android Data Backup & Restore
Android Data Backup & Restore Μεταφορά τηλεφώνου
Μεταφορά τηλεφώνου Ανάκτηση δεδομένων
Ανάκτηση δεδομένων Blu-ray Player
Blu-ray Player Mac Καθαριστικό
Mac Καθαριστικό DVD Creator
DVD Creator Μετατροπέας PDF Ultimate
Μετατροπέας PDF Ultimate Επαναφορά κωδικού πρόσβασης των Windows
Επαναφορά κωδικού πρόσβασης των Windows Καθρέφτης τηλεφώνου
Καθρέφτης τηλεφώνου Video Converter Ultimate
Video Converter Ultimate Πρόγραμμα επεξεργασίας βίντεο
Πρόγραμμα επεξεργασίας βίντεο Εγγραφή οθόνης
Εγγραφή οθόνης PPT σε μετατροπέα βίντεο
PPT σε μετατροπέα βίντεο Συσκευή προβολής διαφανειών
Συσκευή προβολής διαφανειών Δωρεάν μετατροπέα βίντεο
Δωρεάν μετατροπέα βίντεο Δωρεάν οθόνη εγγραφής
Δωρεάν οθόνη εγγραφής Δωρεάν μετατροπέας HEIC
Δωρεάν μετατροπέας HEIC Δωρεάν συμπιεστής βίντεο
Δωρεάν συμπιεστής βίντεο Δωρεάν συμπιεστής PDF
Δωρεάν συμπιεστής PDF Δωρεάν μετατροπέας ήχου
Δωρεάν μετατροπέας ήχου Δωρεάν συσκευή εγγραφής ήχου
Δωρεάν συσκευή εγγραφής ήχου Ελεύθερος σύνδεσμος βίντεο
Ελεύθερος σύνδεσμος βίντεο Δωρεάν συμπιεστής εικόνας
Δωρεάν συμπιεστής εικόνας Δωρεάν γόμα φόντου
Δωρεάν γόμα φόντου Δωρεάν εικόνα Upscaler
Δωρεάν εικόνα Upscaler Δωρεάν αφαίρεση υδατογραφήματος
Δωρεάν αφαίρεση υδατογραφήματος Κλείδωμα οθόνης iPhone
Κλείδωμα οθόνης iPhone Παιχνίδι Cube παζλ
Παιχνίδι Cube παζλ