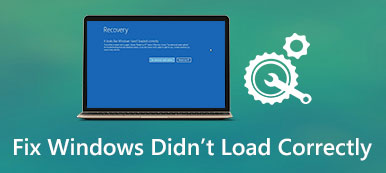Χαρακτηριστικά
Δεν μπορείτε να βρείτε τα διαγραμμένα αρχεία σας στον κάδο ανακύκλωσης; Εάν τα διαγραμμένα αρχεία καταργηθούν με την επιλογή Shift + Delete, δεν θα εμφανίζονται στον κάδο ανακύκλωσης. Για την ανάκτηση διαγραμμένων αρχείων διαγραμμένα αρχεία που δεν είναι στον κάδο ανακύκλωσης, το Apeaksoft Data Recovery είναι ο ευκολότερος τρόπος για να σας βοηθήσει να ανακτήσετε τα διαγραμμένα αρχεία και όχι στον κάδο ανακύκλωσης με υψηλό ποσοστό επιτυχίας.
ΔΩΡΕΑΝ ΛήψηΔΩΡΕΑΝ ΛήψηΟ Κάδος Ανακύκλωσης είναι ένα από τα χαρακτηριστικά του υπολογιστή στον υπολογιστή. Από προεπιλογή, τα διαγραμμένα αρχεία σας θα μεταβούν στον Κάδο Ανακύκλωσης και θα μείνουν εκεί μέχρι να τα διαγράψετε μόνιμα. Ωστόσο, πρόσφατα πολλοί άνθρωποι ανέφεραν ότι τα διαγραμμένα αρχεία τους δεν βρίσκονται στον Κάδο Ανακύκλωσης. Αυτό δεν είναι βολικό, αφού δεν μπορείτε να επαναφέρετε τα αρχεία σας μετά τη διαγραφή τους.

Σύμφωνα με την έρευνά μας, υπάρχουν διάφορες περιπτώσεις που τα διαγραμμένα αρχεία δεν βρίσκονται στο Recycle Bin. Και σε αυτή την ανάρτηση, θα σας πούμε πώς να διορθώσετε αυτό το πρόβλημα και να πάρετε πίσω τα διαγραμμένα αρχεία αποτελεσματικά.
- Μέρος 1: Τα αρχεία που έχουν διαγραφεί δεν βρίσκονται στον κάδο ανακύκλωσης
- Μέρος 2: Γιατί τα διαγραμμένα αρχεία δεν βρίσκονται στον Κάδο Ανακύκλωσης
- Μέρος 3: Τι είναι "μόνιμη" διαγραφή
- Μέρος 4: Πώς να ανακτήσετε τα διαγραμμένα αρχεία που δεν βρίσκονται στον Κάδο Ανακύκλωσης
- Μέρος 5: Συνήθεις ερωτήσεις για την ανάκτηση διαγραμμένων αρχείων που δεν βρίσκονται στον κάδο ανακύκλωσης
Μέρος 1: Διαγραμμένα αρχεία που δεν βρίσκονται στον κάδο ανακύκλωσης
Οι πιο συνηθισμένες περιπτώσεις που διαγράφηκαν αρχεία που δεν βρίσκονται στο Recycle Bin περιλαμβάνουν:
Περίπτωση 1: "Σκέφτηκα να καθαρίσω τον σκληρό μου δίσκο στον φορητό υπολογιστή μου στα Windows και έτσι άρχισα να διαγράφω όλα τα ανεπιθύμητα αρχεία από τη μονάδα δίσκου χρησιμοποιώντας πλήκτρα shift delete, αλλά κατά τη διάρκεια της διαδικασίας, κατάργησα κατά λάθος μερικά σημαντικά αρχεία, ανοίγω το φάκελο Recycle Bin για επαναφορά τους επέστρεψαν, αλλά σοκαρίστηκα καθώς ο Κάδος Ανακύκλωσης ήταν άδειος. Είναι δυνατή η ανάκτηση διαγραμμένων αρχείων που δεν βρίσκονται στον Κάδο Ανακύκλωσης;
Περίπτωση 2: "Κατά τη διαγραφή αρχείων, περιμένω να μεταβούν στον Κάδο Ανακύκλωσης, αλλά τα αρχεία διαγράφονται και φαίνεται ότι ο Κάδος Ανακύκλωσης παρακάμπτεται, είμαι βέβαιος ότι τα αρχεία βρίσκονται στον Κάδο Ανακύκλωσης, επειδή έχω το μήνυμα Είστε βέβαιοι ότι θέλετε να διαγράψετε αυτά τα στοιχεία όταν κάνετε κλικ στην επιλογή Άδειασμα του Κάδου Ανακύκλωσης. Τι μπορώ να κάνω για να διορθώσω αυτό το πρόβλημα; "
Περίπτωση 3: "Χρησιμοποιώ εξωτερικό σκληρό δίσκο στα Windows 7 και διαγράψαμε κάποια επίσημα έγγραφα από χθες κατά λάθος, αλλά δεν μπορώ να τα βρω στον Κάδο Ανακύκλωσης, υπάρχει τρόπος να ανακτήσω τα διαγραμμένα αρχεία που δεν υπάρχουν στον Κάδο Ανακύκλωσης; "
Μέρος 2: Γιατί τα διαγραμμένα αρχεία δεν βρίσκονται στον Κάδο Ανακύκλωσης
Με βάση τις έρευνές μας, υπάρχουν διάφοροι λόγοι για τους οποίους τα διαγραμμένα αρχεία δεν βρίσκονται στον Κάδο Ανακύκλωσης.
1. Το αρχείο διαγραφής είναι πολύ μεγάλο για να το αποθηκεύσετε στο φάκελο του Κάδου Ανακύκλωσης στο σκληρό σας δίσκο ή μεγαλύτερο από το μέγιστο μέγεθος που έχετε ορίσει.
2. Ο κάδος ανακύκλωσης είναι απενεργοποιημένος. Από προεπιλογή, ο Κάδος Ανακύκλωσης είναι ενεργοποιημένος, αλλά μερικοί άνθρωποι αποφασίζουν να την απενεργοποιήσουν για εξοικονόμηση χώρου.
Κάντε δεξί κλικ στον Κάδο Ανακύκλωσης στην επιφάνεια εργασίας, επιλέξτε Ιδιότητες, βρείτε την επιλογή "Να μην μετακινήσετε αρχεία στον Κάδο Ανακύκλωσης" και αποεπιλέξτε τον για να ενεργοποιήσετε τον Κάδο Ανακύκλωσης.
3. Αν και υπάρχει ένα μόνο εικονίδιο του Κάδου Ανακύκλωσης στην επιφάνεια εργασίας, τα Windows διαθέτουν ένα φάκελο ανακύκλωσης για κάθε μονάδα δίσκου. Και ο φάκελος περιέχει μόνο τα διαγραμμένα αρχεία από την αντίστοιχη μονάδα δίσκου. Όχι όλες οι μονάδες δίσκου έχουν ανακυκλωμένους φακέλους, όπως εξωτερικούς σκληρούς δίσκους.
4. Διαγράψτε μόνιμα τα αρχεία πιέζοντας το shift + Delete keys.
5. Διαγράψτε αρχεία χρησιμοποιώντας τη γραμμή εντολών. Ο κάδος ανακύκλωσης έχει σχεδιαστεί για την Εξερεύνηση αρχείων των Windows αλλά όχι για την εντολή εντολών.
Μέρος 3: Τι είναι "μόνιμη" διαγραφή
Προκειμένου να βοηθήσει τους χρήστες να ελευθερώσουν γρήγορα χώρο και να προστατεύσουν την ιδιωτική τους ζωή, η Microsoft εισήγαγε μια μόνιμη λειτουργία διαγραφής στα Windows 10 / 8 / 8.1 / 7 / XP.
Όταν διαγράφετε αρχεία κάνοντας κλικ στο κουμπί Διαγραφή, τα ευρετήρια αυτών των αρχείων εμφανίζονται ακριβώς στο Recycle Bin και τα αρχεία παραμένουν στον αρχικό τομέα. Αν δεν αδειάσετε τον Κάδο Ανακύκλωσης, τα διαγραμμένα αρχεία θα παραμείνουν στον υπολογιστή σας.
Από την άλλη πλευρά, αν πατήσετε Shift + Delete, τα ευρετήρια των αρχείων θα αφαιρεθούν από το σκληρό σας δίσκο και ο χώρος θα επισημαίνεται ως κενός αναμένοντας νέα δεδομένα, παρόλο που το περιεχόμενο παραμένει στον υπολογιστή σας.

Μέρος 4: Πώς να ανακτήσετε τα διαγραμμένα αρχεία που δεν βρίσκονται στο Recycle Bin
Όπως αναφέρθηκε, ακόμη και τα διαγραμμένα αρχεία που δεν βρίσκονται στον Κάδο Ανακύκλωσης θα μπορούσαν να ανακτηθούν αφού το περιεχόμενο παραμένει εκεί. Σε αυτό το μέρος, μπορείτε να μάθετε πολλούς τρόπους για να τους επαναφέρετε.
Way 1: Ανάκτηση των διαγραμμένων αρχείων με χρήση της ανάκτησης δεδομένων
Σας προτείνουμε να δοκιμάσετε το καλύτερο λογισμικό αποκατάστασης ψηφιακών δεδομένων, Apeaksoft Data Recovery. Βασικά χαρακτηριστικά του περιλαμβάνουν:
Ανάκτηση δεδομένων - Ανάκτηση εγγράφου Word
- Ανάκτηση διαγραμμένων αρχείων που δεν βρίσκονται στον Κάδο Ανακύκλωσης με ένα κλικ.
- Ανάκτηση αρχείων σε διάφορες καταστάσεις, όπως λειτουργία λάθους, τυχαία διαγραφή κ.λπ.
- Υποστηρίξτε εκατοντάδες τύπους και μορφές δεδομένων.
- Επαναφέρετε τα διαγραμμένα αρχεία που δεν βρίσκονται στον Κάδο Ανακύκλωσης σε αρχική κατάσταση.
- Προεπισκόπηση για επιλεκτική ανάκτηση.
Πώς να ανακτήσετε τα διαγραμμένα αρχεία που δεν βρίσκονται στον Κάδο Ανακύκλωσης χρησιμοποιώντας την Ανάκτηση Δεδομένων
Βήμα 1: Λήψη και εγκατάσταση της αποκατάστασης στοιχείων στον υπολογιστή σας. Εάν τα διαγραμμένα αρχεία αποθηκεύονται σε εξωτερικό σκληρό δίσκο, συνδέστε το και στον υπολογιστή σας.
Ξεκινήστε το καλύτερο λογισμικό αποκατάστασης ψηφιακών δεδομένων. επιλέξτε τους τύπους δεδομένων για ανάκτηση και πού τα αρχεία αποθηκεύτηκαν αρχικά. Κάντε κλικ στο κουμπί "Σάρωση" για να αφήσετε τη λειτουργία ανάκτησης δεδομένων.

Βήμα 2: Όταν εμφανιστεί το παράθυρο αποτελεσμάτων, επιλέξτε έναν τύπο δεδομένων από την αριστερή πλευρική γραμμή, όπως "Εικόνα". Στη συνέχεια, ανοίξτε κάθε φάκελο στο δεξιό τμήμα του παραθύρου για να δείτε τα διαγραμμένα αρχεία. Η δυνατότητα "Φίλτρο" στην πάνω κορδέλα μπορεί να εντοπίσει ένα συγκεκριμένο αρχείο γρήγορα. Επιπλέον, η λειτουργία "Deep Scan" θα μπορούσε να ανακτήσει περισσότερα διαγραμμένα αρχεία που δεν υπάρχουν στον Κάδο Ανακύκλωσης.

Βήμα 3: Βεβαιωθείτε ότι έχετε επιλέξει όλα τα επιθυμητά αρχεία και κάντε κλικ στο κουμπί "Ανάκτηση" για έναρξη επαναφορά των διαγραμμένων αρχείων στον υπολογιστή σας.

Way 2: Ανακτήστε τα διαγραμμένα αρχεία από το Backup των Windows
Βήμα 1: Μεταβείτε στο "Πίνακας ελέγχου"> "Σύστημα και ασφάλεια"> "Δημιουργία αντιγράφων ασφαλείας και επαναφορά".
Βήμα 2: Κάντε κλικ στην επιλογή "Επαναφορά αρχείων από αντίγραφο ασφαλείας" και ακολουθήστε τις οδηγίες στην οθόνη για να ανακτήσετε τα διαγραμμένα αρχεία που δεν βρίσκονται στον Κάδο ανακύκλωσης.
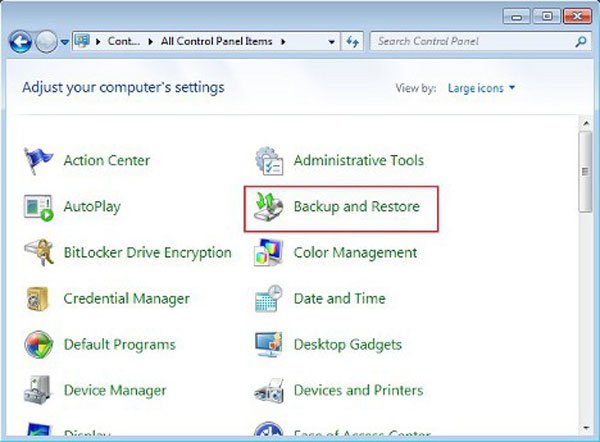
Way 3: Ανάκτηση διαγραμμένων αρχείων μέσω προηγούμενων εκδόσεων
Βήμα 1: Μεταβείτε στο φάκελο που περιέχει το διαγραμμένο αρχείο, κάντε δεξί κλικ σε αυτό και επιλέξτε "Επαναφορά προηγούμενων εκδόσεων".
Βήμα 2: Επιλέξτε την πιο πρόσφατη έκδοση στη λίστα και κάντε κλικ στο "Επαναφορά" για να ανακτήσετε το διαγραμμένο αρχείο που δεν βρίσκεται στο Recycle Binn.
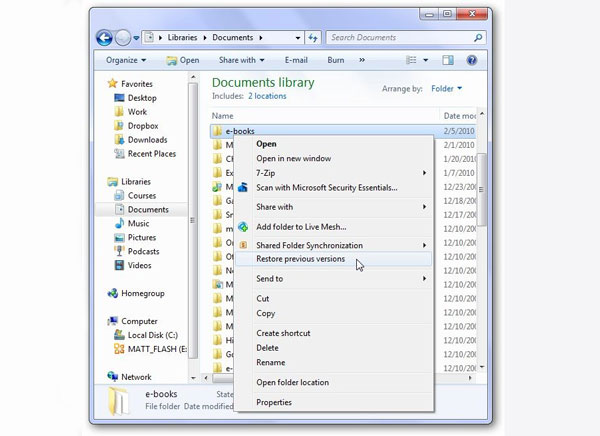
Way 4: Επαναφέρετε τα διαγραμμένα αρχεία μέσω του Ιστορικού αρχείων
Βήμα 1: Μεταβείτε στο πλαίσιο αναζήτησης και εισαγάγετε "Επαναφορά των αρχείων σας". Επιλέξτε "Επαναφορά των αρχείων σας με το Ιστορικό αρχείων" στο παράθυρο αποτελεσμάτων.
Βήμα 2: Κοιτάξτε διαφορετικές εκδόσεις και επιλέξτε την κατάλληλη, κάντε κλικ στο "Επαναφορά" για να ολοκληρώσετε το διαγραμμένο αρχείο που δεν βρίσκεται στην ανάκτηση του Κάδου Ανακύκλωσης.
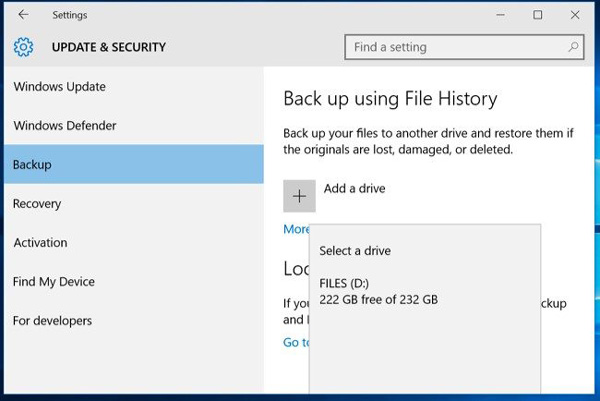
Μην χάσετε: Καλύτερη ανάκτηση δεδομένων από εξωτερικό σκληρό δίσκο της Seagate
Μέρος 5: Συχνές ερωτήσεις για την ανάκτηση διαγραμμένων αρχείων που δεν βρίσκονται στον κάδο ανακύκλωσης
1. Μπορείτε να επαναφέρετε μόνιμα διαγραμμένα αρχεία;
Εάν έχετε ρυθμίσει το Ιστορικό αρχείων για τη δημιουργία αντιγράφων ασφαλείας αρχείων ή φακέλων προορισμού αυτόματα και ακόμη και μιας τοπικής μονάδας δίσκου στον υπολογιστή σας, μπορείτε να ανακτήσετε αυτά τα αρχεία που έχουν διαγραφεί οριστικά από την προηγούμενη έκδοση.
2. Πώς μπορώ να αναιρέσω ένα διαγραμμένο αρχείο;
Μπορείτε να αναιρέσετε γρήγορα τη διαγραφή πατώντας τα πλήκτρα Ctrl + Z στα πληκτρολόγια. Ή μπορείτε να βρείτε τον κάδο ανακύκλωσης που χρησιμοποιείται για να περιέχει το διαγραμμένο αρχείο. Στη συνέχεια, κάντε δεξί κλικ στο διαγραμμένο αρχείο και επιλέξτε Αναίρεση διαγραφής.
3. Πώς να ανακτήσετε τα διαγραμμένα αρχεία από τον κάδο ανακύκλωσης μετά την άδεια;
Εάν έχετε διαγράψει κατά λάθος τα "μόνιμα" αρχεία σας αδειάζοντας τον κάδο απορριμμάτων σας, μπορείτε να χρησιμοποιήσετε ένα αρχείο αντιγράφων ασφαλείας των Windows μόνο όταν έχετε ρυθμίσει το αντίγραφο ασφαλείας των Windows.
Συμπέρασμα
Σε αυτό το σεμινάριο, συζητήσαμε τα διαγραμμένα αρχεία όχι στον Κάδο Ανακύκλωσης. Τώρα, θα πρέπει να καταλάβετε πώς να χρησιμοποιήσετε τον Κάδο Ανακύκλωσης στον υπολογιστή σας σωστά και γιατί ορισμένα διαγραμμένα αρχεία δεν μεταβαίνουν στο φάκελο Ανακύκλωση. Εάν θέλετε να επιστρέψετε τα αρχεία που δεν έχουν αποθηκευτεί στον Κάδο Ανακύκλωσης, οι οδηγοί μας παραπάνω είναι επίσης χρήσιμοι.



 Αποκατάσταση στοιχείων iPhone
Αποκατάσταση στοιχείων iPhone Αποκατάσταση συστήματος iOS
Αποκατάσταση συστήματος iOS Δημιουργία αντιγράφων ασφαλείας και επαναφορά δεδομένων iOS
Δημιουργία αντιγράφων ασφαλείας και επαναφορά δεδομένων iOS iOS οθόνη εγγραφής
iOS οθόνη εγγραφής MobieTrans
MobieTrans Μεταφορά iPhone
Μεταφορά iPhone iPhone Γόμα
iPhone Γόμα Μεταφορά μέσω WhatsApp
Μεταφορά μέσω WhatsApp Ξεκλείδωμα iOS
Ξεκλείδωμα iOS Δωρεάν μετατροπέας HEIC
Δωρεάν μετατροπέας HEIC Αλλαγή τοποθεσίας iPhone
Αλλαγή τοποθεσίας iPhone Android Ανάκτηση Δεδομένων
Android Ανάκτηση Δεδομένων Διακεκομμένη εξαγωγή δεδομένων Android
Διακεκομμένη εξαγωγή δεδομένων Android Android Data Backup & Restore
Android Data Backup & Restore Μεταφορά τηλεφώνου
Μεταφορά τηλεφώνου Ανάκτηση δεδομένων
Ανάκτηση δεδομένων Blu-ray Player
Blu-ray Player Mac Καθαριστικό
Mac Καθαριστικό DVD Creator
DVD Creator Μετατροπέας PDF Ultimate
Μετατροπέας PDF Ultimate Επαναφορά κωδικού πρόσβασης των Windows
Επαναφορά κωδικού πρόσβασης των Windows Καθρέφτης τηλεφώνου
Καθρέφτης τηλεφώνου Video Converter Ultimate
Video Converter Ultimate Πρόγραμμα επεξεργασίας βίντεο
Πρόγραμμα επεξεργασίας βίντεο Εγγραφή οθόνης
Εγγραφή οθόνης PPT σε μετατροπέα βίντεο
PPT σε μετατροπέα βίντεο Συσκευή προβολής διαφανειών
Συσκευή προβολής διαφανειών Δωρεάν μετατροπέα βίντεο
Δωρεάν μετατροπέα βίντεο Δωρεάν οθόνη εγγραφής
Δωρεάν οθόνη εγγραφής Δωρεάν μετατροπέας HEIC
Δωρεάν μετατροπέας HEIC Δωρεάν συμπιεστής βίντεο
Δωρεάν συμπιεστής βίντεο Δωρεάν συμπιεστής PDF
Δωρεάν συμπιεστής PDF Δωρεάν μετατροπέας ήχου
Δωρεάν μετατροπέας ήχου Δωρεάν συσκευή εγγραφής ήχου
Δωρεάν συσκευή εγγραφής ήχου Ελεύθερος σύνδεσμος βίντεο
Ελεύθερος σύνδεσμος βίντεο Δωρεάν συμπιεστής εικόνας
Δωρεάν συμπιεστής εικόνας Δωρεάν γόμα φόντου
Δωρεάν γόμα φόντου Δωρεάν εικόνα Upscaler
Δωρεάν εικόνα Upscaler Δωρεάν αφαίρεση υδατογραφήματος
Δωρεάν αφαίρεση υδατογραφήματος Κλείδωμα οθόνης iPhone
Κλείδωμα οθόνης iPhone Παιχνίδι Cube παζλ
Παιχνίδι Cube παζλ