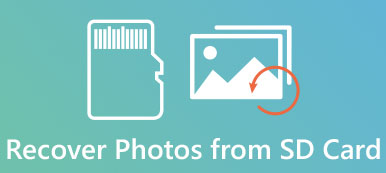Οι Sticky Notes είναι μια βολική εφαρμογή για τη δημιουργία σημειώσεων στην επιφάνεια εργασίας. Επιτρέπεται στους χρήστες να ελαχιστοποιήσουν το παράθυρο σημειώσεων και να μεταβούν σε άλλο παράθυρο, αλλά να μην αποθηκεύσουν τις σημειώσεις απευθείας. Γι 'αυτό πολλοί άνθρωποι ρώτησαν πώς να ανακτήσουν κολλώδεις σημειώσεις στα μέσα κοινωνικής δικτύωσης και στα φόρουμ. Μην αισθανθείτε πανικό, μπορείτε να πάρετε πίσω τις σημειώσεις σας, ακόμα κι αν κλείσετε το παράθυρο χωρίς δημιουργία αντιγράφων ασφαλείας. Και το μόνο που χρειάζεται να κάνετε είναι να αφιερώσετε λίγα λεπτά για να πάρετε ό, τι θέλετε σε αυτό το σεμινάριο.
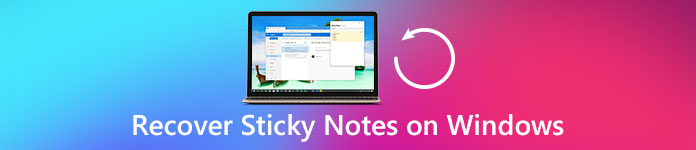
- Μέρος 1. Πώς να δείξετε κρυφές σημειώσεις
- Μέρος 2. Κανονικός τρόπος για να ανακτήσετε τις κολλώδεις σημειώσεις
- Μέρος 3. Πώς να ανακτήσετε αυτοκόλλητες σημειώσεις με την ανάκτηση δεδομένων
Μέρος 1. Πώς να δείξετε κρυφές σημειώσεις
«Χρησιμοποίησα την εφαρμογή Windows Sticky Notes για να καταγράψω χθες την ενημέρωση της σύσκεψης, αλλά την έκλεισα πριν την αντιγράψω και την επικολλήσω στο έγγραφο, υπάρχει τρόπος να ανακτήσω κολλώδεις σημειώσεις;»
Πρώτα απ 'όλα, το πρόγραμμα Sticky Notes αποθηκεύει τις σημειώσεις σας σε ένα φάκελο στην τοποθεσία Χρήστες και όχι τις διαγράφει όταν κλείνετε το παράθυρο. Αλλά δεν μπορείτε να βρείτε το φάκελο σημειώσεων στο σκληρό δίσκο σας, επειδή είναι κρυμμένο από προεπιλογή. Έτσι, για να ανακτήσετε τις κολλώδεις σημειώσεις, πρέπει πρώτα να εμφανίσετε το φάκελο των κρυμμένων σημειώσεων.
Στα Windows 10 / 8 / 8.1:
Βήμα 1: Ανοίξτε έναν Explorer και κάντε κλικ στο κουμπί "κάτω" στην επάνω δεξιά γωνία για να εμφανιστεί η κορδέλα μενού.
Βήμα 2: Μεταβείτε στην καρτέλα "Προβολή", κάντε κλικ στο "Εμφάνιση απόκρυψης" και βεβαιωθείτε ότι έχετε επιλέξει το πλαίσιο μπροστά από τα "Κρυφά αντικείμενα".
Βήμα 3: Στη συνέχεια, εντοπίστε στο φάκελο σημειώσεων και ανακτήστε τα αμέσως.
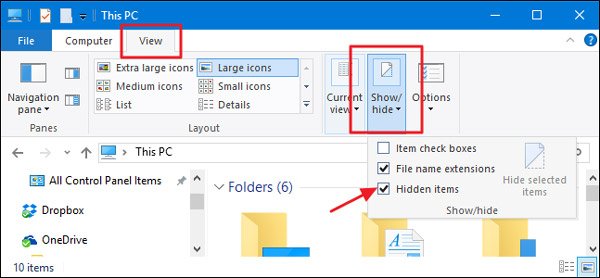
Στα Windows 7 / XP:
Βήμα 1: Ανοίξτε το μενού "Έναρξη" στην κάτω αριστερή γωνία, μεταβείτε στο "Πίνακας Ελέγχου"> "Εμφάνιση και εξατομίκευση" και επιλέξτε "Επιλογές φακέλου".
Βήμα 2: Μεταβείτε στην καρτέλα "Προβολή" στο παράθυρο διαλόγου επιλογών φακέλων, μεταβείτε στις "Ρυθμίσεις για προχωρημένους", μετακινηθείτε προς τα κάτω για να βρείτε και επιλέξτε "Εμφάνιση κρυφών αρχείων", φακέλων και μονάδων δίσκου.
Βήμα 3: Κάντε κλικ στο "OK" για επιβεβαίωση. Τώρα, ο κρυμμένος φάκελος σημειώσεων θα πρέπει να εμφανιστεί και να περιμένει να ανακάμψει.
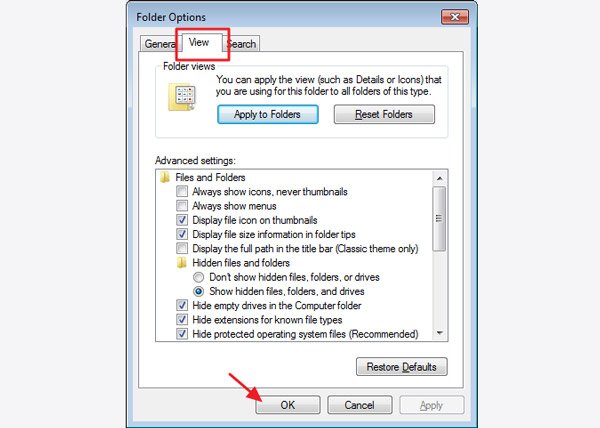
Μέρος 2. Κανονικός τρόπος για να ανακτήσετε τις κολλώδεις σημειώσεις
Παρόλο που εμφανίζεται το φάκελο των κρυφών σημειώσεων, μπορεί να διαπιστώσετε ότι δεν υπάρχει αναγνωρίσιμο αρχείο σε αυτό. Αυτό συμβαίνει επειδή το Sticky Notes αποθηκεύει τις τελευταίες σημειώσεις σε ένα αρχείο SNT. Παρακάτω σας λέει τον κανονικό τρόπο για να ανοίξετε το αρχείο σημειώσεων και να ανακτήσετε τις κολλώδεις σημειώσεις.
Βήμα 1: Κρατήστε Win + R για να ανοίξετε το παράθυρο διαλόγου Εκτέλεση, εισαγάγετε% AppData% \ Microsoft \ Sticky Notes \ στο πλαίσιο και κάντε κλικ στο "OK" για ανακατεύθυνση στο φάκελο σημειώσεων.
Βήμα 2: Βρείτε και κάντε δεξί κλικ στο αρχείο με το όνομα "StickyNotes". Εάν εμφανίσετε την επέκταση αρχείου, θα πρέπει να είναι .snt. Επιλέξτε "Άνοιγμα με"> "Περισσότερες επιλογές" και επιλέξτε "Office Word".
Συμβουλή: Το Notepad και άλλα προγράμματα επεξεργασίας κειμένου ενδέχεται να έχουν τη δυνατότητα ανάγνωσης αρχείων σημειώσεων. Σύμφωνα με τις δοκιμές μας, το Word έχει υψηλότερο ποσοστό επιτυχίας.
Βήμα 3: Εάν σας ζητηθεί, κάντε κλικ στο "OK" στο παράθυρο μετατροπής αρχείων για να ανοίξετε σημειώσεις στο Word. Μπορεί να υπάρχει κάποιος ακατάστατος κώδικας στη σελίδα. Αγνοήστε τα και εντοπίστε στο τέλος του εγγράφου, θα βρείτε τις σημειώσεις σας.
Σημείωση: Πρώτον, εάν οι σημειώσεις σας δεν περιλαμβάνονται στο έγγραφο, δοκιμάστε τη δυνατότητα Επαναφορά προηγούμενων εκδόσεων κάνοντας δεξί κλικ στο StickyNotes.SNT. Επιπλέον, για να αποφύγετε την απώλεια σημειώσεων στο μέλλον, θα πρέπει καλύτερα να ενεργοποιήσετε την επιβεβαίωση διαγραφής για τις Sticky Notes.
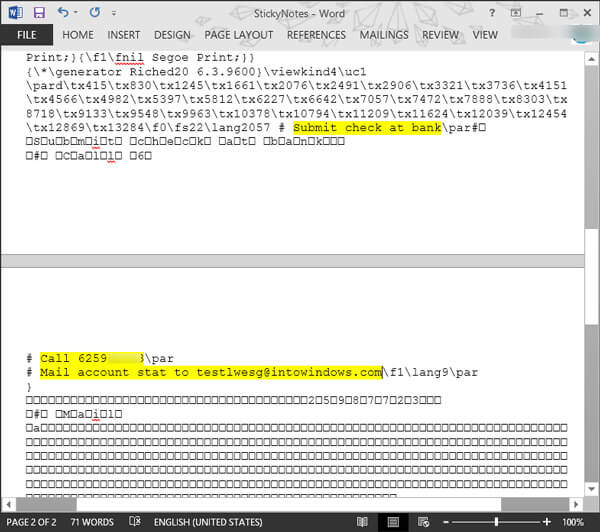
Συστήστε: Ανάκτηση δεδομένων
Σε γενικές γραμμές, ο κανονικός τρόπος είναι μόνο να ανακτήσει τις τελευταίες κολλώδεις σημειώσεις. Εάν ανοίξετε ξανά το πρόγραμμα Sticky Notes, οι σημειώσεις θα αντικατασταθούν. Σε τέτοιες περιπτώσεις, θα πρέπει να χρησιμοποιήσετε ένα επαγγελματικό εργαλείο ανάκτησης σημειώσεων, όπως Apeaksoft Data Recovery. Βασικά χαρακτηριστικά του περιλαμβάνουν:
1. Εύχρηστος. Αυτή η εφαρμογή ανάκτησης σημείωσης είναι σε θέση να αποκαταστήσει τις κολλώδεις σημειώσεις από το σκληρό σας δίσκο με ένα κλικ, έτσι οι αρχάριοι θα μπορούσαν να την καταλάβουν γρήγορα.
2. Σημειώνει την ανάκτηση σε διάφορες καταστάσεις, όπως να κλείσει κατά λάθος το παράθυρο Sticky Notes, να διαγράψει ή να αντικαταστήσει τις σημειώσεις, να διαχειριστεί τα προγράμματα και άλλα.
3. Υποστηρίξτε μια ποικιλία τύπων δεδομένων και μορφών, συμπεριλαμβανομένου του SNT.
4. Χωρίς απώλειες ανάκαμψη. Με την καλύτερη εφαρμογή ανάκτησης σημειώσεων, μπορείτε να επαναφέρετε τις κολλώδεις σημειώσεις σε αρχική μορφή και ποιότητα.
5. Προεπισκόπηση για επιλεκτική ανάκτηση. Μετά τη σάρωση, οι χρήστες μπορούν να κοιτάξουν όλα τα αρχεία που έχουν χαθεί με αυτοκόλλητες σημειώσεις και να αποφασίσουν να ανακτήσουν όλα αυτά ή συγκεκριμένες σημειώσεις.
6. Ταχύτερη και ελαφρύτερη. Αυτό σημειώνει το εργαλείο ανάκτησης είναι ελαφρύ και θα μπορούσε να αποκαταστήσει τις κολλώδεις σημειώσεις γρήγορα και με ασφάλεια.
7. Επιπλέον, η ανάκτηση δεδομένων είναι συμβατή με τα Windows 10 / 8.1 / 8 / Vista / XP.
Με λίγα λόγια, το καλύτερο λογισμικό αποκατάστασης σημειώσεων σχεδόν εξοπλίζει όλα τα χαρακτηριστικά που ψάχνετε.
Μέρος 3. Πώς να ανακτήσετε αυτοκόλλητες σημειώσεις με την ανάκτηση δεδομένων
Σε αυτό το μέρος, μπορείτε να μάθετε πώς μπορείτε να αποκαταστήσετε τις σημειώσεις με το καλύτερο λογισμικό αποκατάστασης σημειώσεων εύκολα.
Βήμα 1. Σάρωση σκληρού δίσκου για να αναζητήσετε κολλώδεις σημειώσεις
Αποκτήστε το καλύτερο εργαλείο ανάκτησης σημειώσεων που κατεβάσατε και εγκαταστήσατε στον υπολογιστή σας. Οποτεδήποτε θέλετε να ανακτήσετε κολλώδεις σημειώσεις, ανοίξτε το Data Recovery.
Στο κύριο παράθυρο, εντοπίστε την ενότητα τύπου δεδομένων και επιλέξτε το πλαίσιο δίπλα στην επιλογή "Άλλα". Στη συνέχεια, μεταβείτε στην ενότητα τοποθεσίας και επιλέξτε πού θα αποθηκευτεί ο φάκελος σημειώσεων. Από προεπιλογή, είναι "Τοπικός δίσκος C:". Μετά τη ρύθμιση, μπορείτε να κάνετε κλικ στο κουμπί "Σάρωση" στην κάτω δεξιά γωνία για να ενεργοποιήσετε τη διαδικασία σάρωσης.

Βήμα 2. Προεπισκόπηση των σημειώσεων πριν από την ανάκτηση
Αφού μεταβείτε στην οθόνη αποτελεσμάτων σάρωσης, κάντε κλικ στην καρτέλα "Άλλα" στην αριστερή στήλη, αρκετοί φάκελοι θα εμφανιστούν στο δεξιό τμήμα του παραθύρου. Βρείτε το φάκελο με τίτλο SNT και ανοίξτε τον. Εδώ μπορείτε να κάνετε προεπισκόπηση όλων των διαγραμμένων αυτοκόλλητων σημειώσεων. Επιπλέον, η λειτουργία "Φίλτρο" στην κορυφή της κορδέλας θα μπορούσε να σας βοηθήσει να βρείτε τις σημειώσεις που θέλετε να ανακτήσετε γρήγορα με τη λέξη κλειδί. Εάν το τυπικό αποτέλεσμα σάρωσης δεν περιλαμβάνει τις επιθυμητές σημειώσεις σας, κάντε κλικ στο κουμπί "Βαθιά σάρωση" στην επάνω δεξιά γωνία. Θα χρειαστεί περισσότερος χρόνος για να σαρώσετε βαθιά τον δίσκο και να βρείτε περισσότερα ανακτήσιμα δεδομένα.

Βήμα 3. Ανακτήστε τα αυτοκόλλητα σημειώματα με ένα κλικ
Τέλος, επιλέξτε όλες τις επιθυμητές κολλώδεις σημειώσεις ή ολόκληρο το φάκελο SNT και κάντε κλικ στο κουμπί "Ανάκτηση". Στο αναδυόμενο παράθυρο διαλόγου, επιλέξτε έναν κατάλληλο προορισμό και ξεκινήστε αμέσως την επαναφορά των αυτοκόλλητων σημειώσεων.

Μην χάσετε: Χρήσιμοι τρόποι για την ανάκτηση των διαγραμμένων σημειώσεων στο iPhone XS/XR/X/8/7/6/5/4
Συμπέρασμα
Σε αυτό το σεμινάριο, έχουμε μοιραστεί πώς να ανακτήσετε αυτοκόλλητες σημειώσεις. Ως βολικό πρόγραμμα, ο σχεδιασμός των Sticky Notes επικρίνεται συχνά από τους ανθρώπους, επειδή όλες οι σημειώσεις έχουν φύγει μόλις κλείσετε το παράθυρο. Ευτυχώς, υπάρχουν πιθανότητες να επαναφέρετε τις σημειώσεις σας με τον κανονικό τρόπο. Εάν γράφετε κάτι σημαντικό στις σημειώσεις, σας προτείνουμε να δοκιμάσετε Apeaksoft Data Recovery. Δεν είναι μόνο εύκολο στη χρήση, αλλά και σε θέση να πάρει πίσω σχεδόν όλες τις διαγραμμένες σημειώσεις.



 Αποκατάσταση στοιχείων iPhone
Αποκατάσταση στοιχείων iPhone Αποκατάσταση συστήματος iOS
Αποκατάσταση συστήματος iOS Δημιουργία αντιγράφων ασφαλείας και επαναφορά δεδομένων iOS
Δημιουργία αντιγράφων ασφαλείας και επαναφορά δεδομένων iOS iOS οθόνη εγγραφής
iOS οθόνη εγγραφής MobieTrans
MobieTrans Μεταφορά iPhone
Μεταφορά iPhone iPhone Γόμα
iPhone Γόμα Μεταφορά μέσω WhatsApp
Μεταφορά μέσω WhatsApp Ξεκλείδωμα iOS
Ξεκλείδωμα iOS Δωρεάν μετατροπέας HEIC
Δωρεάν μετατροπέας HEIC Αλλαγή τοποθεσίας iPhone
Αλλαγή τοποθεσίας iPhone Android Ανάκτηση Δεδομένων
Android Ανάκτηση Δεδομένων Διακεκομμένη εξαγωγή δεδομένων Android
Διακεκομμένη εξαγωγή δεδομένων Android Android Data Backup & Restore
Android Data Backup & Restore Μεταφορά τηλεφώνου
Μεταφορά τηλεφώνου Ανάκτηση δεδομένων
Ανάκτηση δεδομένων Blu-ray Player
Blu-ray Player Mac Καθαριστικό
Mac Καθαριστικό DVD Creator
DVD Creator Μετατροπέας PDF Ultimate
Μετατροπέας PDF Ultimate Επαναφορά κωδικού πρόσβασης των Windows
Επαναφορά κωδικού πρόσβασης των Windows Καθρέφτης τηλεφώνου
Καθρέφτης τηλεφώνου Video Converter Ultimate
Video Converter Ultimate Πρόγραμμα επεξεργασίας βίντεο
Πρόγραμμα επεξεργασίας βίντεο Εγγραφή οθόνης
Εγγραφή οθόνης PPT σε μετατροπέα βίντεο
PPT σε μετατροπέα βίντεο Συσκευή προβολής διαφανειών
Συσκευή προβολής διαφανειών Δωρεάν μετατροπέα βίντεο
Δωρεάν μετατροπέα βίντεο Δωρεάν οθόνη εγγραφής
Δωρεάν οθόνη εγγραφής Δωρεάν μετατροπέας HEIC
Δωρεάν μετατροπέας HEIC Δωρεάν συμπιεστής βίντεο
Δωρεάν συμπιεστής βίντεο Δωρεάν συμπιεστής PDF
Δωρεάν συμπιεστής PDF Δωρεάν μετατροπέας ήχου
Δωρεάν μετατροπέας ήχου Δωρεάν συσκευή εγγραφής ήχου
Δωρεάν συσκευή εγγραφής ήχου Ελεύθερος σύνδεσμος βίντεο
Ελεύθερος σύνδεσμος βίντεο Δωρεάν συμπιεστής εικόνας
Δωρεάν συμπιεστής εικόνας Δωρεάν γόμα φόντου
Δωρεάν γόμα φόντου Δωρεάν εικόνα Upscaler
Δωρεάν εικόνα Upscaler Δωρεάν αφαίρεση υδατογραφήματος
Δωρεάν αφαίρεση υδατογραφήματος Κλείδωμα οθόνης iPhone
Κλείδωμα οθόνης iPhone Παιχνίδι Cube παζλ
Παιχνίδι Cube παζλ