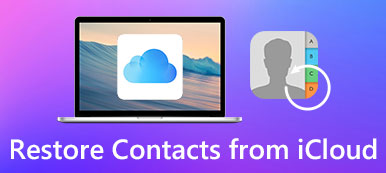"Άνοιξα ένα PDF από το email μου και ξέχασα να το κατεβάσω στον υπολογιστή μου πριν διαγράψω το μήνυμα, ο συνάδελφός μου είπε ότι θα μπορούσα να το ανακτήσω από το φάκελο" Λήψεις ", αλλά πώς να βρω το φάκελο" Λήψεις των Windows 10 "."

Προκειμένου να βοηθήσουν τους χρήστες να διαχειριστούν τα ληφθέντα αρχεία, η λειτουργία Λήψεις έχει εισαχθεί στα Windows 10 / 8 / 8.1 / 7 και Mac. Όταν κάνετε λήψη εικόνας, PDF ή άλλου αρχείου, θα μεταβούν στα αρχεία λήψης. Μερικές φορές, τα αρχεία λήγουν αυτόματα όταν ανοίγετε συνημμένα στα μηνύματα ηλεκτρονικού ταχυδρομείου σας. Σε αυτό το σεμινάριο, θα σας μοιραστώ κάποιες χρήσιμες γνώσεις σχετικά με αυτό το χαρακτηριστικό στα Windows 10 / 8 / 8.1 / 7 και Mac.
- Μέρος 1: Πού να βρείτε φάκελο λήψεων
- Μέρος 2: Πώς να αλλάξετε τη θέση του φακέλου λήψης
- Μέρος 3: Πώς να ανακτήσετε τα δεδομένα φακέλου διαγραμμένων / χαμένων λήψεων
Μέρος 1: Πού να βρείτε φάκελο λήψεων
Στα Windows 10 / 8 / 8.1 / 7
Από προεπιλογή, ο φάκελος "Λήψεις" βρίσκεται στο φάκελο C: \ Users \ [όνομα χρήστη] \. Επιπλέον, μπορείτε να έχετε πρόσβαση στις Λήψεις με διάφορες μεθόδους:
1. Αναπτύξτε το μενού "Έναρξη", ανοίξτε ένα παράθυρο της Εξερεύνησης αρχείων και μπορείτε να βρείτε το "Λήψεις" στην ενότητα "Αυτός ο υπολογιστής".
2. Κρατήστε πατημένο το Win + R για να ξεκινήσετε το παράθυρο διαλόγου Εκτέλεση, εισαγάγετε "% userprofile% / downloads" και κάντε κλικ στο πλήκτρο "Enter".

Σε Mac
Εάν χρησιμοποιείτε υπολογιστή Mac, ανοίξτε την εφαρμογή Finder και μεταβείτε στο [σκληρός δίσκος] -> Χρήστες-> [όνομα χρήστη], τότε μπορείτε να βρείτε τις Λήψεις στην αριστερή γραμμή πλοήγησης.

Μέρος 2: Πώς να αλλάξετε τη θέση του φακέλου λήψης
Αν θέλετε να προσαρμόσετε το φάκελο "Downloads", θα βρείτε πολλές μεθόδους σε αυτό το μέρος.
Κατάσταση 1: Αλλάξτε το φάκελο λήψεων του IE
Βήμα 1: Εκτελέστε τον Internet Explorer, κάντε κλικ στο κουμπί με το γρανάζι στην επάνω δεξιά γωνία και επιλέξτε Προβολή λήψεων.
Βήμα 2: Στο αναδυόμενο παράθυρο διαλόγου, επιλέξτε "Επιλογές" και, στη συνέχεια, κάντε κλικ στο κουμπί "Αναζήτηση" για να επιλέξετε μια νέα θέση φακέλου Λήψεις. Κάντε κλικ στο "Ok" για επιβεβαίωση.

Κατάσταση 2: Αλλάξτε το φάκελο λήψεων του Safari
Βήμα 1: Ξεκινήστε την εφαρμογή Safari, ανοίξτε το μενού "Safari" στο πάνω μέρος της οθόνης, μπορείτε να μεταβείτε στην ενότητα "Προτιμήσεις"> "Γενικά".
Βήμα 2: Ξεδιπλώστε το αναπτυσσόμενο μενού δίπλα στο "Τοποθεσία λήψης αρχείου", κάντε κλικ στο "Άλλο" και αλλάξτε τον προεπιλεγμένο φάκελο Λήψεις.

Κατάσταση 3: Αλλάξτε το φάκελο λήψεων του Chrome
Βήμα 1: Εισαγάγετε το "chrome: // settings" στη γραμμή διευθύνσεων του Chrome και, στη συνέχεια, κάντε κύλιση προς τα κάτω και κάντε κλικ στο "Εμφάνιση σύνθετων ρυθμίσεων".
Βήμα 2: Στη συνέχεια, κάντε κλικ στο κουμπί "Αλλαγή" στην περιοχή "Λήψεις" και επιλέξτε το νέο φάκελο "Λήψεις" στο παράθυρο διαλόγου Εξερεύνηση.
Βήμα 3: Μόλις μπορείτε να κάνετε κλικ στο κουμπί OK, έχει αλλάξει.

Κατάσταση 4: Αλλάξτε τον φάκελο λήψεων του Firefox
Βήμα 1: Βάλτε "about: preferences" στη γραμμή διευθύνσεων του Firefox και πατήστε το πλήκτρο Enter για να ανοίξετε τη σελίδα Ρυθμίσεις.
Βήμα 2: Εντοπίστε στην περιοχή "Αρχεία και εφαρμογές", κάντε κλικ στο κουμπί "Αναζήτηση" και επιλέξτε την αγαπημένη σας θέση φακέλου Λήψεις.
Βήμα 3: Κάντε κλικ στο κουμπί "Επιλογή φακέλου" για να επιβεβαιώσετε την αλλαγή.

Κατάσταση 5: Αλλάξτε το φάκελο λήψεων του Microsoft Edge
Βήμα 1: Για να αλλάξετε το φάκελο Λήψεις των Windows 10, ανοίξτε το Microsoft Edge, κάντε κλικ στο μενού "Περισσότερα" και μεταβείτε στο "Ρυθμίσεις"> "Προβολή σύνθετων ρυθμίσεων".
Βήμα 2: Επιλέξτε "Αλλαγή" στην ενότητα "Λήψεις"> "Αποθήκευση ληφθέντων αρχείων σε".
Βήμα 3: Στη συνέχεια, επιλέξτε τη νέα τοποθεσία στην οποία θέλετε να αποθηκεύσετε τα ληφθέντα αρχεία.

Μέρος 3: Πώς να ανακτήσετε τα δεδομένα φακέλου που έχουν διαγραφεί / χαθεί
Όπως μπορείτε να δείτε, είναι εύκολο να βρείτε και να αλλάξετε το φάκελο "Downloads". Ωστόσο, κατέβηκαν ανάκτηση αρχείων εξακολουθεί να είναι ένα δύσκολο έργο. Γι 'αυτό σας προτείνουμε Apeaksoft Data Recovery, ο οποίος είναι ο καλύτερος τρόπος για την ανάκτηση των διαγραμμένων λήψεων. Τα κύρια χαρακτηριστικά του περιλαμβάνουν:
- Εύκολο στη χρήση, ανακτήστε τα χαμένα αρχεία στο φάκελο Downloads με ένα κλικ.
- Λήψη της ανάκτησης φακέλων σε διάφορες καταστάσεις, όπως τυχαία διαγραφή, προσβολή από ιούς, αλλοιωμένο λογισμικό και πολλά άλλα.
- Υποστηρίξτε ευρύτερο φάσμα τύπων δεδομένων και μορφών, όλα τα αρχεία εικόνας, βίντεο, ήχου, εγγράφων, ηλεκτρονικού ταχυδρομείου, αρχείων κ.λπ.
- Η αποκατάσταση χωρίς απώλειες αποκαθιστά τα αρχεία που έχουν ληφθεί στην αρχική κατάσταση, τη μορφή και την ποιότητα.
- Προεπισκόπηση για επιλεκτική ανάκτηση, επιτρέπεται στους χρήστες να εξετάζουν όλα τα χαμένα αρχεία στο φάκελο "Λήψεις" τα οποία είναι οργανωμένα ανά τύπους και μορφές και να αποφασίσουν να ανακτήσουν όλα ή ορισμένα συγκεκριμένα στοιχεία.
- Ταχύτερη, πιο ελαφριά και ασφαλέστερη.
- Επιπλέον, η αποκατάσταση στοιχείων είναι διαθέσιμη στα Windows 10 / 8.1 / 8 / Vista / XP και το σύστημα αρχείων NTFS, FAT16, FAT32, exFAT, EXT κ.λπ.
Πώς να ανακτήσετε δεδομένα φακέλου που διαγράφηκαν / απωλεσθήκατε
Βήμα 1: Σάρωση ολόκληρου του φακέλου Downloads για να αναζητήσετε διαγραμμένα δεδομένα
Αποκτήστε το καλύτερο λογισμικό αποκατάστασης φακέλων λήψης εγκατεστημένο στον υπολογιστή σας. Εκκινήστε το όταν ανακαλύψετε τα σημαντικά ληφθέντα αρχεία εξαφανίζονται.
Υπάρχουν δύο μέρη στην κύρια οθόνη, ο τύπος δεδομένων και η τοποθεσία. Αρχικά, μεταβείτε στην περιοχή τύπου δεδομένων και επιλέξτε τον τύπο δεδομένων που θέλετε να ανακτήσετε, όπως Εικόνα, Ήχος, Βίντεο και άλλα. Στη συνέχεια μεταβείτε στην περιοχή τοποθεσίας και επιλέξτε το σκληρό δίσκο στον οποίο έχετε αποθηκεύσει το φάκελο Λήψεις. Μόλις κάνετε κλικ στο κουμπί "Σάρωση", η Ανάκτηση δεδομένων θα λειτουργήσει αυτόματα.

Βήμα 2: Προεπισκόπηση πριν από την ανάκτηση του φακέλου λήψης
Μετά τη σάρωση, θα εμφανιστεί η οθόνη αποτελεσμάτων και μπορείτε να δείτε τα χαμένα ληφθέντα αρχεία. Για περιπτώσεις, μεταβείτε στο φάκελο "Έγγραφα", θα δείτε πολλούς φακέλους με το όνομα DOC, DOCS, PDF, PPT και άλλα.
Ανοίξτε κάθε φάκελο για να δείτε τα χαμένα αρχεία σας. Ή μπορείτε να χρησιμοποιήσετε τη λειτουργία "Φίλτρο" στο πάνω μέρος του παραθύρου για να εντοπίσετε γρήγορα ένα συγκεκριμένο αρχείο. Εάν το τυπικό αποτέλεσμα σάρωσης δεν περιέχει τα ληφθέντα αρχεία που θέλετε να ανακτήσετε, κάντε κλικ στο κουμπί "Βαθιά σάρωση" για να αναζητήσετε περισσότερα αρχεία.

Βήμα 3: Ανακτήστε το διαγραμμένο / χαμένο φάκελο Downloads με ένα κλικ
Βεβαιωθείτε ότι έχετε επιλέξει όλα τα επιθυμητά αρχεία και κάντε κλικ στο κουμπί "Ανάκτηση". Στο αναδυόμενο παράθυρο διαλόγου, επιλέξτε έναν κατάλληλο προορισμό και ξεκινήστε την ανάκτηση του χαμένου φακέλου λήψεων. Όταν ολοκληρωθεί, μεταβείτε στον προορισμό και μπορείτε να περιηγηθείτε ή να επεξεργαστείτε τα αρχεία που έχετε κατεβάσει κανονικά.
Η ανάκτηση δεδομένων δεν έχει περιορισμούς για το πόσα αρχεία που έχουν ληφθεί για ανάκτηση ταυτόχρονα.

Συμπέρασμα
Σε αυτό το σεμινάριο, έχουμε μοιραστεί κάποιες γνώσεις σχετικά με το φάκελο "Downloads" στα Windows 10 / 8 / 8.1 / 7 και Mac OS. Αυτός ο φάκελος χρησιμοποιείται για την αποθήκευση και τη διατήρηση όλων των αρχείων και των δεδομένων που έχουν ληφθεί ηλεκτρονικά. Έτσι, είναι πολύ σημαντικό.
Εάν διαγράψετε τα ληφθέντα αρχεία από το φάκελο "Downloads" κατά λάθος, Apeaksoft Data Recovery είναι σε θέση να τα ανακτήσει σε λίγα δευτερόλεπτα. Επίσης, μοιραστήκαμε τον φάκελο "Downloads" και τον τρόπο αλλαγής του. Αν έχετε περισσότερες ερωτήσεις σχετικά με αυτήν τη λειτουργία, μπορείτε να αφήσετε ένα μήνυμα κάτω από αυτήν την ανάρτηση.



 Αποκατάσταση στοιχείων iPhone
Αποκατάσταση στοιχείων iPhone Αποκατάσταση συστήματος iOS
Αποκατάσταση συστήματος iOS Δημιουργία αντιγράφων ασφαλείας και επαναφορά δεδομένων iOS
Δημιουργία αντιγράφων ασφαλείας και επαναφορά δεδομένων iOS iOS οθόνη εγγραφής
iOS οθόνη εγγραφής MobieTrans
MobieTrans Μεταφορά iPhone
Μεταφορά iPhone iPhone Γόμα
iPhone Γόμα Μεταφορά μέσω WhatsApp
Μεταφορά μέσω WhatsApp Ξεκλείδωμα iOS
Ξεκλείδωμα iOS Δωρεάν μετατροπέας HEIC
Δωρεάν μετατροπέας HEIC Αλλαγή τοποθεσίας iPhone
Αλλαγή τοποθεσίας iPhone Android Ανάκτηση Δεδομένων
Android Ανάκτηση Δεδομένων Διακεκομμένη εξαγωγή δεδομένων Android
Διακεκομμένη εξαγωγή δεδομένων Android Android Data Backup & Restore
Android Data Backup & Restore Μεταφορά τηλεφώνου
Μεταφορά τηλεφώνου Ανάκτηση δεδομένων
Ανάκτηση δεδομένων Blu-ray Player
Blu-ray Player Mac Καθαριστικό
Mac Καθαριστικό DVD Creator
DVD Creator Μετατροπέας PDF Ultimate
Μετατροπέας PDF Ultimate Επαναφορά κωδικού πρόσβασης των Windows
Επαναφορά κωδικού πρόσβασης των Windows Καθρέφτης τηλεφώνου
Καθρέφτης τηλεφώνου Video Converter Ultimate
Video Converter Ultimate Πρόγραμμα επεξεργασίας βίντεο
Πρόγραμμα επεξεργασίας βίντεο Εγγραφή οθόνης
Εγγραφή οθόνης PPT σε μετατροπέα βίντεο
PPT σε μετατροπέα βίντεο Συσκευή προβολής διαφανειών
Συσκευή προβολής διαφανειών Δωρεάν μετατροπέα βίντεο
Δωρεάν μετατροπέα βίντεο Δωρεάν οθόνη εγγραφής
Δωρεάν οθόνη εγγραφής Δωρεάν μετατροπέας HEIC
Δωρεάν μετατροπέας HEIC Δωρεάν συμπιεστής βίντεο
Δωρεάν συμπιεστής βίντεο Δωρεάν συμπιεστής PDF
Δωρεάν συμπιεστής PDF Δωρεάν μετατροπέας ήχου
Δωρεάν μετατροπέας ήχου Δωρεάν συσκευή εγγραφής ήχου
Δωρεάν συσκευή εγγραφής ήχου Ελεύθερος σύνδεσμος βίντεο
Ελεύθερος σύνδεσμος βίντεο Δωρεάν συμπιεστής εικόνας
Δωρεάν συμπιεστής εικόνας Δωρεάν γόμα φόντου
Δωρεάν γόμα φόντου Δωρεάν εικόνα Upscaler
Δωρεάν εικόνα Upscaler Δωρεάν αφαίρεση υδατογραφήματος
Δωρεάν αφαίρεση υδατογραφήματος Κλείδωμα οθόνης iPhone
Κλείδωμα οθόνης iPhone Παιχνίδι Cube παζλ
Παιχνίδι Cube παζλ