Σήμερα, οι περισσότεροι άνθρωποι θεωρούν τα κινητά τηλέφωνα ως κάμερες που μπορούν να μεταφερθούν μαζί τους. Έτσι, για να εξοικονομήσετε μνήμη ή για άλλους λόγους, είναι απαραίτητο να μάθετε πώς να μεταφέρετε φωτογραφίες σε υπολογιστές. Εάν διαθέτετε τηλέφωνο Android, η διαδικασία μεταφοράς μπορεί να γίνει λίγο δύσκολη. Αλλά μην ανησυχείτε - συνεχίστε να διαβάζετε για να μάθετε πώς να μεταφέρετε φωτογραφίες από ένα τηλέφωνο Android σε έναν υπολογιστή ενώ η ποιότητα μπορεί ακόμα να είναι εγγυημένη.
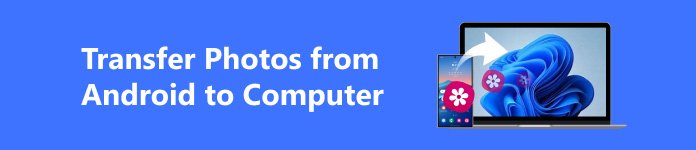
- Μέρος 1. Το καλύτερο εργαλείο για τη μεταφορά φωτογραφιών από το Android στον υπολογιστή
- Μέρος 2. Μεταφέρετε εύκολα φωτογραφίες από το Android στον υπολογιστή μέσω της εφαρμογής Google Photos
- Μέρος 3. Πώς να μεταφέρετε φωτογραφίες από το Android στον υπολογιστή χρησιμοποιώντας το Gmail
- Μέρος 4. Πώς να μεταφέρετε φωτογραφίες από Android σε υπολογιστή με USB
Μέρος 1. Το καλύτερο εργαλείο για τη μεταφορά φωτογραφιών από το Android στον υπολογιστή
Όταν μεγάλες παρτίδες φωτογραφιών πρέπει να μεταφερθούν από το Android σας σε έναν υπολογιστή, η καλύτερη και απλούστερη μέθοδος είναι να χρησιμοποιήσετε ένα επαγγελματικό εργαλείο μεταφοράς. Εδώ, προτείνουμε ένα από τα καλύτερα λογισμικά μεταφοράς Android: Apeaksoft MobieTrans. Σας δίνει τη δυνατότητα να μεταφέρετε εύκολα φωτογραφίες, επαφές, μουσική, βίντεο και SMS του τηλεφώνου με λίγα μόνο κλικ.

4,000,000 + Λήψεις
Μεταφέρετε φωτογραφίες ή πολλά άλλα αρχεία από το Android ή το iPhone στον υπολογιστή με ένα κλικ.
Διαχειριστείτε, δημιουργήστε αντίγραφα ασφαλείας και μεταφέρετε αρχεία μεταξύ των συσκευών σας Android και iOS για να κάνετε το τηλέφωνό σας τακτοποιημένο και αποτελεσματικό.
Υποστήριξη μεταφοράς παρτίδας για εξοικονόμηση χρόνου.
Κάντε προεπισκόπηση και ελέγξτε τις πληροφορίες της φωτογραφίας πριν τις μεταφέρετε στον υπολογιστή.
Υποστήριξη iPhone 17/16/15/14/13/12/11, Samsung, HTC, Motorola, κ.λπ.
Βήμα 1Συνδέστε το Android σας στον υπολογιστή σας
Δωρεάν λήψη του Apeaksoft MobieTrans κάνοντας κλικ στο παραπάνω κουμπί και εγκαθιστώντας το. Στη συνέχεια, χρησιμοποιήστε ένα καλώδιο USB για να συνδέσετε το τηλέφωνό σας Android στον υπολογιστή ή ακολουθήστε τις οδηγίες για να σαρώσετε τον κωδικό QR απευθείας για να συνδεθείτε ασύρματα.
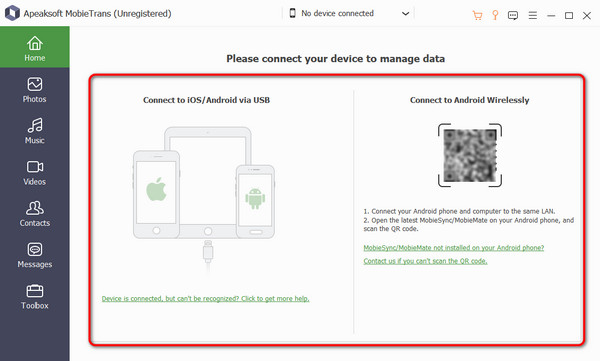
Βήμα 2 Επιλέξτε φωτογραφίες για μεταφορά από Android
Μετακινήστε το ποντίκι σας στο Φωτογραφίες στην κύρια διεπαφή. Στη συνέχεια, το τηλέφωνό σας Android θα σαρωθεί σε λίγα δευτερόλεπτα και όλες οι φωτογραφίες θα εμφανιστούν στη δεξιά πλευρά. Μπορείτε να κάνετε προεπισκόπηση και να επιλέξετε οποιαδήποτε φωτογραφία θέλετε να μεταφέρετε.
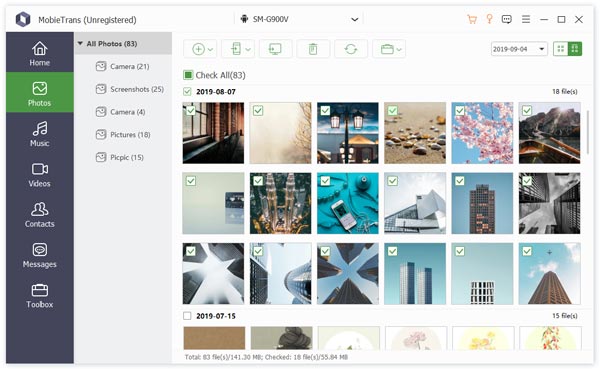
Βήμα 3 Μεταφέρετε φωτογραφίες από Android σε υπολογιστή
Τέλος, κάντε κλικ στο Εξαγωγή σε Η / Υ και οι επιλεγμένες φωτογραφίες θα μετακινηθούν στον υπολογιστή σας χωρίς απώλεια ποιότητας.
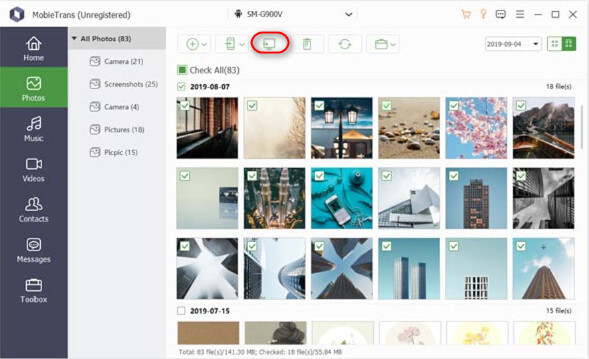
Εάν αγοράσατε πρόσφατα ένα iPhone ή εσείς ή θέλετε να μοιραστείτε φωτογραφίες με τον φίλο σας, αλλά αυτός έχει iPhone. Πώς πρέπει να στείλετε τις φωτογραφίες; Προφανώς δεν μπορείτε να ρίξετε αρχεία με ένα μόνο κλικ επειδή η συσκευή τελικά δεν είναι συμβατή, αλλά έχουμε τρόπους να μεταφορά φωτογραφιών Android στο iPhone.
Μέρος 2. Μεταφέρετε εύκολα φωτογραφίες από το Android στον υπολογιστή μέσω της εφαρμογής Google Photos
Google Photos είναι μια ευέλικτη εφαρμογή αποθήκευσης cloud που σας επιτρέπει να δημιουργείτε αυτόματα αντίγραφα ασφαλείας, να διαχειρίζεστε, να επεξεργάζεστε και να μοιράζεστε τις ψηφιακές σας φωτογραφίες. Σας επιτρέπει να μεταφέρετε ασύρματα φωτογραφίες από Android σε υπολογιστή. Επιπλέον, όπως Google Photos εγκαθίσταται αυτόματα στις περισσότερες συσκευές Android, δεν χρειάζεται να κάνετε λήψη πρόσθετου λογισμικού. Μπορεί επίσης να θέλετε να μάθετε πώς να μεταφέρετε φωτογραφίες από Android σε Mac. Μην ανησυχείς. αυτό το λογισμικό μπορεί να χρησιμοποιηθεί σε συστήματα Windows και Mac ακολουθώντας τα ίδια βήματα.
Βήμα 1Δημιουργήστε αντίγραφα ασφαλείας των φωτογραφιών στο τηλέφωνό σας Android
Ανοίξτε το Google Photos. αφού μπείτε στην κύρια σελίδα, πατήστε Προφίλ ⬇️ στην επάνω δεξιά γωνία και ενεργοποιήστε το εφεδρικός δυνατότητα δημιουργίας αντιγράφων ασφαλείας των φωτογραφιών σας Google Photos.
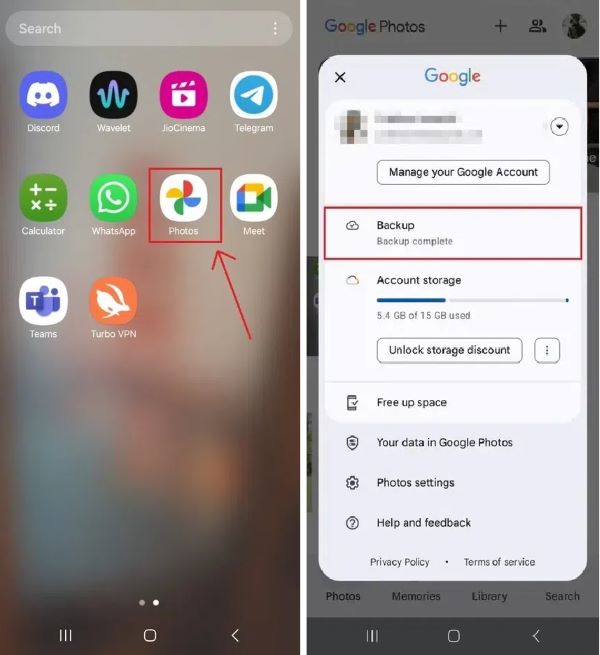
Βήμα 2 Ανοίξτε το Google Photos στον υπολογιστή σας
Συνδεθείτε στον λογαριασμό σας στον ιστότοπο του Google Photos στο πρόγραμμα περιήγησης του υπολογιστή. Στη συνέχεια, επιλέξτε Μεταβείτε στις Φωτογραφίες Google και επιλέξτε τις φωτογραφίες που θέλετε ελέγχοντάς τις. Αργότερα, πατήστε το Τρεις κουκκίδες στην επάνω δεξιά γωνία.
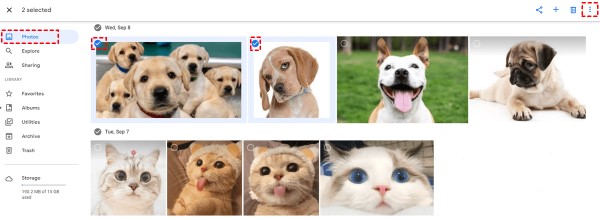
Βήμα 3 Κατεβάστε στον υπολογιστή σας
Θα εμφανιστεί ένα αναπτυσσόμενο μενού. Κάντε κλικ στο πρώτο Λήψη και, στη συνέχεια, μπορείτε να κάνετε λήψη των φωτογραφιών στο τηλέφωνό σας Android στον υπολογιστή σας.
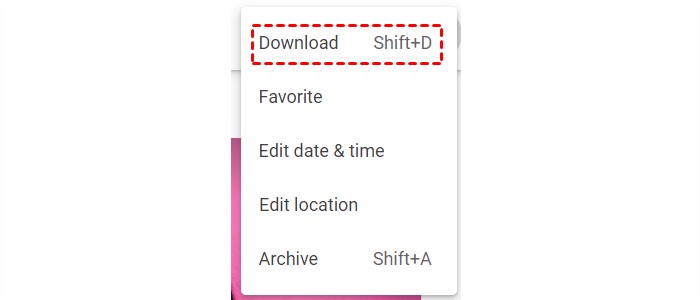
Μέρος 3. Πώς να μεταφέρετε φωτογραφίες από το Android στον υπολογιστή χρησιμοποιώντας το Gmail
Gmail είναι η υπηρεσία email της Google που αποθηκεύει τα email σας με ασφάλεια στο cloud. Μπορείτε να ελέγξετε τα email σας μέσω ενός προγράμματος περιήγησης ιστού σε οποιαδήποτε συσκευή. Έτσι, μπορείτε επίσης να το χρησιμοποιήσετε για να εισάγετε φωτογραφίες από το Android σε υπολογιστή.
Βήμα 1Στείλτε ένα email στον εαυτό σας στο τηλέφωνό σας Android
Πηγαίνετε στο Gmail εφαρμογή, η οποία περιέχει όλες τις φωτογραφίες στο Android σας. Στη συνέχεια, κάντε κλικ στο Συνθέτω και επιλέξτε τις φωτογραφίες που θέλετε να στείλετε στον εαυτό σας.
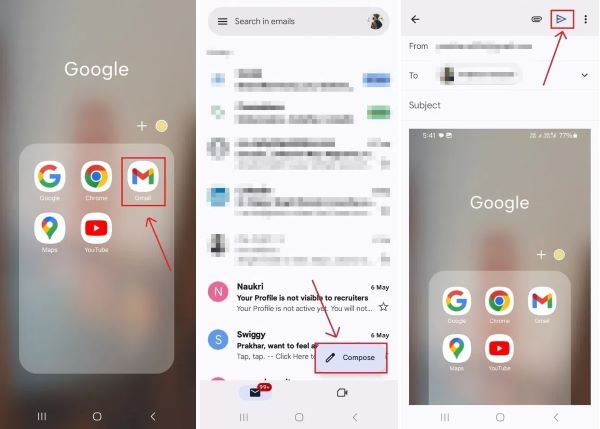
Βήμα 2 Ανοίξτε την αλληλογραφία στον υπολογιστή σας
Πλοηγηθείτε και συνδεθείτε Gmail στον υπολογιστή σας, δείτε το email που μόλις στείλατε στον εαυτό σας. Ένα από τα σπουδαία πράγματα για Gmail είναι ότι τα αρχεία δεν θα εξαφανιστούν ακόμα κι αν δεν κάνετε check in έγκαιρα.
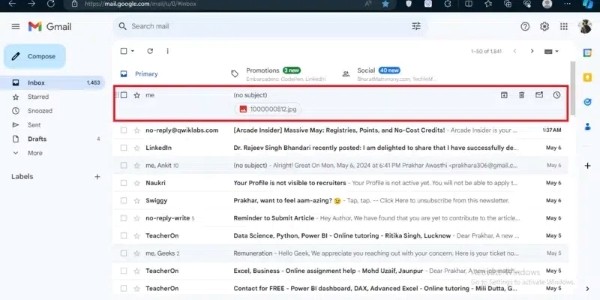
Βήμα 3 Κατεβάστε στον υπολογιστή σας
Αφού το ελέγξετε σωστά, κάντε κλικ στο Τρεις κουκκίδες κουμπί στην επάνω δεξιά γωνία του μηνύματος ηλεκτρονικού ταχυδρομείου, επιλέξτε Λήψη μηνύματος στην αναπτυσσόμενη γραμμή και, στη συνέχεια, μπορείτε να προβάλετε τις εικόνες στον υπολογιστή σας.
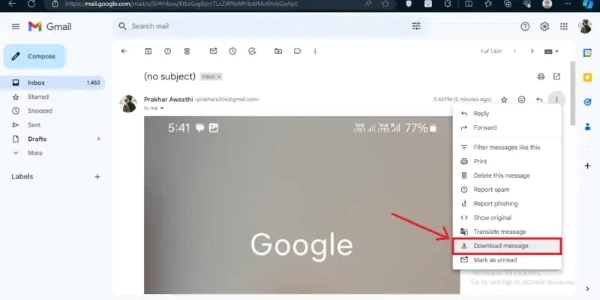
Μέρος 4. Πώς να μεταφέρετε φωτογραφίες από Android σε υπολογιστή με USB
Εάν οι παραπάνω μέθοδοι είναι λίγο ενοχλητικές, μπορείτε επίσης να μεταφέρετε φωτογραφίες από το τηλέφωνό σας στον υπολογιστή σας με καλώδιο USB. Ένα καλώδιο USB είναι η πιο απλή και απλή μέθοδος. μπορείτε να μεταφέρετε οποιεσδήποτε φωτογραφίες, εφόσον οι συσκευές είναι συνδεδεμένες.
Βήμα 1Συνδέστε το τηλέφωνο Android στον υπολογιστή
Χρησιμοποιώντας ένα συμβατό καλώδιο USB για να συνδέσετε το τηλέφωνό σας Android στον υπολογιστή σας. Στη συνέχεια, μεταβείτε στη σελίδα Ρυθμίσεις του τηλεφώνου σας, επιλέξτε Σύνδεση Bluetooth και συσκευής > USBκαι χρησιμοποιήστε το για Μεταφορά αρχείων.
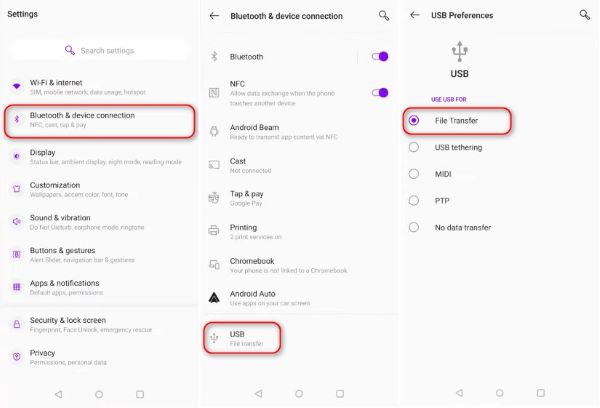
Βήμα 2 Αντιγράψτε φωτογραφίες στον υπολογιστή σας
Σύμφωνα με τις προεπιλεγμένες ρυθμίσεις, οι φωτογραφίες που μεταφέρονται από το τηλέφωνο Android θα αποθηκευτούν αυτόματα στο φάκελο DCIM. Τέλος, μπορείτε να αντιγράψετε τις φωτογραφίες στον υπολογιστή σας ανοίγοντας το φάκελο.
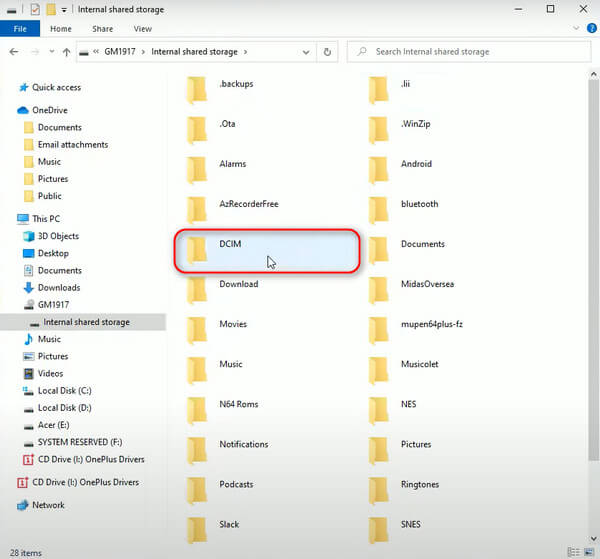
Αν και αυτή η μέθοδος είναι πολύ απλή στη λειτουργία, η κανονική απώλεια του καλωδίου κατά τη μετάδοση μεγάλων εικόνων μπορεί να προκαλέσει σφάλματα δεδομένων, με αποτέλεσμα τονικό χρωματισμό, παραμόρφωση κ.λπ. Επομένως, για να εξασφαλιστεί η ποιότητα, συνιστάται να χρησιμοποιήστε email για να στείλετε μεγάλες φωτογραφίες ή εργαλεία μετατροπής εικόνας.
Συμπέρασμα
Όπως μάθατε από αυτό το άρθρο, μεταφορά εικόνων από τηλέφωνο Android στον υπολογιστή μπορεί να γίνει με πολλά απλά βήματα. Σας προσφέρουμε τέσσερις μεθόδους που απαιτούν διαφορετικές εγκαταστάσεις ή πρόσθετα. Οπωσδήποτε, Apeaksoft MobieTrans πρέπει να είναι η πρώτη σας επιλογή για τη μεταφορά μεγάλων παρτίδων αρχείων χωρίς απώλεια ποιότητας.




