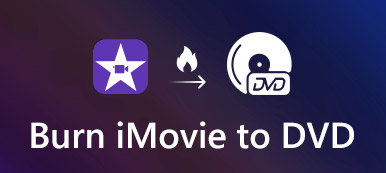Όταν πρέπει να δημιουργήσετε μια παρουσίαση φωτογραφιών στο
Εκτός από τη λεπτομερή διαδικασία σχετικά με τον τρόπο προβολής παρουσίασης στο Mac με το iMovie, μπορείτε επίσης να βρείτε την καλύτερη εναλλακτική λύση iMovie για να κάνετε ικανοποιημένη παρουσίαση φωτογραφιών με μουσική στα Windows. Απλά διαβάστε το άρθρο και λάβετε τώρα τις επιθυμητές πληροφορίες.
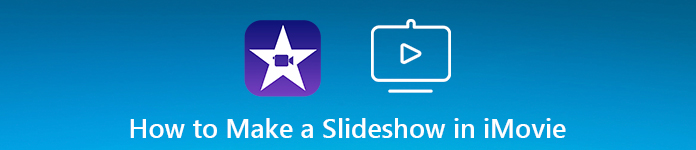
- Μέρος 1: Πώς να φτιάξετε μια παρουσίαση φωτογραφιών με τη μουσική στο iMovie
- Μέρος 2: Καλύτερο εναλλακτικό iMovie για να κάνετε μια παρουσίαση με τη μουσική
- Μέρος 3: Συχνές ερωτήσεις σχετικά με τη δημιουργία παρουσίασης
Μέρος 1: Πώς να φτιάξετε μια παρουσίαση φωτογραφιών με τη μουσική στο iMovie
Ακριβώς όπως αναφέρθηκε παραπάνω, όταν πρέπει να κάνετε μια παρουσίαση φωτογραφιών στο iMovie, θα πρέπει να έχετε ένα περίγραμμα της παρουσίασης, όπως η διάρκεια, τα απαιτούμενα αρχεία και η πιο σημαντική έννοια. Απλά μάθετε περισσότερα σχετικά με τις λεπτομέρειες όπως παρακάτω.
Βήμα 1 Εισαγάγετε τα αρχεία στη βιβλιοθήκη του iMovie
Όταν λάβετε ένα περίγραμμα για την παρουσίαση φωτογραφιών, πρέπει να κάνετε κλικ στο κουμπί "Εισαγωγή πολυμέσων" για να εισαγάγετε όλα τα αρχεία στο πρόγραμμα, όπως φωτογραφίες, βίντεο, βίντεο από τον Ιστό, αρχεία ήχου, ηχητικά εφέ και άλλα στοιχεία το πρόγραμμα.
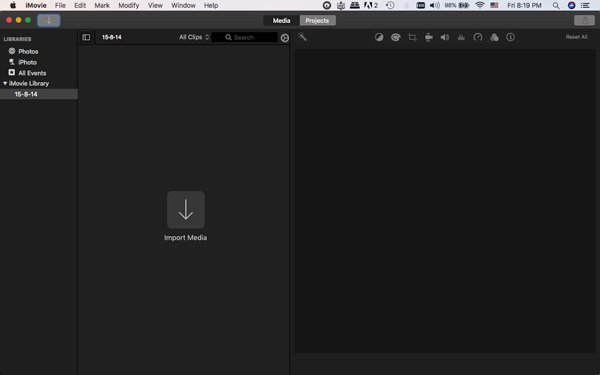
Βήμα 2 Δημιουργήστε ένα νέο έργο για μια παρουσίαση διαφανειών
Μόλις συλλέξετε ή κατεβάσετε τα αρχεία που θέλετε, μπορείτε να κάνετε κλικ στο μενού "Project" για να επιλέξετε την επιλογή "Ταινία" για να κάνετε μια παρουσίαση με μουσική στο iMovie συνδυάζοντας τα βίντεο, τις φωτογραφίες και τα αρχεία μουσικής. Φυσικά, μπορείτε επίσης να δημιουργήσετε μερικά τρέιλερ.
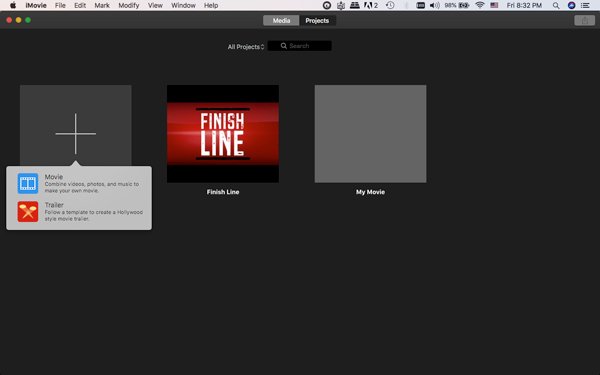
Βήμα 3 Ρυθμίστε τις φωτογραφίες και τα βίντεο στη χρονολογική σειρά
Απλώς ακολουθήστε το περίγραμμα για να τακτοποιήσετε τις φωτογραφίες και τα βίντεο με τη σωστή σειρά εντός του χρονοδιαγράμματος. Για να συγχρονίσετε τους ήχους, τις φωτογραφίες και τα βίντεο, μπορείτε να κάνετε δεξί κλικ στο αρχείο πολυμέσων στο "Split Clip" για να περικόψετε τα ανεπιθύμητα μέρη από την προβολή φωτογραφιών στο iMovie.
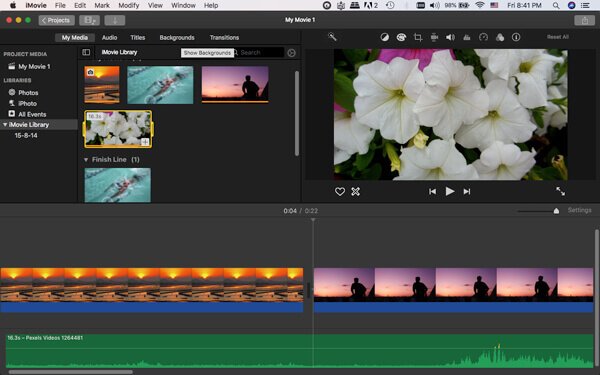
Βήμα 4 Προσθέστε τις μεταβάσεις για να κάνετε την προβολή διαφανειών χωρίς προβλήματα
Για να ενώσετε όλα τα αρχεία πολυμέσων στο σύνολό σας, θα πρέπει να επωφεληθείτε από τη λειτουργία "Transitions". Επιπλέον, μπορείτε επίσης να προσθέσετε "Ήχος", "Τίτλους" και "Φόντα" στα αρχεία πολυμέσων για να κάνετε την προβολή διαφανειών με μουσική απρόσκοπτα στο iMovie.
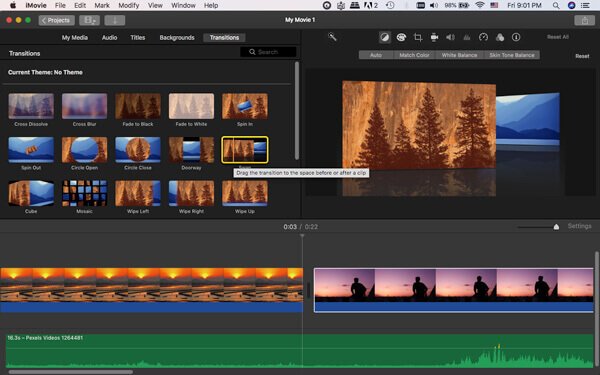
Βήμα 5 Διακοσμήστε την παρουσίαση φωτογραφιών στο iMovie
Φυσικά, μπορείτε επίσης να διακοσμήσετε τις φωτογραφίες και τα βίντεο με ισορροπία λευκού, ισορροπία δερμάτων, φίλτρο κλιπ, ηχητικά εφέ, κορεσμό, αντίθεση και άλλα χαρακτηριστικά επεξεργασίας. Απλά προεπισκόπηση της επίδρασης μέσα στο παράθυρο προεπισκόπησης στην επάνω δεξιά γωνία.
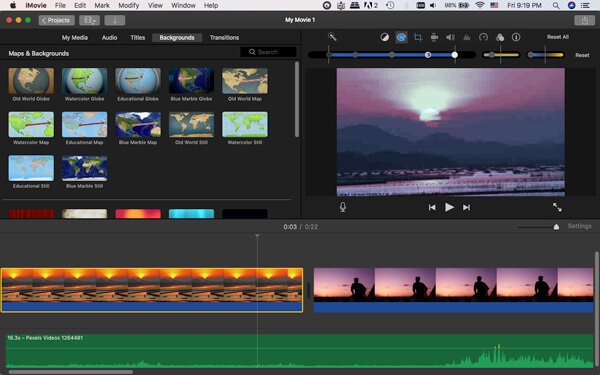
Βήμα 6 Εξαγωγή της προβολής διαφανειών σε ιστότοπους κοινωνικής δικτύωσης
Κάντε κλικ στο μενού "Προβολή" για να απολαύσετε την παρουσίαση φωτογραφιών στο iMovie. Εάν είστε ικανοποιημένοι με την παρουσίαση φωτογραφιών, μπορείτε να κάνετε κλικ στο μενού "Αρχείο" και να επιλέξετε την επιλογή "Κοινή χρήση" στείλτε το slideshow στο iMovie στο YouTube, Email, Facebook και άλλα αρχεία κοινωνικών μέσων.
Μέρος 2: Καλύτερο εναλλακτικό iMovie για να κάνετε μια παρουσίαση με τη μουσική
Τι θα γίνει με την εναλλακτική λύση iMovie για να κάνετε μια παρουσίαση φωτογραφιών με μουσική στα Windows 10; Apeaksoft Slideshow Creator είναι το επιθυμητό Εκτός από τον προηγμένο αλγόριθμο για να ενώσετε τα βίντεο, τις φωτογραφίες και τα αρχεία μουσικής απρόσκοπτα, μπορείτε επίσης να πάρετε δεκάδες εκατοντάδες ελεύθερα στοιχεία για να διακοσμήσετε την παρουσίαση φωτογραφιών ως επάγγελμα. Επιπλέον, μπορείτε επίσης να επιλέξετε τα πρότυπα και άλλους για να κάνετε μια παρουσίαση διαφανειών με μουσική μέσα στα κλικ, όπως το iMovie σε Mac.

4,000,000 + Λήψεις
Συνδυάστε τις περισσότερες φωτογραφίες, βίντεο και μορφές αρχείων μουσικής ως παρουσίαση διαφανειών.
Προηγμένες λειτουργίες επεξεργασίας, όπως αντίθεση, απόχρωση, έκθεση, 3D LUT κ.λπ.
Επιλέξτε τα έτοιμα θέματα για αυτόματη προβολή διαφανειών φωτογραφιών.
Εξατομικεύστε την προβολή διαφανειών με κείμενα, μεταβάσεις, φίλτρα, στοιχεία και πολλά άλλα.
Βήμα 1 Εισαγάγετε τα αρχεία πολυμέσων σε παρτίδα
Αφού εγκαταστήσετε το slideshow maker, μπορείτε να εκκινήσετε το πρόγραμμα και να κάνετε κλικ στο "Προσθήκη φωτογραφίας(ων) και βίντεο(ων) εδώ" για να εισαγάγετε τις εικόνες και τα αρχεία βίντεο στο πρόγραμμα.

Βήμα 2 Επεξεργαστείτε τα αρχεία φωτογραφιών, βίντεο και μουσικής
Ο δημιουργός διαφανειών έχει μια καθαρή διεπαφή που σας επιτρέπει να επεξεργαστείτε τις φωτογραφίες και τα βίντεο μέσα στα κλικ. Επιπλέον, μπορείτε επίσης να προσθέσετε / αφαιρέσετε τη μουσική υποβάθρου ή ακόμη και να αναπαραγάγετε το αρχείο.

Βήμα 3 Επιλέξτε τα θέματα για τη διαδοχική προβολή φωτογραφιών
Ως εναλλακτική λύση του iMovie για προβολή διαφανειών στα Windows, έχει περισσότερα θέματα και στυλ για να προσαρμόσετε την προβολή διαφανειών. Μπορείτε να εφαρμόσετε ή να επεξεργαστείτε το κείμενο, τα φίλτρα, τις μεταβάσεις και άλλα στοιχεία.

Βήμα 4 Διακοσμήστε την προβολή διαφανειών με περισσότερα αρχεία
Παρέχει επίσης μερικά μοναδικά και εντυπωσιακά κείμενα, μεταβάσεις, φίλτρα που σας επιτρέπουν να προσαρμόσετε τις φωτογραφίες και τα βίντεο. Φυσικά, χρειάζεστε μόνο κλικ για να εφαρμόσετε τα καλύτερα αποτελέσματα με ευκολία.

Βήμα 5 Εξαγωγή της παρουσίασης φωτογραφιών στο iMovie
Αφού ολοκληρώσετε τα πάντα, μπορείτε να κάνετε κλικ στο κουμπί "Εξαγωγή" και να επιλέξετε τη μορφή και την ανάλυση εξόδου. Μπορείτε είτε να αποθηκεύσετε την παρουσίαση φωτογραφιών με μουσική στον υπολογιστή σας είτε να την μοιραστείτε σε ιστότοπους κοινωνικών μέσων.

Μέρος 3: Συχνές ερωτήσεις σχετικά με τη δημιουργία παρουσίασης
Πώς δημιουργείτε μια διαφάνεια Google;
Η Google σάς επιτρέπει να δημιουργήσετε μια Διαφάνεια Google. Απλώς πρέπει να αφήσετε το Google Drive να σας βοηθήσει. Ανοίξτε το Google Drive σας. Κάντε κλικ στο Νέο στην επάνω αριστερή γωνία της οθόνης. Από το αναπτυσσόμενο μενού, επιλέξτε Παρουσιάσεις Google. Μια νέα παρουσίαση των Παρουσιάσεων Google θα ανοίξει με μια κενή διαφάνεια. Τώρα, ξεκινήστε να προσθέτετε περιεχόμενο στη διαφάνειά σας.
Πώς μπορώ να προσθέσω μουσική σε μια παρουσίαση εικόνων;
Μπορείτε να χρησιμοποιήσετε ένα λογισμικό επεξεργασίας βίντεο. Adobe Premiere, iMovie, Windows Movie Maker, Canva κ.λπ. Σας βοηθούν. Εισαγάγετε τις φωτογραφίες σας στο λογισμικό ή στο διαδικτυακό εργαλείο. Τακτοποιήστε τις εικόνες με τη σειρά που θέλετε. Στη συνέχεια, εισαγάγετε τη μουσική ή το αρχείο ήχου που θέλετε να προσθέσετε στο slideshow. Μπορείτε συνήθως να προσαρμόσετε τη διάρκεια του αρχείου ώστε να ταιριάζει με το μήκος της παρουσίασης.
Τα Windows 10 διαθέτουν δημιουργό παρουσίασης διαφανειών;
Ναι, τα Windows 10 διαθέτουν ενσωματωμένο πρόγραμμα δημιουργίας slideshow που ονομάζεται Photos. Μπορείτε να δημιουργήσετε προβολές διαφανειών χρησιμοποιώντας διαφορετικές φωτογραφίες και βίντεο, να προσθέσετε μεταβάσεις μουσικής και να προσαρμόσετε τις ρυθμίσεις προβολής διαφανειών. Οι λειτουργίες όπως το μενού Έναρξη ή το πλαίσιο Αναζήτησης θα σας βοηθήσουν να ολοκληρώσετε τη διαδικασία.
Γιατί δεν παίζει μουσική στο slideshow του Apple Photos;
Μια πιθανότητα είναι ότι το αρχείο μουσικής που επιλέξατε δεν είναι συμβατό με τη μορφή παρουσίασης. Ή υπάρχει πρόβλημα με τις ρυθμίσεις ήχου στη συσκευή σας. Είναι επίσης σημαντικό να σημειωθεί ότι η αναπαραγωγή μουσικής σε slideshow δεν υποστηρίζεται σε όλες τις συσκευές ή τις εκδόσεις του Apple Photos. Επίσης, μπορείτε να ενημερώσετε την εφαρμογή Apple Photos στην πιο πρόσφατη έκδοση για να ελέγξετε εάν το πρόβλημα έχει λυθεί.
Πώς μπορώ να εξαγάγω μια παρουσίαση φωτογραφιών με μουσική;
Επιλέξτε το slideshow που θέλετε να εξαγάγετε από τη Βιβλιοθήκη. Κάντε κλικ στην Εξαγωγή στη γραμμή εργαλείων. Στη συνέχεια, επιλέξτε Slideshow από το μενού εξαγωγής. Τώρα, μπορείτε να προσαρμόσετε τις ρυθμίσεις εξαγωγής, συμπεριλαμβανομένης της μορφής, του μεγέθους και της ποιότητας της παρουσίασης. Επιλέξτε έναν φάκελο προορισμού για την εξαγόμενη παρουσίαση και κάντε κλικ στην επιλογή Εξαγωγή.
Συμπέρασμα
Για να κάνετε μια παρουσίαση iMovie, μπορείτε να επωφεληθείτε από τον κατασκευαστή slideshow για να προσαρμόσετε τα αρχεία πολυμέσων στο iMovie σε Mac. Φυσικά, μπορείτε επίσης να χρησιμοποιήσετε το Apeaksoft Slideshow Maker για να προσαρμόσετε με ευκολία μια εκπληκτική παρουσίαση φωτογραφιών στα Windows.



 Αποκατάσταση στοιχείων iPhone
Αποκατάσταση στοιχείων iPhone Αποκατάσταση συστήματος iOS
Αποκατάσταση συστήματος iOS Δημιουργία αντιγράφων ασφαλείας και επαναφορά δεδομένων iOS
Δημιουργία αντιγράφων ασφαλείας και επαναφορά δεδομένων iOS iOS οθόνη εγγραφής
iOS οθόνη εγγραφής MobieTrans
MobieTrans Μεταφορά iPhone
Μεταφορά iPhone iPhone Γόμα
iPhone Γόμα Μεταφορά μέσω WhatsApp
Μεταφορά μέσω WhatsApp Ξεκλείδωμα iOS
Ξεκλείδωμα iOS Δωρεάν μετατροπέας HEIC
Δωρεάν μετατροπέας HEIC Αλλαγή τοποθεσίας iPhone
Αλλαγή τοποθεσίας iPhone Android Ανάκτηση Δεδομένων
Android Ανάκτηση Δεδομένων Διακεκομμένη εξαγωγή δεδομένων Android
Διακεκομμένη εξαγωγή δεδομένων Android Android Data Backup & Restore
Android Data Backup & Restore Μεταφορά τηλεφώνου
Μεταφορά τηλεφώνου Ανάκτηση δεδομένων
Ανάκτηση δεδομένων Blu-ray Player
Blu-ray Player Mac Καθαριστικό
Mac Καθαριστικό DVD Creator
DVD Creator Μετατροπέας PDF Ultimate
Μετατροπέας PDF Ultimate Επαναφορά κωδικού πρόσβασης των Windows
Επαναφορά κωδικού πρόσβασης των Windows Καθρέφτης τηλεφώνου
Καθρέφτης τηλεφώνου Video Converter Ultimate
Video Converter Ultimate Πρόγραμμα επεξεργασίας βίντεο
Πρόγραμμα επεξεργασίας βίντεο Εγγραφή οθόνης
Εγγραφή οθόνης PPT σε μετατροπέα βίντεο
PPT σε μετατροπέα βίντεο Συσκευή προβολής διαφανειών
Συσκευή προβολής διαφανειών Δωρεάν μετατροπέα βίντεο
Δωρεάν μετατροπέα βίντεο Δωρεάν οθόνη εγγραφής
Δωρεάν οθόνη εγγραφής Δωρεάν μετατροπέας HEIC
Δωρεάν μετατροπέας HEIC Δωρεάν συμπιεστής βίντεο
Δωρεάν συμπιεστής βίντεο Δωρεάν συμπιεστής PDF
Δωρεάν συμπιεστής PDF Δωρεάν μετατροπέας ήχου
Δωρεάν μετατροπέας ήχου Δωρεάν συσκευή εγγραφής ήχου
Δωρεάν συσκευή εγγραφής ήχου Ελεύθερος σύνδεσμος βίντεο
Ελεύθερος σύνδεσμος βίντεο Δωρεάν συμπιεστής εικόνας
Δωρεάν συμπιεστής εικόνας Δωρεάν γόμα φόντου
Δωρεάν γόμα φόντου Δωρεάν εικόνα Upscaler
Δωρεάν εικόνα Upscaler Δωρεάν αφαίρεση υδατογραφήματος
Δωρεάν αφαίρεση υδατογραφήματος Κλείδωμα οθόνης iPhone
Κλείδωμα οθόνης iPhone Παιχνίδι Cube παζλ
Παιχνίδι Cube παζλ