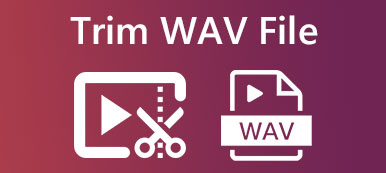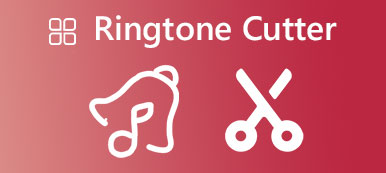El incorporado Memos de voz La aplicación en su iPhone o iPad ofrece una forma conveniente de hacer grabaciones de audio de forma gratuita. Ya sea que esté capturando una conferencia, recordando su pensamiento actual o generando una lluvia de ideas, puede confiar en ella.

Si suele grabar clips de audio con la aplicación Voice Memos en su dispositivo iOS, es posible que deba editar y recortar sus grabaciones. Lo sabías como recortar notas de voz y eliminar las porciones no deseadas?
- Parte 1. Recorta las notas de voz en el iPhone
- Parte 2. Recortar grabaciones de voz en la computadora
- Parte 3. Preguntas frecuentes sobre cómo recortar notas de voz
Parte 1. Cómo recortar notas de voz en iPhone y iPad
La aplicación Voice Memos viene con funciones de edición integradas para que edites los clips de voz grabados. No necesita instalar una aplicación de edición de audio para el trabajo de posprocesamiento. Puede recortar directamente una grabación en Notas de voz, reemplazar y eliminar grabaciones de audio y realizar otras operaciones. Puede consultar la siguiente parte para aprender cómo recortar notas de voz en su iPhone.
Crear una grabación en Notas de voz
Cuando ingrese a la aplicación Notas de voz, simplemente toque el botón Record botón para iniciar la grabación de voz. Cuando desee finalizar su grabación, puede volver a tocar el botón. Su audio capturado se guardará automáticamente y aparecerá allí. Puedes tocar el Jugar botón para escucharlo.
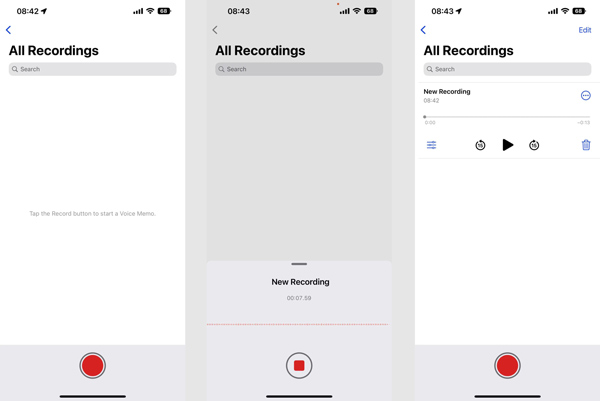
Edite y comparta una grabación en Notas de voz
Después de realizar una grabación en Notas de voz, puede tocar el botón Opciones debajo de su archivo de grabación para acceder a algunas funciones básicas de edición. Aquí puede ajustar libremente la velocidad de reproducción, omitir el silencio y mejorar su grabación.
Puedes tocar el Editar en la esquina superior derecha, seleccione el archivo de grabación específico y luego toque el Compartir en la parte inferior izquierda para compartirlo a través de AirDrop u otras aplicaciones. Durante este paso, también puede configurarlo como Favorito, copiarlo y duplicarlo, moverlo a la Carpeta, guardarlo en Archivos o abrirlo en otra aplicación.
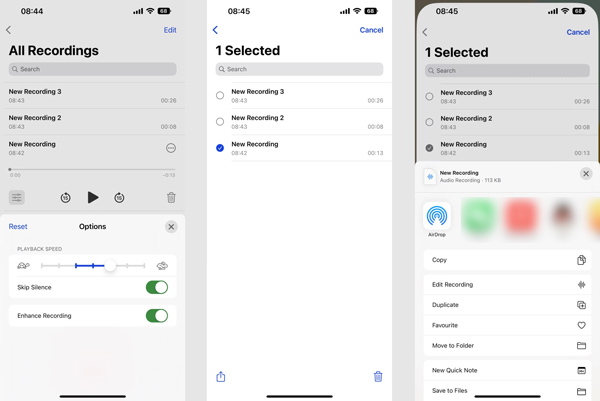
Recortar una nota de voz en iPhone
Ahora llegamos al punto clave, cómo recortar una grabación en Voice Memos. Cuando desee recortar una nota de voz de iPhone, también debe tocar el botón Editar botón. Seleccione la nota de voz que desea recortar, toque en el Compartir botón, y luego elija el Editar grabación .
Puede ver que aparece una línea azul en la nota de voz de su iPhone. Indica el tiempo de reproducción y la grabación fluye detrás de él. Si desea cambiar y reemplazar rápidamente el contenido de una determinada parte de su grabación, puede tocar el botón Reemplaza y comience una nueva grabación de audio.
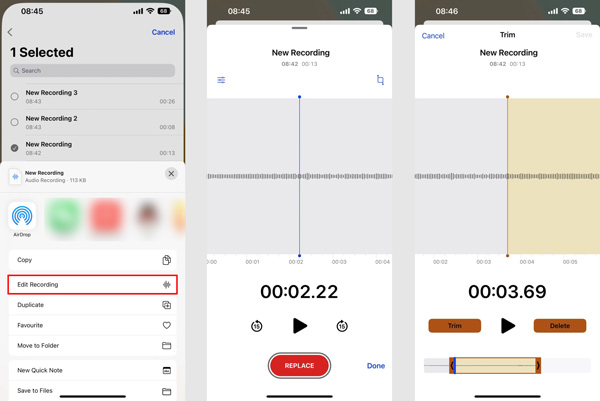
Para recortar una grabación en Notas de voz, puede tocar el botón Trim y luego arrastre las barras de recorte en la pantalla inferior. Después de eso, puede tocar el botón Trim botón para confirmar su operación. Aquí también puede seleccionar la parte innecesaria y luego tocar el Borrar botón para quitarlo. Después de recortar una nota de voz del iPhone, toque el Guardar en la esquina superior derecha.
Parte 2. Cómo recortar grabaciones de audio en Mac y PC con Windows 10/11/8/7
Para cortar sus grabaciones de voz u otros archivos de audio en su computadora, puede usar el Video Converter Ultimate. Le brinda una manera sencilla de recortar cualquier archivo de video y audio sin perder calidad de sonido. Además, esta sólida herramienta puede convertir y comprimir sus notas de voz para que le resulte más fácil nota de voz por correo electrónico.

4,000,000+ Descargas
Recorte cualquier archivo de audio y video para eliminar partes no deseadas.
Combine dos o más grabaciones de voz en un nuevo archivo de audio.
Ofrezca recortar, dividir, recortar, rotar, mejorar, efectos y otras funciones de edición.
Lleve una caja de herramientas de sincronización de audio, compresor de audio, recortador de video y más.
Paso 1 Descarga gratis y abre Video Converter Ultimate en tu computadora Mac o Windows. Hacer clic agregar archivos or + para agregar su grabación de audio. Se admiten todos los formatos de audio populares como MP3, M4A, M4R, AAC, ALAC, FLAC y otros.

Paso 2 Cuando su archivo de grabación esté cargado, puede hacer clic en el Corte para abrir la ventana principal de recorte de audio.
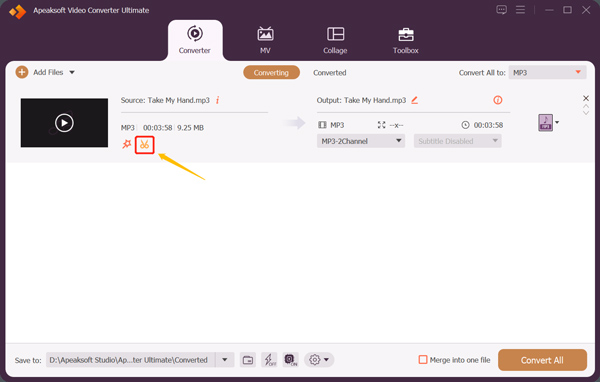
Paso 3 Arrastre los controles de recorte izquierdo y derecho para cortar libremente su grabación de audio. También puede configurar el Empieza tiempo y End hora de recortarlo. Además, este cortador de grabación de voz le brinda la División rápida, Agregar segmentoy otras funciones para cortar audio rápidamente.
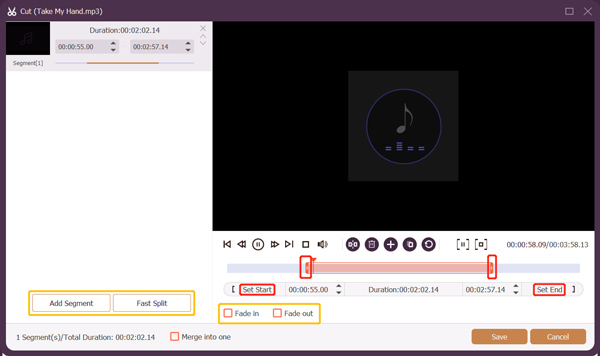
Paso 4 Después de recortar una nota de voz, puede volver a la ventana de inicio y seleccionar un formato de audio de salida adecuado desde Convertir todo a.
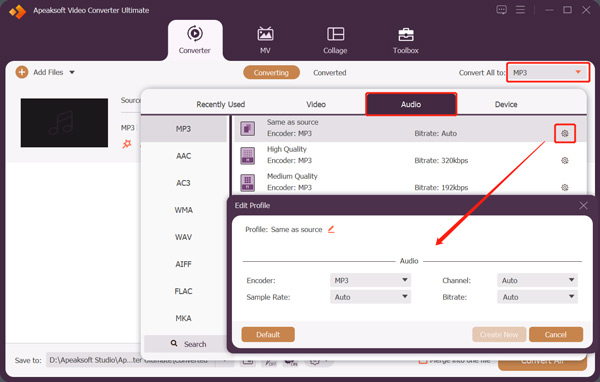
Parte 3. Preguntas frecuentes sobre cómo recortar notas de voz
Pregunta 1. ¿Cómo se duplican las notas de voz en un iPhone?
Antes de editar una grabación en la aplicación Notas de voz, será mejor que hagas una copia y te asegures de tener siempre el archivo original. Para duplicar una nota de voz en su iPhone, puede tocar el botón de 3 puntos de su grabación y luego seleccionar la opción Duplicar. Al hacerlo, la aplicación Notas de voz hará instantáneamente una copia duplicada de su grabación.
Pregunta 2. ¿Puedo recuperar notas de voz borradas accidentalmente en mi iPhone?
Sí. Sus notas de voz eliminadas se almacenarán en una carpeta separada llamada Eliminadas recientemente. Puede ir allí para recuperar fácilmente cualquier nota de voz eliminada accidentalmente en un iPhone. Cuando ingresa a la carpeta Eliminados recientemente, puede tocar para elegir la grabación que desea restaurar y luego toque Recuperar para recuperarlo.
Pregunta 3. ¿Cómo separar el audio de las notas de voz del iPhone?
Abra la aplicación Notas de voz en su iPhone, seleccione un archivo de grabación y luego toque el botón Más de 3 puntos. Elija la función Separar audio en la ventana emergente y luego utilícela para separar el audio de la nota de voz.
Conclusión
Después de leer esta publicación, puede aprender algunos consejos útiles sobre cómo usar la aplicación Notas de voz en su iPhone o iPad. Puede grabar, editar, compartir o recortar una nota de voz.