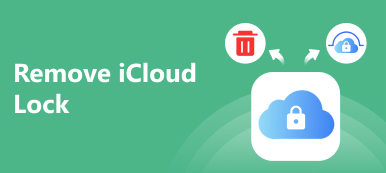Tiene sentido que Apple detenga iTunes cuando consideras que iTunes es demasiado grande y está lleno de errores. De hecho, los usuarios de iPhone no se asustan cuando escuchan las noticias, en parte porque son más cómodos de usar iCloud para la administración, transferencia y respaldo de datos.
Ahora, iCloud está disponible en Windows 11 y sistemas anteriores. Esta es una gran noticia para las personas que poseen un dispositivo iOS y una PC. En este artículo, te mostraremos una guía concreta de panel de control de iCloud para PCs.
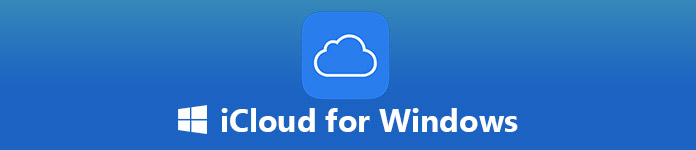
- Parte 1: ¿Qué es iCloud para Windows?
- Parte 2: Cómo configurar y usar iCloud en Windows 10
- Parte 3: Qué puede hacer cuando iCloud no funciona en Windows 10
Parte 1: Qué es iCloud para Windows
iCloud para Windows es el Panel de control de iCloud en PC. La interfaz de usuario es muy parecida al panel de control para Mac. Te permite:
- 1. Sube fotos y videos desde tu PC para acceder a iOS.
- 2. Invita a los miembros de tu familia a compartir tus fotos y videos.
- 3. Acceda o agregue documentos en todos los dispositivos con iCloud Drive.
- 4. Mantenga su correo electrónico, contactos, calendarios y recordatorios al día.
- 5. Actualice sus favoritos de IE, Firefox o Chrome con los favoritos de Safari.
- 6. Gestiona tus preferencias de iCloud, almacenamiento y elementos.
- 7. Sincronizar fotos con la aplicación Fotos en Windows 10.
Al parecer, iCloud para Windows 10 / 8 / 7 / XP es una forma conveniente de administrar, sincronizar y acceder a su iCloud en la PC.
Parte 2: Cómo configurar y usar iCloud en Windows 10
Para configurar y usar iCloud en Windows 10, debe obtener la última versión de iTunes, Outlook 2010-2016 y un navegador web.
Cómo configurar iCloud en Windows 10

Paso 1. Abra su navegador web, acceda a la iCloud para Windows página, y haga clic en el Descargar botón para obtener el instalador. Otra forma de obtener iCloud en Windows 10 es Microsoft App Store.
Consejo: Asegúrese de descargar la versión correcta; de lo contrario, encontrará el error del instalador de iCloud para Windows.
Paso 2. Haz doble clic en el archivo de instalación para instalar el panel de control de iCloud en tu computadora. Si se le solicita, acepte los Términos y condiciones. Luego reinicie su PC para completar la instalación.
Paso 3. Inicie iCloud para Windows desde su escritorio, ingrese su ID de Apple y otros detalles, haga clic en Acceso botón. Si has habilitado autenticación de dos factores, encienda su iPhone e ingrese el código de seis dígitos que aparece en su pantalla.
Paso 4. Con todo esto hecho, verá el panel de control de iCloud y comenzará a usar iCloud en Windows 10.
Cómo sincronizar fotos desde iCloud en Windows 10

Paso 1. Abra iCloud para Windows 10 y haga clic en Opciones botón al lado de Galería de fotos.
Paso 2. Comprobar iCloud Photo Library y Mi Photo Stream. Luego configura las carpetas de descarga y carga de fotos presionando la tecla Cambiar .
Paso 3. Haga clic en Terminado botón para confirmarlo. Luego, las fotos en su iCloud Photo Library se sincronizarán con la PC, y las fotos que agregue a la carpeta de carga irán a iCloud automáticamente.
(¿Las fotos no se están cargando en iCloud? Cloud aquí.)
Cómo ver tus archivos en iCloud Drive

Una vez que enciende iCloud Drive en iCloud para Windows 10 / 7 / XP, se llama una carpeta iCloud Drive Se creará en su explorador de archivos. Por defecto, se localiza en C: \ Users \.
Todos sus archivos en iCloud Drive se descargarán de forma espontánea en la carpeta. Lo que debe hacer es abrir la carpeta y acceder a los archivos como desee.
Cómo mantener tu correo, contactos y más actualizaciones

Paso 1. Ejecute iCloud para Windows 10, marque la casilla junto a Correo, Contactos, Calendarios y tareasY haga clic en Aplica aquí .
Paso 2. Enciende tu dispositivo iOS, ve a Configuración > iCloud y habilitar las opciones correspondientes.
Entonces puedes ver tu cuenta de correo de iCloud en tu Outlook.
También puede obtener los contactos de iCloud directamente en este post.
Cómo cambiar el plan de almacenamiento de iCloud en iCloud para Windows

Paso 1. Compruebe la barra de estado en iCloud para Windows 10 y haga clic en Storage Botón si quieres cambiarlo.
Paso 2. En el cuadro de diálogo emergente, elija un nuevo plan y haga clic en Siguiente para actualizar iCloud para Windows.
Parte 3: Qué puede hacer cuando iCloud no funciona en Windows 10
Algunas personas informaron que iCloud no está funcionando en Windows 10. Copia de seguridad y restauración de datos de Apeaksoft iOS Es la mejor alternativa.
- Realice una copia de seguridad de todos los datos seleccionados o de iOS a PC rápidamente.
- Soporta una amplia gama de tipos de datos.
- Disponible para todos los dispositivos con iOS 18/17/16/15/14 o anterior.
- Restaurar archivos perdidos de la copia de seguridad de iOS simplemente.
Cómo usar la mejor alternativa a iCloud para Windows
Paso 1. Obtén la mejor alternativa a iCloud
Inicie iOS Data Backup & Restore después de instalarlo en su PC.
Una vez que conecte su iPhone a su computadora, detectará su dispositivo.

Paso 2. Copia de seguridad de tu iPhone
Para descargar archivos de iPhone a PC, haga clic en Respaldo de datos iOS Botón en la interfaz principal. Seleccione los tipos de datos que desea descargar y haga clic en Siguiente botón. Aquí se te presentarán dos opciones, Copia de seguridad estándar y Copia de seguridad cifrada. Seleccione uno basado en su necesidad y pulse el Empieza botón para iniciar la copia de seguridad.
Consejo: Para hacer una copia de seguridad de todo el iPhone, marque la casilla junto a Seleccionar todo en la ventana de tipo de datos.

Paso 3. Restaurar archivos perdidos de copia de seguridad
Cuando quieras recuperar archivos perdidos de iPhone, selecciona Restauración de datos de iOS, elija el archivo de copia de seguridad adecuado y haga clic en Ver Ahora Para abrirlo. A continuación, puede obtener una vista previa de todos los datos en la copia de seguridad de iOS por categorías. Marque todos los archivos que desea recuperar y haga clic en Restaurar al dispositivo or Restaurar a PC Botón para iniciar el proceso.

Conclusión
iCloud para Windows 10/8/7 / XP es una forma conveniente de sincronizar sus datos entre iCloud y la PC. Funciona de manera similar con iCloud para Mac. La diferencia es que necesitas instalar el Panel de control de iCloud en Windows. Si lee nuestro tutorial detenidamente, debe dominar cómo configurar y usar iCloud para Windows. Además, también compartimos una de las mejores alternativas a iCloud, Apeaksoft iOS Data Backup & Restore. Si tiene mejores sugerencias, no dude en dejar sus mensajes debajo de esta publicación.