El correo de voz es una de las características más populares en iPhone. A diferencia de los mensajes de texto tradicionales, el correo de voz permite que las personas se comuniquen con sus amigos y familiares a través de la voz. No se puede negar que los correos de voz son más convenientes que los mensajes de texto. Muchas personas prefieren utilizar los correos de voz para contactar con socios comerciales, amigos y familiares. Encontramos que algunas personas buscan cómo guardar correos de voz desde iPhone en foros y redes sociales. Tiene sentido cuando considera que los correos de voz ocupan más espacio que los mensajes de texto. Para liberar el almacenamiento interno del iPhone, las personas deben descargar los correos de voz del iPhone a la computadora y eliminarlos en el dispositivo iOS.
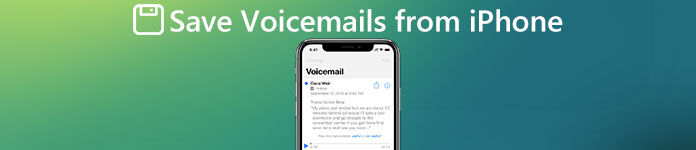
Además, si te cambias a un nuevo iPhone o tienes dos iDevices, es necesario dominar la habilidad de transferir mensajes de voz de un iPhone a otro. Afortunadamente, Apple ha sabido adaptarse a estas demandas y ha lanzado varias formas de transferir mensajes de voz entre dispositivos mediante iCloud o AirDrop. Además de los servicios de Apple, puedes conocer más opciones en este tutorial, ya que te contaremos cuatro formas de guardar mensajes de voz de iPhone 16/15/14/13/12/11/X. Además, compartiremos las guías paso a paso para ayudarte a completar esta tarea de forma sencilla.
- Parte 1: guardar correos de voz desde iPhone a través de iCloud
- Parte 2: guardar correos de voz desde iPhone usando AirDrop
- Parte 3: transfiere correos de voz de iPhone a iPhone por correo electrónico
- Parte 4: Guarde los mensajes de voz desde el iPhone usando Respaldo y restauración de datos de iOS
Parte 1: Guardar mensajes de voz desde iPhone a través de iCloud
En cualquier momento cuando hablamos de transferir datos desde iPhone, iCloud suele ser lo primero que surge en nuestra mente. Apple lanzó iCloud con el objetivo de transferir varios datos del iPhone a otro dispositivo iOS. Aunque no es un servicio perfecto, vale la pena intentar usar iCloud para guardar los mensajes de voz del iPhone en otro iPhone.
Cómo guardar correos de voz de iPhone a iPhone
Paso 1. Desbloquee el iPhone de origen, deslice el dedo hacia arriba desde la parte inferior de la pantalla para abrir el Centro de control y toque el botón Wi-Fi para conectar el dispositivo a una red Wi-Fi. Inicie la aplicación "Configuración" en la pantalla de inicio del iPhone, puede dirigirse a "iCloud" y luego elegir "Copia de seguridad". Coloque el interruptor de "Copia de seguridad de iCloud" en la posición "ON" y toque "Hacer copia de seguridad ahora". Por lo general, lleva media hora o más realizar una copia de seguridad de iCloud para todo el iPhone, incluidos los mensajes de voz.

Paso 2. Ahora, tiene dos opciones, si desea guardar los mensajes de voz del iPhone en un nuevo iPhone, vaya directamente al paso 3. De lo contrario, diríjase al iPhone de destino y vaya a "Configuración"> "General"> "Restablecer". Selecciona "Borrar todo el contenido y la configuración", ingresa tu contraseña para verificar que eres el propietario y toca "Borrar iPhone" para iniciar el proceso de restablecimiento de fábrica.

Paso 3. Encienda el nuevo iPhone, como el iPhone 16. Verá la pantalla de saludo. Siga el asistente de configuración para completar la configuración básica de su nuevo iPhone 7. Cuando llegue a la pantalla "Aplicaciones y datos", puede obtener varias opciones, como Configurar como nuevo iPhone. Seleccione la opción "Restaurar desde iCloud Backup" en la lista para continuar.
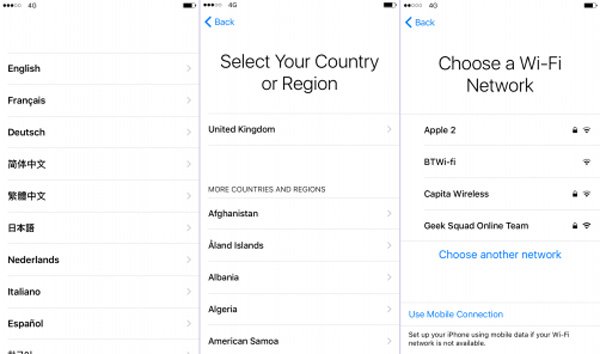
Paso 4. Cuando se le solicite, ingrese el ID de Apple y la contraseña asociados con el iPhone antiguo y toque "Iniciar sesión con su ID de Apple de iCloud" para confirmarlo. Si hay varias copias de seguridad de iCloud en su cuenta, seleccione la última para restaurar en el nuevo iPhone. Complete el resto de los pasos de configuración una vez finalizada la restauración de la copia de seguridad de iCloud. Ahora, todos los mensajes de voz y otros datos deben guardarse del iPhone antiguo en el nuevo dispositivo.
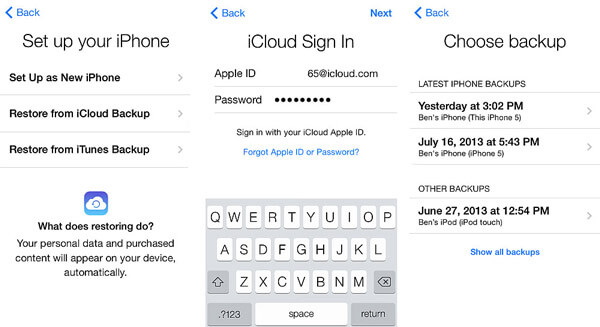
Nota: iCloud no puede realizar copias de seguridad ni transferir correos de voz por separado. En otras palabras, la única forma de guardar correos de voz de iPhone a iPhone es restaurar toda la copia de seguridad de iCloud en el nuevo dispositivo. Aparentemente, el inconveniente de esta forma es que borrará los datos actuales del dispositivo de destino y transferirá todos los archivos, pero no solo los correos de voz al nuevo iPhone.
Parte 2: Guardar mensajes de voz desde iPhone usando AirDrop
Para ayudar a los usuarios a transferir archivos entre iOS, Apple lanzó un servicio ad hoc, llamado AirDrop, en 2011. Los dispositivos compatibles con AirDrop incluyen: iPhone 16/15/14/13/12/11/X, iPad Mini, iPad Pro, iPod Touch y la última MacBook. Y es una buena opción cuando quieres guardar varios mensajes de voz del iPhone en otro dispositivo iOS.
Cómo guardar mensajes de voz de iPhone a iPhone a través de AirDrop
Paso 1. En primer lugar, debe habilitar AirDrop en ambos dispositivos iOS. Puede deslizar hacia arriba la pantalla del iPhone para activar las funciones "Wi-Fi" y "Bluetooth". Luego abra el Centro de control y habilite AirDrop.
Nota: AirDrop solo necesita que habilites las funciones de Wi-Fi y Bluetooth, pero no es necesario para conectarte a otro dispositivo o una red Wi-Fi.
Paso 2. Hay tres formas de conectar el iPhone a otro dispositivo a través de AirDrop, "Desactivado", "Sólo contactos" y "Todos". La segunda opción solo permite que los contactos de iCloud descubran su iPhone y transfieran datos. Por lo tanto, le sugerimos que seleccione "Todos" en los dispositivos iOS de origen y destino.

Paso 3. Visita la aplicación Teléfono en el iPhone de origen y ve a la pestaña "Correo de voz" en la parte inferior. Aquí puede guardar todos los mensajes de voz en su iPhone. Toque el correo de voz que desee para abrirlo y luego presione Compartir en la parte superior de la pantalla para abrir el cuadro de menú. Toque el contacto AirDrop del iPhone en el que desea guardar el correo de voz.
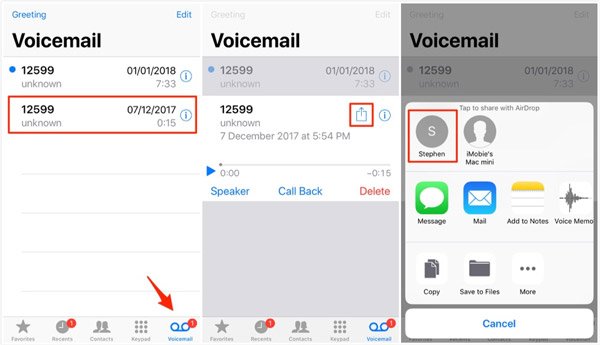
Paso 4. En el iPhone de destino, aparecerá un mensaje emergente que le preguntará si acepta el archivo. Toque "Aceptar" y active el proceso. Repita las operaciones para transferir mensajes de voz de iPhone a iPhone.

Nota: AirDrop es conveniente para transferir algunos mensajes de voz; pero si tiene docenas de correos de voz en el dispositivo anterior esperando a que se guarden en el nuevo dispositivo, AirDrop es una pérdida de tiempo. Por otra parte, AirDrop es una conexión inalámbrica basada en Geo. Los dos dispositivos iOS deben estar lo más cerca posible.
Parte 3: Transfiere correos de voz de iPhone a iPhone por correo electrónico
AirDrop es una transmisión en tiempo real. Una vez que envíe el correo de voz desde el iPhone anterior, irá al dispositivo de destino inmediatamente. A veces, AirDrop no es factible, por ejemplo, los dos dispositivos iOS están muy lejos el uno del otro. ¿Hay alguna forma alternativa de guardar correos de voz de iPhone a iPhone? La respuesta es muy simple, email. Hoy en día, cada vez más personas revisan sus correos electrónicos en teléfonos inteligentes. Y también es una forma fácil de transferir correos de voz desde iPhone. Usamos Gmail como ejemplo en esta parte, para otros proveedores de correo electrónico, puede usar el proceso similar.
Way 1: Cómo transferir correos de voz de iPhone a iPhone a través de Gmail
Paso 1. Desbloquea el iPhone de origen, ve a "Configuración"> "Correo"> "Cuentas" y toca "Agregar cuenta". Seleccione "Google" en la lista e ingrese su nombre de usuario y contraseña de Gmail.
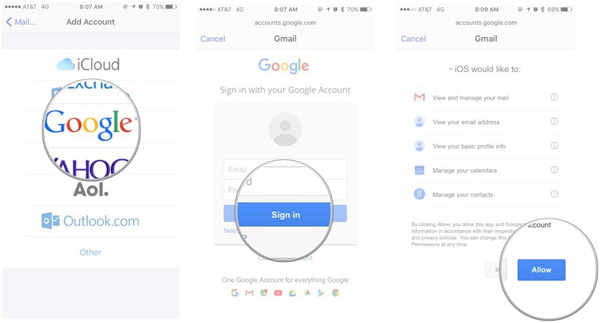
Paso 2. Salga de la aplicación Configuración después de la configuración, abra la aplicación "Teléfono" y vaya a la pantalla "Correo de voz". Seleccione el correo de voz que desee y luego toque el botón "Compartir" para activar la barra de menú.
Paso 3. Elija "Correo" en la barra de menú para crear un nuevo correo con el correo de voz como archivo adjunto. Ingrese su dirección de Gmail en el campo "Para" y toque el botón "enviar" para guardar el correo de voz del iPhone en su cuenta de Gmail.
Paso 4. Después de eso, puede descargar el correo de voz en el iPhone de destino en cualquier momento. Debe ser un método conveniente para compartir el correo de voz. Además, puede guardar los archivos en los correos electrónicos.
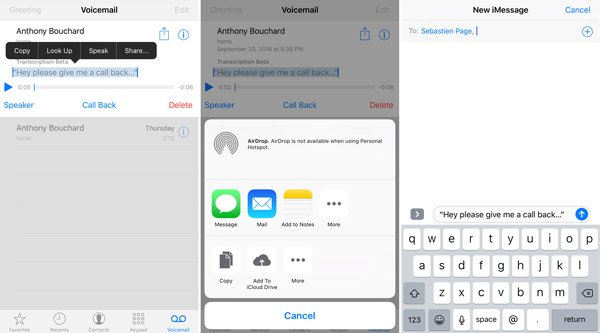
Way 2: Cómo transferir correos de voz de iPhone a iPhone usando la aplicación Gmail
Si ya tiene la aplicación Gmail en los dispositivos iOS, guardar los mensajes de voz de iPhone a iPhone puede ser más sencillo.
Paso 1. Ve a la pantalla "Correo de voz" en la aplicación de tu teléfono y toca el correo de voz que deseas transferir a otro iPhone. Presiona "Compartir" en la esquina superior derecha de la pantalla.
Paso 2. Desliza el dedo hacia la izquierda en el cuadro de menú y busca "Gmail". Tóquelo para comenzar un nuevo correo electrónico con el correo de voz. Ingrese su cuenta de Gmail y envíe el correo electrónico.
Paso 3. En el iPhone de destino, vaya a la aplicación "Gmail" y descargue el correo de voz del nuevo correo.
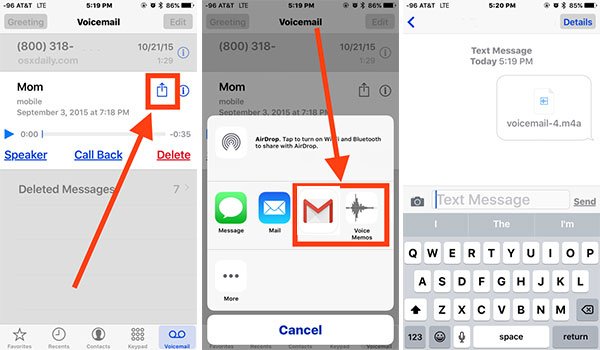
Nota: Al igual que en AirDrop, el correo electrónico puede guardar el correo de voz de iPhone a iPhone uno por uno. La diferencia es que el correo electrónico guarda los correos de voz en los servidores y puede descargarlos en cualquier momento. Pero de esta manera no es conveniente transferir gran cantidad de correos de voz.
Conclusión
En esta publicación, hemos presentado varios de los mejores visores de copias de seguridad de iPhone para ayudarlo a abrir copias de seguridad de iPhone en su computadora. Todas las revisiones se basan en nuestras pruebas de laboratorio y en los informes de los usuarios. Puede leer nuestras reseñas y elegir su explorador de copias de seguridad de iPhone favorito para abrir copias de seguridad de iPhone. Si tiene alguna pregunta, no dude en dejar un mensaje a continuación.
Un excelente visor de copia de seguridad de iPhone debe proporcionar una variedad de características. Desde este punto, Apeaksoft. Respaldo y restauración de datos de iOS Es el mejor explorador para copias de seguridad de iPhone. Sus características clave incluyen:
En cualquier momento cuando hablamos de transferir datos desde iPhone, iCloud suele ser lo primero que surge en nuestra mente. Apple lanzó iCloud con el objetivo de transferir varios datos del iPhone a otro dispositivo iOS. Aunque no es un servicio perfecto, vale la pena intentar usar iCloud para guardar los mensajes de voz del iPhone en otro iPhone.
Parte 4: Guarde los mensajes de voz desde el iPhone usando Respaldo y restauración de datos de iOS
No importa que iCloud o AirDrop tengan desventajas inevitables, al guardar correos de voz de iPhone a iPhone. iCloud no admite la transferencia de correos de voz de iPhone a iPhone por separado. Y AirDrop no puede guardar todos los correos de voz de iPhone a iPhone a la vez. Desde este punto, le recomendamos Apeaksoft. Respaldo y restauración de datos de iOS. Es una de las mejores aplicaciones de copia de seguridad y transferencia de iPhone en el mercado. Sus beneficios incluyen:
1. Copia de seguridad y restauración de datos de iOS tiene la capacidad de realizar una copia de seguridad de todo el iPhone con un solo clic.
2. Y solo puedes guardar correos de voz desde el iPhone a la computadora.
3. Transfiera los correos de voz de iPhone a iPhone restaurando la copia de seguridad.
4. Además de los correos de voz, también admite una amplia gama de tipos de datos, como contactos, números de teléfono, historial de llamadas, SMS, MMS, fotos, videos, música, etc.
5. Esta aplicación puede transferir múltiples correos de voz a la vez sin dañar los datos existentes en el iPhone.
6. Es compatible con iPhone 16/15/14/13/12/11/X, iPad Pro/Air/Mini y generaciones anteriores, y iPod Touch.
7. La copia de seguridad y restauración de datos de iOS está disponible para Windows 11/10/8/8.1/7/XP y macOS.
En resumen, es la forma más fácil de guardar correos de voz de iPhone a iPhone. Y para ayudarlo a comprender el procedimiento, usamos el iPhone 5 como dispositivo de origen y el iPhone 7 como dispositivo de destino.
Cómo guardar los mensajes de voz del iPhone 5 en la computadora
Paso 1. Instala el mejor kit de herramientas de iPhone en tu computadora
Descargue la versión correcta de iOS Data Backup & Restore de acuerdo con el sistema operativo e instálela en su computadora. Conecte el iPhone 5 a la computadora con el cable Lightning e inicie la aplicación para que detecte el iPhone anterior automáticamente.

Paso 2. Establecer tipos de datos para la copia de seguridad del iPhone
En la interfaz de inicio, elija el botón "Copia de seguridad de datos de iOS" para ir a la siguiente ventana. A continuación, puede decidir realizar una "copia de seguridad estándar" o una "copia de seguridad cifrada". Si selecciona el último, suelte su contraseña y haga clic en el botón "Inicio" para continuar. Cuando ingrese a la ventana de tipo de datos, busque la sección "Mensaje y contactos" y marque la casilla de "Correo de voz".

Paso 3. Guardar los mensajes de voz del iPhone a la computadora
Si está listo, haga clic en el botón "Siguiente" en la parte inferior de la ventana. En el cuadro de diálogo emergente, elija una carpeta para guardar la copia de seguridad del correo de voz y comience a guardarla en su computadora. Cuando se complete el proceso, retire su iPhone 5.

Cómo transferir correos de voz de la computadora al iPhone
Paso 1. Cambiar al modo de restauración de datos iOS
Esta vez, use el cable Lightning para conectar el iPhone 7 a su computadora e iniciar iOS Backup & Restore. Después de que descubra su iPhone, haga clic en el botón "Restaurar datos de iOS" para mostrar todas las copias de seguridad disponibles en su computadora.

Paso 2. Vista previa de los correos de voz para transferir selectivamente
Seleccione el archivo de respaldo más reciente de la lista y haga clic en el botón "Ver ahora" para abrirlo en la computadora. Cuando se abra la ventana de detalles, seleccione Correo de voz en la barra lateral izquierda; luego puede ver todos los mensajes de voz en el iPhone anterior.

Paso 3. Transfiere mensajes de voz del iPhone a la computadora
En la ventana de detalles, seleccione todos los mensajes de voz que desea transferir al nuevo iPhone. Una vez que haga clic en el botón "Restaurar al dispositivo" en la esquina inferior derecha, se iniciará el proceso. Cuando vea el cuadro de diálogo emergente que dice Enhorabuena, haga clic en "Aceptar" y salga de la aplicación. Desconecte su iPhone 7 de su computadora y podrá encontrar los mensajes de voz en la pantalla Mensajes de voz.

Conclusión
El correo de voz es una función útil en los últimos modelos de iPhone. Y muchas personas prefieren usar los mensajes de voz, en parte porque es realmente conveniente. Sin embargo, cuando se actualiza a un nuevo iPhone, no es una tarea sencilla guardar los mensajes de voz del iPhone en el iPhone. Hemos compartido cuatro mejores formas de hacerlo de forma sencilla. iCloud puede transferir mensajes de voz y otros archivos al nuevo dispositivo iOS mediante la copia de seguridad de iCloud. AirDrop es una forma sencilla de guardar mensajes de voz de iPhone a iPhone uno por uno. Y el correo electrónico podría ayudarlo a transferir mensajes de voz como archivos adjuntos. Y si está buscando una mejor opción para transferir mensajes de voz, le recomendaremos Apeaksoft iOS Data Backup & Restore. Si tiene otras preguntas relacionadas con los mensajes de voz, deje un mensaje debajo de este artículo.




