Guía sencilla pero detallada para eliminar la caché de Outlook en Mac/Windows
¿Alguna vez te has impacientado cuando tu Outlook se retrasa tanto y te has quedado perplejo al descubrir que, de alguna manera, tu Outlook ocupa una gran cantidad de espacio de almacenamiento? Tiene algo que ver con la acumulación de la memoria caché de Outlook. Aquí tienes un tutorial que te explica qué es Outlook y cómo utilizarlo. borrar caché de Outlook paso a paso.
CONTENIDO DE LA PAGINA:
Parte 1: ¿Qué es la caché de Outlook?
La caché de Outlook se refiere a la técnica de almacenar temporalmente datos de Outlook para mejorar la velocidad de acceso a los datos y ahorrar tiempo de carga, mejorando así la eficiencia de algunas operaciones.
Con un caché de Outlook, incluso puedes acceder a Outlook sin conexión, lo que resulta ideal para usuarios con malas condiciones de Internet.
Sin un caché, siempre es posible que pase mucho tiempo accediendo a datos almacenados en los servidores de Outlook.
Parte 2: ¿Por qué es necesario eliminar la memoria caché de Outlook?
Aunque la caché de Outlook puede acelerar el tiempo de carga, puede tener un impacto negativo en el rendimiento del sistema y su espacio de almacenamiento con la acumulación u obsolescencia de los archivos de caché. Por lo tanto, debemos eliminar la caché de Outlook para:
Mejorar el rendimiento del sistema
Si la memoria caché se acumula, puede ralentizar la velocidad de funcionamiento del dispositivo, especialmente cuando abrimos Outlook o realizamos operaciones en Outlook. Borrar la memoria caché de Outlook puede ayudar a reducir los retrasos o bloqueos del sistema.
Ahorre espacio de almacenamiento
Los archivos de caché de Outlook ocupan mucho espacio de almacenamiento. Si se eliminan, pueden liberar mucho espacio para otros archivos y datos.
Protegen la privacidad y la seguridad
La memoria caché de Outlook puede contener información personal, como registros de historial, certificados de inicio de sesión, etc. Por lo tanto, eliminar la memoria caché de Outlook puede proteger la privacidad y la seguridad de los usuarios.
Parte 3: 2 formas de borrar la caché de Outlook en Mac
En esta sección, le mostraremos cómo borrar el caché de Outlook en una Mac.
1. Eliminar la caché de Outlook en el escritorio
Paso 1: Cierra el Outlook aplicación en su computadora después de haber guardado sus archivos.
Paso 2: Prensa Comando + Shift + G, y luego el Ir a la carpeta Aparecerá la página. Entrada ~ / Library / Caches en la caja y presione Go.
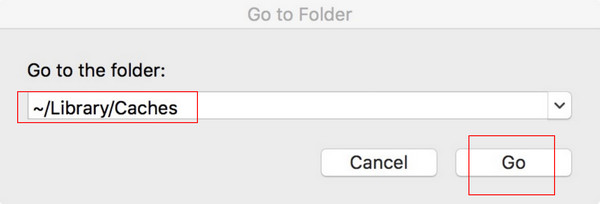
Paso 3: Buscar archivos titulados com.microsoft.Outlook en la parte derecha, luego selecciónelo y elimínelo.
2. Cómo borrar la caché de Outlook con Apeaksoft Mac Cleaner
Si estás buscando una herramienta para administrar todo el caché de tus aplicaciones de forma sistemática y cómoda, Apeaksoft Mac Cleaner Debe ser tu primera opción.
Como software de limpieza dedicado para Mac, Apeaksoft Mac Cleaner No solo puede eliminar archivos basura/viejos/grandes, desorden, archivos triturados, etc., de su Mac, sino que también puede ejecutarse como un monitor del sistema Mac. Además, es 100% seguro cuando opera.
Lo que vale la pena mencionar es que tiene una interfaz intuitiva. Incluso si no eres un experto en informática, puedes hacerlo con éxito con una guía sencilla.
Descarga segura
Aquí se detallan los pasos para eliminar la caché de Outlook con Apeaksoft Mac Cleaner:
Paso 1: Descargar Apeaksoft Mac Cleaner en tu Mac haciendo clic en el botón de arriba.
Paso 2: Vaya a la pestaña Finder y elige Solicitud para encontrar Mac Cleaner.
Paso 3: Ejecute la aplicación y seleccione Sistema de chatarra en la interfaz.
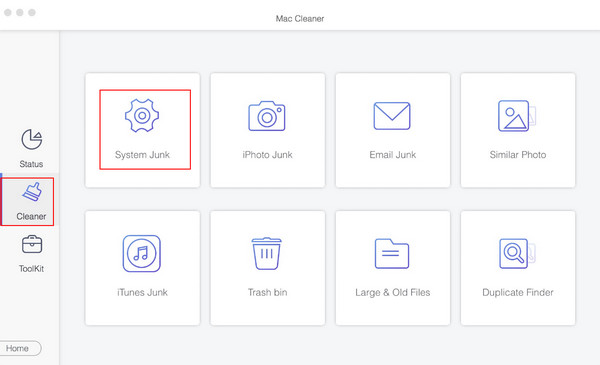
Luego, elija Escanear para permitir que la herramienta escanee su Mac. Después de escanear, elija Ver.
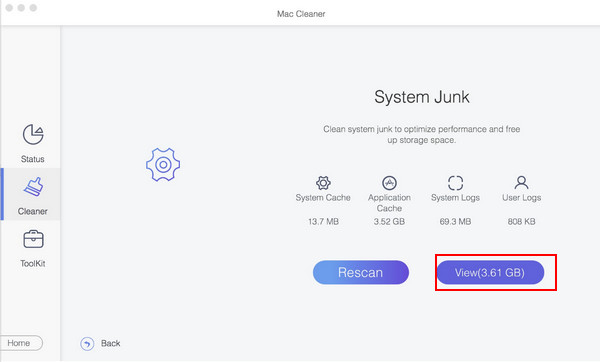
Luego, verifique el Caché de aplicación y Outlook. Por último, presione Limpiar en la parte inferior derecha de la página.
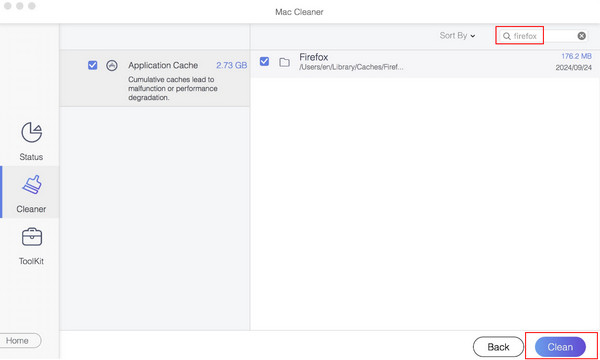
Puede supervisar el sistema Mac A través de esta herramienta si es necesario.
Parte 4: Cómo borrar la caché de Outlook en Windows
Si es un usuario del sistema Windows, puede consultar los siguientes pasos.
Paso 1: Cierra el Outlook aplicación en su computadora. Asegúrese de haber guardado los archivos importantes antes de cerrarla.
Paso 2: Prensa Windows + R al mismo tiempo. Luego, aparecerá un Ejecutar caja. Tipo %localappdata%\Microsoft\Outlook\RoamCache
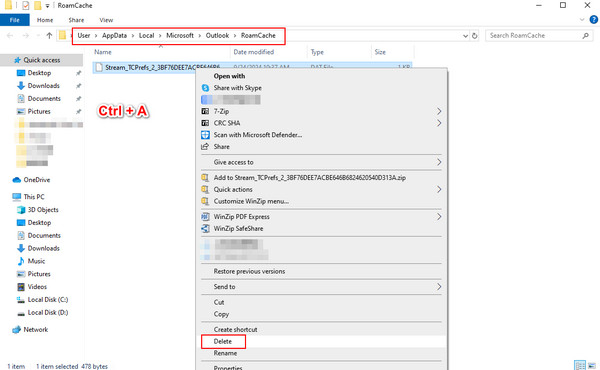
Paso 3: Verá todos los archivos de caché de Outlook en su pantalla. Presione Ctrl + A En su teclado, haga clic derecho en el área elegida y elija Eliminar para deshacerse del caché de Outlook.
Paso 4: Vaya a su Papelera de reciclaje para eliminar los archivos por completo.
Parte 5: Cómo borrar la caché de autocompletar de Outlook
Paso 1: Vaya a la pestaña Archive pestaña para encontrar .
Paso 2: En la sección Opciones de outlook cuadro de diálogo, seleccione Correo en la barra de navegación izquierda y desplácese hacia abajo para encontrar el Enviar mensajes barra en la parte derecha. Desmarcar Utilice la lista de autocompletar para sugerir nombres cuando....
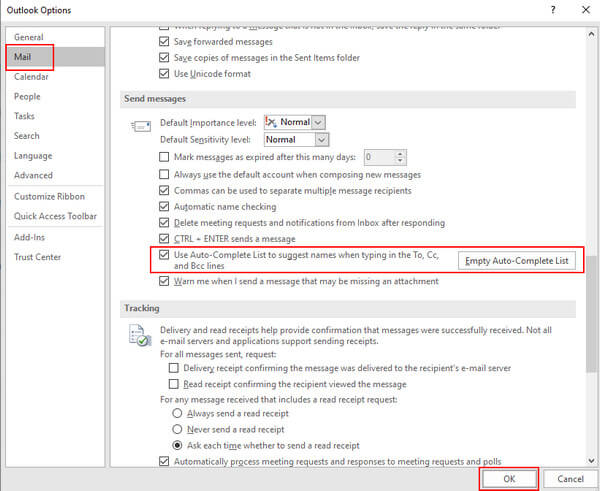
Conclusión
Hemos presentado qué es el caché y por qué es necesario. eliminar caché de Outlook y cómo borrar la memoria caché de Outlook. Por cierto, la memoria caché de Outlook es una función útil y solo es necesario borrarla cuando surgen problemas con Outlook, como la incapacidad de sincronizar el calendario de Outlook con el iPhone o cuando necesitas liberar espacio.
Artículos Relacionados
¿Cómo se borra el caché en la aplicación de Facebook? ¿Cómo borrar el caché de Facebook para el sitio web en una Mac? Esta publicación explica cómo borrar el caché de Facebook en iOS/Android y PC/Mac.
¿Qué debes hacer para eliminar el caché de WhatsApp en iPhone? Estos son los 4 métodos fáciles que debe conocer del artículo.
Este artículo muestra qué son los datos en caché y cómo borrar el caché de Android. Por lo tanto, puedes liberar espacio y acelerar tu teléfono Android fácilmente.
Puede obtener tres métodos prácticos para recuperar correos electrónicos eliminados en Outlook con o sin Microsoft 365 en este artículo.

