La relación proporcional entre el ancho y la longitud de un video es su relación de aspecto. La relación de aspecto correcta puede mostrarle cómo se ve el video mientras se reproduce con reproductores de video comunes. Si cambia la relación de aspecto de la pantalla de manera casual, su video se distorsionará. Pero a veces es necesario usar iMovie para cambiar la relación de aspecto y obtener ciertos efectos visuales. A partir de este artículo, puede obtener formas viables de cambiar la relación de aspecto en iMovie tanto en dispositivos Mac como iOS.
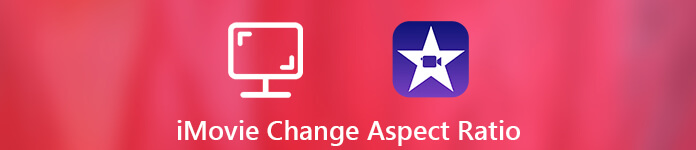
- Parte 1: Cómo cambiar la relación de aspecto con la alternativa de iMovie
- Parte 2: Cómo cambiar la relación de aspecto en iMovie
- Parte 3: Preguntas frecuentes sobre cómo cambiar la relación de aspecto en iMovie
Parte 1: Cómo cambiar la relación de aspecto con la alternativa de iMovie
Si desea cambiar la relación de aspecto de un proyecto de iMovie terminado, debe usar un editor de video de terceros en lugar de iMovie. Porque iMovie no permite a los usuarios volver a editar los archivos de iMovie terminados. Además, si desea cambiar la relación de aspecto del video, iMovie no es su única opción.
Durante este tiempo, puedes correr Apeaksoft Video Converter Ultimate para cambiar la relación de aspecto de su video fácilmente. La interfaz intuitiva es amigable para todos los usuarios. Puede obtener todas las herramientas para cambiar la relación de aspecto de un video en una ventana. No es necesario dedicar tiempo a descubrir las funciones avanzadas. Estas son las características principales que puede obtener de este software alternativo de iMovie.
Apeaksoft Video Converter Ultimate
- Cambie la relación de aspecto por 16: 9, 4: 3, área de recorte u original.
- Ajuste la posición del área de recorte de pantalla con el margen izquierdo y el margen superior con precisión.
- Cambie el modo de zoom de Letterbox, Medium, Pan & Scan y Full.
- Verifique la información instantánea de su video.
- Obtenga las ventanas de vista previa originales y de salida en tiempo real.
- Aplique otros efectos audiovisuales con simples clics.
Cambiar la relación de aspecto a 16: 9 o 4: 3
Paso 1: Descarga, instala y ejecuta gratis la alternativa de iMovie. Haga clic en "Agregar archivo" para importar su video de iMovie.

Paso 2: Haga clic en "Editar" en la barra de herramientas superior. Luego cambie a la ventana "Recortar".
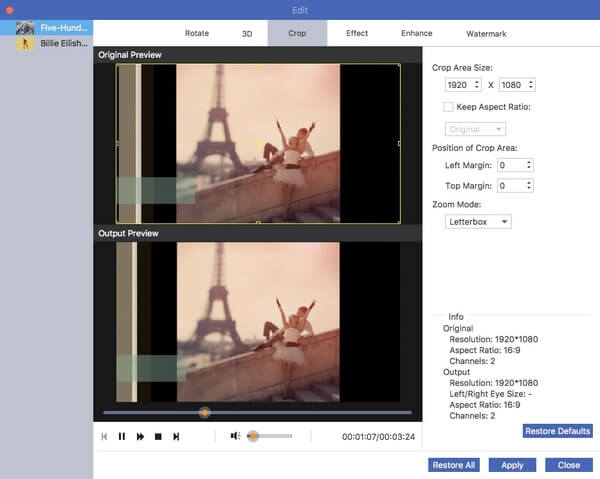
Paso 3: Asegúrese de que "Mantener relación de aspecto" esté marcado. Puede ver una lista que muestra "Original". Despliéguelo y elija "16: 9" (ver videos en monitores de computadora de pantalla ancha o HDTV) o "4: 3" (reproducir videos con televisores de definición estándar) de su lista desplegable.
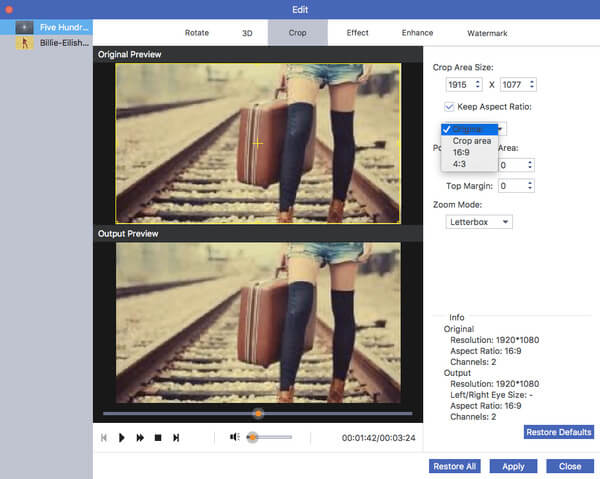
Paso 4: Puede ajustar la posición del área de recorte con las opciones "Margen izquierdo" y "Margen superior". O puede mover el botón “+” en la ventana “Vista previa original”. Haga clic en "Aplicar" para cambiar la relación de aspecto de un video.
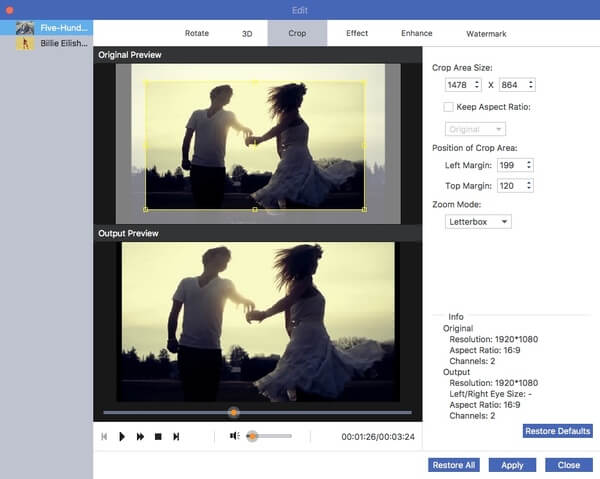
Paso 5: Cambie el formato de salida de vídeo de la lista "Perfil" si es necesario. Por último, haga clic en "Convertir" para guardar su video de iMovie en diferentes dimensiones.
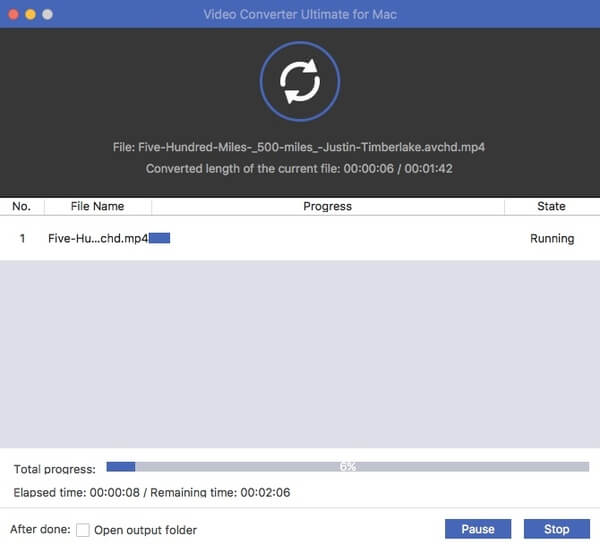
Cambiar la relación de aspecto recortando
Paso 1: Descargue la versión completa del sitio oficial. Lanzar el programa. Arrastre y suelte sus archivos de iMovie a la interfaz principal.

Paso 2: Haga clic en "Editar" en la barra de herramientas superior para acceder al editor de video incorporado. Luego haga clic en "Recortar" en la parte superior.
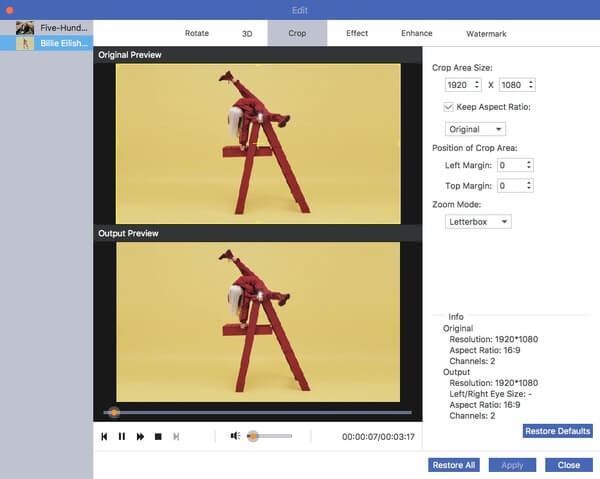
Paso 3: En primer lugar, desactive "Mantener relación de aspecto" para cambiar la relación de aspecto en la alternativa de iMovie. Presione el botón izquierdo del mouse para ajustar el área de recorte en la ventana "Vista previa del original". La ventana "Vista previa de salida" le mostrará el resultado al instante.
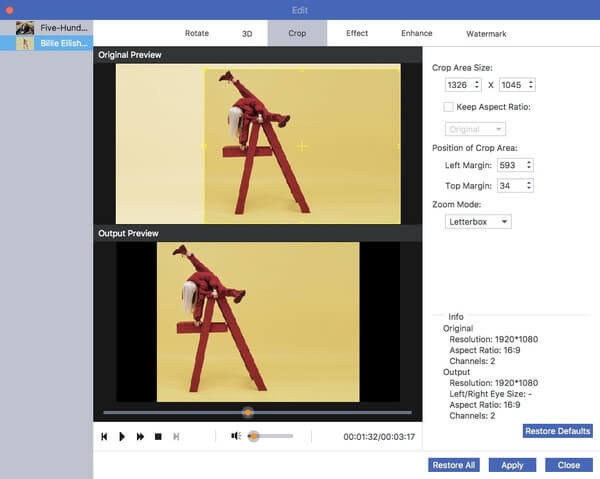
Paso 4: Mueva la ventana del área de recorte para ajustar su posición. Más tarde, puede configurar el "Modo de zoom" para su video como "Buzón", "Medio", "Panorámica y escaneo" y "Completo". Haga clic en "Aplicar" para confirmar y continuar.
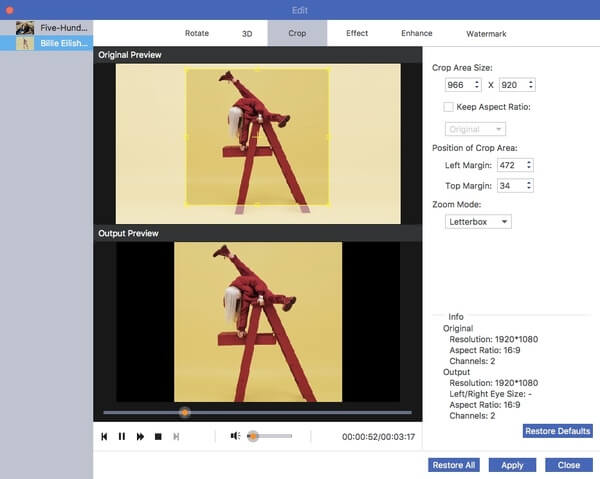
Paso 5: Si deseas convertir iMovie a MP4 u otros formatos, puede elegir el formato de salida de la lista "Perfil". Por último, haga clic en "Convertir" para obtener su video recortado.

Parte 2: Cómo cambiar la relación de aspecto en iMovie
Si actualmente está editando un proyecto en iMovie, puede seguir los siguientes pasos para cambiar la relación de aspecto del proyecto en iMovie en Mac y iPhone. Tenga en cuenta que necesita actualizar a iMovie 10 o versiones posteriores para cambiar la relación de aspecto a 16: 9.
Cambiar la relación de aspecto a 16: 9 o 4: 3 en Mac
Paso 1: Ejecute iMovie. Elija el proyecto iMovie en la Biblioteca de proyectos.
Paso 2: Elija "Propiedades del proyecto" de la lista desplegable "Archivo".
Paso 3: En el cuadro de diálogo emergente, cambie la relación de aspecto del proyecto de iMovie a 16: 9 (pantalla panorámica) o 4: 3 (estándar).
Paso 4: Ahora su proyecto iMovie estará en la nueva relación de aspecto.
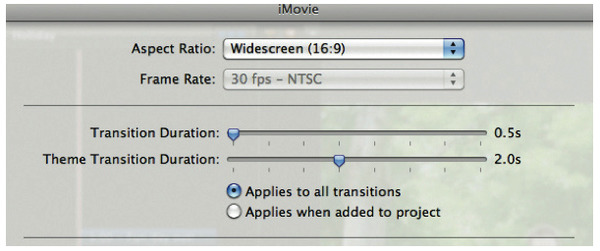
Cambiar la relación de aspecto pellizcando en iPhone y iPad
Paso 1: Abre la aplicación iMovie. Navegue a la línea de tiempo de iMovie y toque el videoclip.
Paso 2: Toque el botón "Zoom" en la esquina superior derecha de la pantalla de su iPhone.
Paso 3: Puede acercar y alejar el video de iMovie con los dedos.
Paso 4: Toca "Listo" para recortar un video en iMovie para iOS. Bueno, esta es la única forma de cambiar la relación de aspecto en iMovie en iPhone.
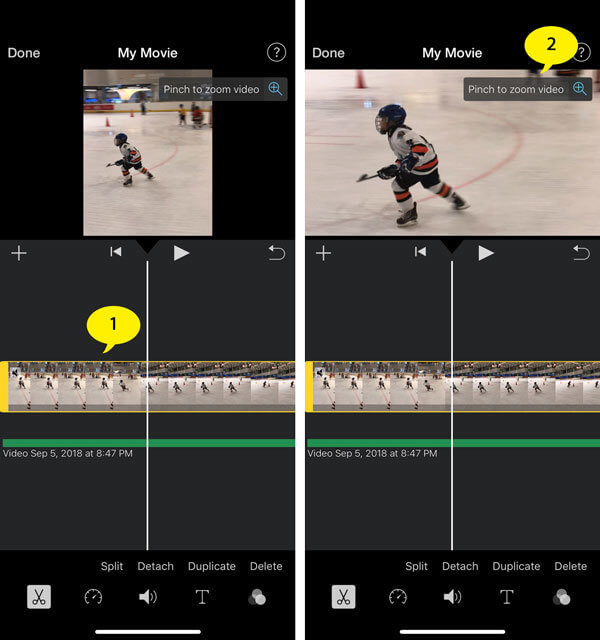
Aunque iMovie es una aplicación de software de edición de video mundial para todos los dispositivos Apple Mac e iOS, la falta de filtros de relación de aspecto es uno de sus principales inconvenientes. Si desea cambiar libremente la relación de aspecto del video para reproducirlo en diferentes dispositivos, puede descargar gratis Apeaksoft Video Converter Ultimate para probarlo. No es solo un editor de video, sino también un conversor de video. Bueno, también puede convertir videos MOV de iMovie a MP4 y otros formatos con facilidad.
Parte 3: Preguntas frecuentes sobre cómo cambiar la relación de aspecto en iMovie
1. ¿Cuál es la relación de aspecto estándar para YouTube?
La relación de aspecto estándar para YouTube en una computadora es 16: 9. Si su video tiene una relación de aspecto diferente, puede probar las formas anteriores para cambiar su relación de aspecto.
2. ¿Cuál es la resolución de iMovie?
La resolución y la velocidad de fotogramas de su proyecto de película están determinadas por el primer clip que agrega a la línea de tiempo. iMovie ahora admite video 4K y velocidades de cuadro superiores a 30 cuadros por segundo (fps).
3. ¿Cómo comprimo videos en iMovie?
Para los ensayos clínicos de CRISPR, comprimir videos en iMovie, puedes ir a Archivo y buscar el botón Compartir en la barra de herramientas. Puede comprimir el video para correo electrónico, iTunes, YouTube, Facebook, Vimeo y más. Elija la opción Archivo para modificar los diferentes parámetros del video grande.
4. ¿Cómo cambiar las dimensiones de la película en iMovie 10?
Cuando exporta / comparte su proyecto, puede cambiar el tamaño del video / película en iMovie




