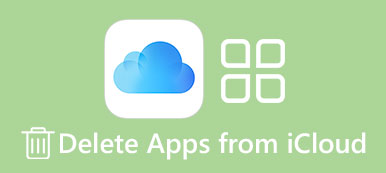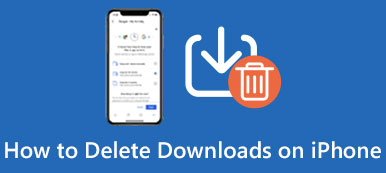Cuando descarga algunas aplicaciones no deseadas de la tienda de aplicaciones de Mac por error, o desea liberar más almacenamiento en su Mac, es muy necesario que aprenda. Cómo eliminar una aplicación en Mac.
Aunque es bastante fácil desinstalar aplicaciones en Mac, algunos usuarios nuevos de Mac aún no conocen la solución detallada. Por lo tanto, en este artículo, enumeramos los 4 mejores métodos para que desinstalar programa en Mac.

Simplemente puede eliminar las aplicaciones no deseadas de forma manual o descargar un software profesional para realizar el trabajo. Sigue leyendo para conseguir lo que necesitas.
- Parte 1: Cómo eliminar una aplicación en Mac desde Launchpad
- Parte 2: Cómo eliminar aplicaciones en Mac con Finder
- Parte 3: Cómo desinstalar aplicaciones de MacBook Pro con Dock
- Parte 4: forma profesional de eliminar aplicaciones en Mac
- Parte 5: Preguntas frecuentes sobre la eliminación de aplicaciones en Mac
Parte 1: Cómo eliminar una aplicación en Mac desde Launchpad
La primera forma que queremos recomendarte es usando Launchpad a desinstalar programaque no quieres de tu Mac. El proceso es muy similar al de eliminar una aplicación en su iPhone o iPad. Se puede decir que es la forma más fácil para que los usuarios de Mac se deshagan de una aplicación que se descarga desde Mac App Store. A continuación se muestran los pasos detallados sobre cómo eliminar una aplicación en Mac.
Paso 1: Elija Launchpad from Dock o presionando su teclado en su Mac.
Paso 2: Mantenga presionado el ícono de cualquier aplicación hasta que vea que todos los íconos comienzan a tintinear, suéltelo.
Paso 3: Ahora verá una pequeña X en la esquina derecha de todas las aplicaciones que puede eliminar para desechar.
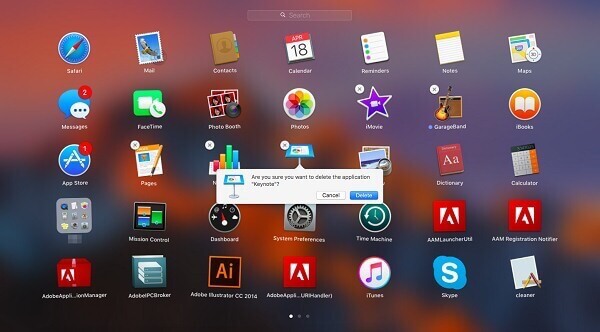
Haga clic en la X en el icono de la aplicación, que desea eliminar y luego elija la opción Eliminar cuando vea la ventana emergente preguntando si desea desinstalar la aplicación en Mac o no.
Parte 2: Cómo eliminar aplicaciones en Mac con Finder
También puede resolver el problema de cómo eliminar aplicaciones en Mac con Finder. También es una forma muy fácil de obtener simplemente lo que sigue.
Paso 1: Inicie Finder en su Mac haciendo clic en él simplemente desde Mac Dock. A continuación, puede elegir la carpeta de aplicaciones en Finder.
Paso 2: Ahora necesita encontrar el ícono de la aplicación que desea eliminar y luego hacer clic derecho sobre él.
Paso 3: Puede ver la opción Mover a la Papelera en la lista. Simplemente haga clic en el icono.
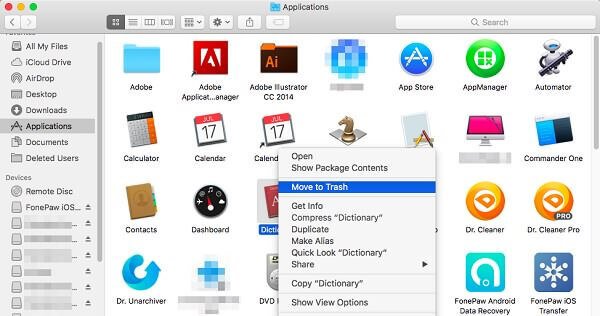
Paso 4: Debe vaciar la aplicación que elimine para desecharla ahora de forma permanente abriendo la papelera y haciendo clic derecho para elegir Vaciar. Aquí puede obtener soluciones 6 para basura vacía en Macde forma segura y permanente.
Parte 3: Cómo desinstalar aplicaciones de MacBook Pro con Dock
Excepto la eliminación de aplicaciones en Mac desde Launchpad y Finder, también puede resolver el problema de cómo desinstalar el programa de MacBook Pro con Dock. Si está interesado en cómo eliminar aplicaciones en MacBook Pro, puede seguir los siguientes pasos fáciles.
Paso 1: Encuentre la aplicación que desea eliminar en su Doc. O puede abrir la carpeta Aplicaciones en su Dock y encontrarla allí.
Paso 2: Ahora debe hacer clic y mantener presionado el ícono de la aplicación que desea eliminar, y luego arrastrar este ícono de la aplicación hasta el ícono de la Papelera que también se encuentra en su Dock, y soltarlo.

Paso 3: Si desea eliminar esta aplicación de forma permanente y completa, haga clic en la Papelera para abrirla y, a continuación, busque el icono de la aplicación que eliminó en este momento. Elíjalo haciendo clic derecho y luego haga clic en Vaciar.
Puedes consultar esta guía para aprender. Cómo eliminar aplicaciones de iPad.
Parte 4: Forma profesional de desinstalar aplicaciones en Mac
Aquí también queremos recomendarle la forma más profesional para ayudarlo a resolver cómo eliminar aplicaciones en Mac. El software introducido de esta manera se llama Mac Cleaner. Es una de las herramientas de administración de Mac más profesionales que puede usar para eliminar archivos basura, carpetas innecesarias, archivos grandes o antiguos y monitorear el rendimiento de su Mac.
Realmente es un método seguro y eficiente con el que puedes borrar todos tus archivos no deseados, incluso eliminar aplicaciones para tu Mac de una manera rápida pero profesional. Además, puede monitorear el rendimiento de su Mac en múltiples aspectos, como la utilización del disco, el estado de la batería, el rendimiento de la memoria y el uso de la CPU. Si está interesado en cómo eliminar aplicaciones en Mac, puede leer los siguientes pasos.
Paso 1: Descargar Mac Cleaner
En primer lugar, descargue Mac Cleaner en su computadora y finalice la instalación arrastrando el icono a Aplicación.
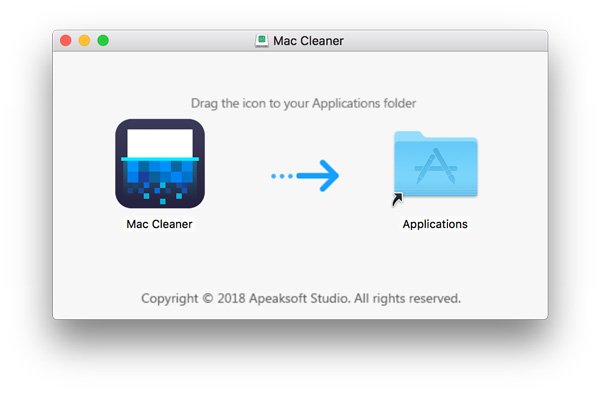
Paso 2: Iniciar Mac Cleaner
Ahora inicie este software en su Mac después de instalar el programa correctamente. Entonces detectará el estado de su sistema operativo Mac automáticamente. Puede encontrar el programa como la siguiente captura de pantalla.

Paso 3: Elige desinstalar aplicación
En la interfaz principal, puede ver las características clave desde el lado izquierdo de la ventana. Luego elija Desinstalar para eliminar aplicaciones en MacBook Pro. Tomará algún tiempo escanear todas sus aplicaciones en Mac con este software.

Paso 4: Limpiar aplicaciones de Mac
Después de escanear, puedes ver todas tus aplicaciones descargadas en Mac. Encuentre el software que desea eliminar y finalice el proceso de eliminación de aplicaciones de MacBook Pro. Durante este proceso, puede verificar y limpiar varios archivos relacionados creados por esta aplicación que desea eliminar. Si ha eliminado algunos archivos importantes por error, puede consultar esta publicación para recuperar archivos borrados en Mac.

Parte 1: Cómo eliminar una aplicación en Mac desde Launchpad
1. ¿Cómo elimino una aplicación del Dock de mi Mac?
Simplemente coloque el cursor sobre el ícono del ícono del elemento Dock que desea eliminar y luego haga clic derecho en el ícono. Aparecerá un menú emergente. Seleccione el elemento Opciones> Eliminar del Dock del menú emergente Dock.
2. ¿Cómo oculto todos los iconos en mi escritorio Mac?
Haga clic en su icono en la barra de menú y seleccione "Ocultar iconos de escritorio". Inmediatamente ocultará todos los iconos disponibles en su escritorio.
3. ¿Puedo eliminar aplicaciones predeterminadas en Mac?
Está prohibido eliminar aplicaciones estándar de forma regular. Esto se debe a que la eliminación de aplicaciones integradas puede dañar la viabilidad del sistema.
Conclusión
En este artículo, presentamos los mejores métodos de 4 para que resuelva cómo eliminar una aplicación en Mac. Cuando necesite eliminar aplicaciones no deseadas de Mac, puede elegir uno de los métodos que desee para realizar dicho trabajo. Si crees que este artículo es útil, simplemente compártelo con tus amigos. Espero que puedan disfrutar de la información. Por supuesto, también puede compartir más comentarios en el artículo si tiene alguna otra consulta sobre los métodos para eliminar una aplicación en su Mac.