Cómo eliminar aplicaciones en iPhone de forma permanente – Support Any Apps
¿Tu iPhone se queda sin espacio de almacenamiento? Puedes organizar las aplicaciones que contiene y eliminar las que no necesites para liberar espacio de almacenamiento. Este artículo te guía Cómo eliminar aplicaciones en iPhone desde la pantalla de inicio y la aplicación de Configuración. Si ya probaste estos dos métodos, también te ofrecemos una solución normal y una carta del triunfo para solucionar este problema.
CONTENIDO DE LA PAGINA:
Parte 1: Eliminar aplicaciones de la pantalla de inicio
¿Cómo eliminar aplicaciones? En el caso de iPhone, puedes eliminar fácilmente esta aplicación que no necesitas en la pantalla de inicio. Por lo general, eliminar una aplicación significa que no podrás usarla en tu iPhone después de eso a menos que la vuelvas a instalar. Sin embargo, muchos usuarios informaron que la aplicación no se desinstalará de su iPhone, solo de la pantalla de inicio. Si tienes el mismo problema, ve a Parte 3 or Parte 4 para soluciones.
Por cierto, antes de desinstalar esta aplicación que no quieres, Cierra la aplicación en tu iPhone Primero en caso de pérdida de datos debido a una eliminación forzada.
Paso 1. Abre tu iPhone y busca la aplicación que deseas eliminar.
Paso 2. Manténgalo presionado hasta que vea la cascada. Toque Eliminar aplicaciones.
Paso 3. Pulsa para buscar Eliminar aplicación y Borrar nuevamente para confirmar.
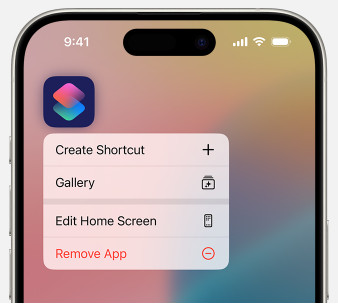
Para algunas versiones de iOS, el funcionamiento tiene diferencias sutiles:
Paso 1. Mantén presionada una aplicación en la pantalla de inicio.
Paso 2. Cuando empiece a moverse, hasta que veas la cascada. Toca Eliminar aplicaciones.
Paso 3. Pulsa para buscar Eliminar aplicación y Borrar de nuevo para confirmar
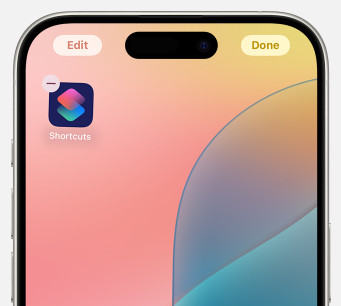
Notas:
1. Si eres miembro de un grupo familiar de Apple, primero revisa la configuración de control parental. Asegúrate de que esté permitido eliminar aplicaciones e inténtalo de nuevo. Si no está permitido, no se mostrará la opción Eliminar aplicación y solo podrás ver la opción Eliminar aplicación desde la pantalla de inicio.
2. A diferencia de eliminar aplicaciones de androidAdemás de Eliminar aplicación (que en Android es Desinstalar), también hay otra opción en el menú después de tocar y mantener presionada una aplicación: Eliminar aplicación de la pantalla de inicio. Esta función no desinstalará esta aplicación. Por el contrario, aún puedes encontrar la aplicación en la Biblioteca de aplicaciones y usarla en tu iPhone.
Parte 2: Eliminar aplicaciones desde el menú de configuración
Si quieres organizar tus apps y eliminar las innecesarias, no olvides la opción de eliminar apps del iPhone desde el menú de Ajustes. Puedes ver el almacenamiento de las apps desde la aplicación Ajustes, ordenarlas por almacenamiento y eliminar aplicaciones según tus necesidades. Sin más dilación, veamos cómo eliminar una app desde Ajustes.
Paso 1. Toque para ejecutar el Configuración aplicación en tu iPhone, desplázate hacia abajo hasta General y tocarlo.
Paso 2. Encuentre Almacenamiento de iPhone y tócalo.
Paso 3. En la pestaña Almacenamiento de iPhone En la pantalla, puedes encontrar todas las aplicaciones de tu iPhone ordenadas por tamaño, desde la más grande hasta la más pequeña, de forma predeterminada. Pulsa la aplicación que quieras borrar, selecciona Eliminar aplicacióny confirme tocando Eliminar aplicación de nuevo.
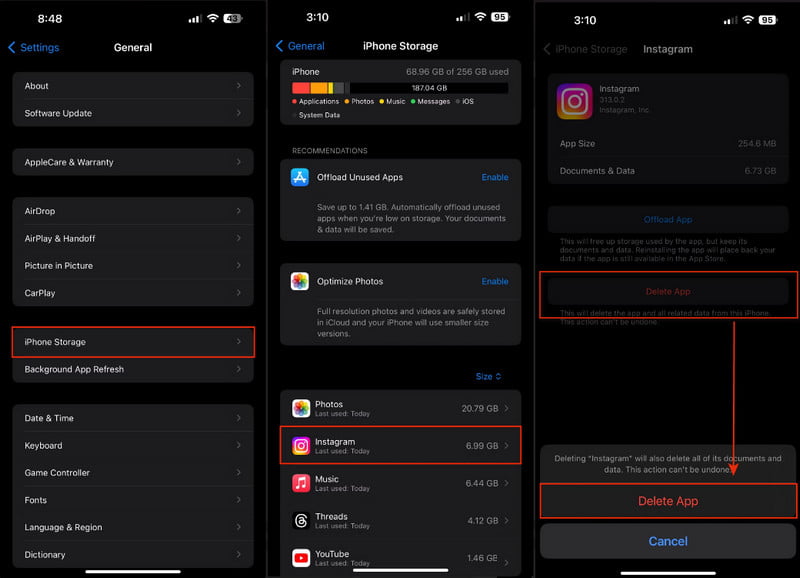
Consejos:
1. En la pantalla Eliminar aplicación del paso 3, también hay otra opción: Descargar aplicación. Aplicación de descarga También lo desinstalará de tu dispositivo, pero a diferencia de Delete App, Offload App conservará los documentos y datos de esta aplicación. Aunque no podrás usar esta aplicación después de descargarla, al reinstalarla se recuperarán tus datos, mientras que Delete App borrará todos los datos de la aplicación y no se podrá deshacer.
Por lo tanto, si te preguntas cómo eliminar aplicaciones ocultas en iPhone, vuelve a instalarlas en la App Store y pulsa Eliminar aplicación. En este caso, se pueden borrar los datos de las aplicaciones eliminadas.
2. Una cosa debe quedar clara: algunas aplicaciones integradas en el iPhone no se pueden eliminar en versiones anteriores de iOS, como la aplicación Ajustes. En el caso de algunas versiones nuevas de iOS, puedes consultar en el soporte técnico de Apple qué aplicaciones integradas se pueden eliminar. Sin embargo, borrar aplicaciones integradas puede afectar a las funciones básicas de tu iPhone.
Parte 3: ¿Por qué no puedo eliminar aplicaciones del iPhone?
Aunque eliminar aplicaciones de un teléfono parece fácil, muchos usuarios informaron que no pueden hacerlo de todos modos. ¡No es tu culpa! En esta parte, te diremos cómo solucionar este problema.
Primero, actualiza tu iPhone (existe la posibilidad de que tu El iPhone está bloqueado en la actualización Si el almacenamiento de tu iPhone está casi lleno) y asegúrate de que sea la última versión. Actualizar suele resolver el 80% de los problemas.
En segundo lugar, si la actualización no funciona para esto, siga la guía para desactivar la <div style="font-size:12px; line-height:1em;">El tiempo<br>DE PANTALLA</div>.
Paso 1. Abre el Configuración aplicación en su iPhone y toque <div style="font-size:12px; line-height:1em;">El tiempo<br>DE PANTALLA</div>.
Paso 2. Desplázate hacia abajo y toca Desactivar la actividad de aplicaciones y sitios web (en algunas versiones de iOS, esto se llama Apagar el tiempo de pantalla).
Paso 3. Ingresa la contraseña de tiempo de pantalla (es diferente de la contraseña de desbloqueo de tu iPhone y es una contraseña específica para el tiempo de pantalla). Luego, toca Desactivar la actividad de aplicaciones y sitios web de nuevo para confirmar
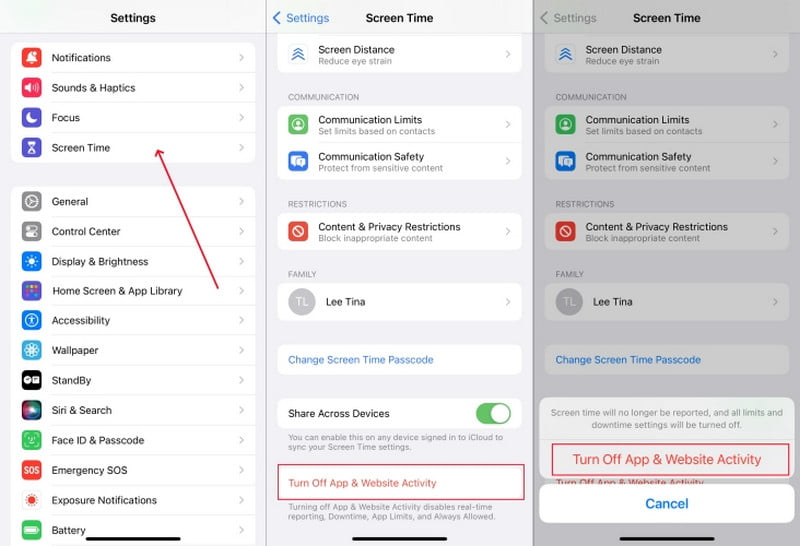
Esta solución puede parecer ridícula, pero funciona. Esto se debe a que hay contenido sobre aplicaciones que eliminan restricciones en la configuración de Tiempo de uso que la mayoría de las personas pasan por alto, y es exactamente por eso que no puedes eliminar aplicaciones. Cuando desactivas Tiempo de uso, se levantará la restricción para que puedas eliminar aplicaciones.
¿Qué pasa si no quieres desactivar Screen Time? Bueno, puedes activar la función de eliminación de aplicaciones y eliminar aplicaciones correctamente sin desactivar Screen Time. Veamos cómo hacerlo. Esta guía también necesita el código de acceso de Screen Time. Si Olvida tu contraseña de tiempo de pantalla, reinícialo primero.
Paso 1. Ve a Configuración > <div style="font-size:12px; line-height:1em;">El tiempo<br>DE PANTALLA</div>.
Paso 2. Desplácese y toque Restricciones de contenido y privacidad en el medio de esta pantalla. Asegúrate Restricciones de contenido y privacidad En la parte superior está activado.
Paso 3. Elegir Tienda iTunes y Apps Compra e ingresa el código de acceso de Screen Time para ingresar a la pantalla. Toca Eliminar aplicaciones y elija Permitir.
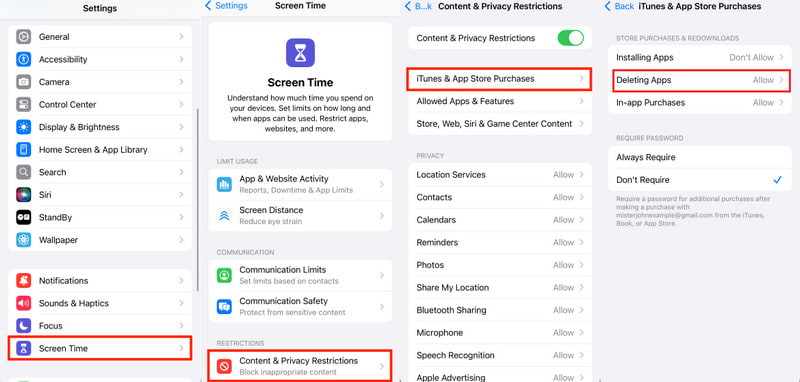
Hasta ahora, deberías solucionar el problema de no poder eliminar aplicaciones en tu iPhone.
Sin embargo, si aún no puedes eliminar aplicaciones después de probar todas las soluciones anteriores, es posible que los problemas estén relacionados con las aplicaciones y los permisos de terceros. Si alguna vez instalaste aplicaciones de terceros con funciones similares, como la función Screen Time del iPhone, es posible que también obtengan acceso a los permisos de eliminación de aplicaciones y no te permitan eliminar aplicaciones. Verifica los permisos de esas aplicaciones e intenta eliminar una aplicación nuevamente.
Parte 4: La forma más sencilla de eliminar cualquier aplicación en el iPhone
En las tres partes anteriores, te mostramos todos los métodos oficiales sobre cómo eliminar aplicaciones eliminadas. Si ninguno de ellos funciona, lo que necesitas es un desinstalador de aplicaciones confiable como tu mejor opción. Apeaksoft iPhone Eraser Resuelve tus problemas. No importa cuál sea la causa por la que no puedes eliminar aplicaciones en tu iPhone, Apeaksoft iPhone Eraser eliminará las aplicaciones de tu iPhone de manera forzada. No necesita ningún acceso a tu iPhone y es totalmente seguro y rápido. Sigue esta guía para eliminar aplicaciones de tu iPhone con éxito.
Eliminar aplicaciones y borrar muchos otros datos por completo en iPhone
- Tu carta del triunfo para eliminar aplicaciones en iPhone.
- Borra aplicaciones de forma segura y rápida sin ningún permiso.
- Limpia los archivos basura de tu iPhone de forma automática e inteligente.
- Funciona con todas las versiones de iOS, incluida la última.
Descarga segura
Descarga segura

Paso 1. Primero, descargue, instale y haga doble clic para iniciar Apeaksoft iPhone Eraser en una computadora Windows o Mac. Prepare un cable USB. Luego, conecte su iPhone a esta computadora. Toque Confianza cuando aparece una ventana emergente en tu iPhone.

Paso 2. Ampliar la opción Liberar espacio Menú en la barra izquierda y seleccione Desinstalar aplicaciones.
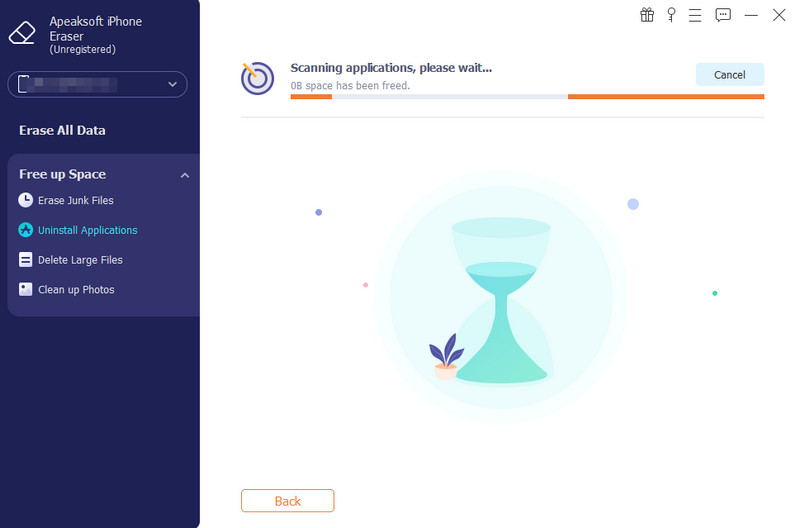
Paso 3. En esta interfaz, revise esas aplicaciones y haga clic Desinstalar junto a ellos para eliminarlos.

Los tres pasos no toman más de medio minuto y puedes eliminar aplicaciones de forma permanente en tu iPhone. Además de eliminar aplicaciones, Apeaksoft también elimina de forma inteligente archivos basura y de gran tamaño y elimina fotos duplicadas similares en tu iPhone. Además, este programa también permite borrar todos los datos en varios iPhones a la vez para proteger la seguridad de tus datos y ahorrarte tiempo. Descárgalo gratis para experimentar más funciones.
Conclusión
Cómo desinstalar aplicaciones en iPhone? Después de leer este artículo, espero que hayas solucionado este problema. Para concluir, puedes eliminar aplicaciones de la pantalla de inicio y de la aplicación Configuración. Si has probado estas opciones y solo mueven aplicaciones de la pantalla de inicio pero no puedes desinstalarlas, comprueba el permiso de Screen Time u otras aplicaciones de pantalla de terceros. Es posible que te impidan eliminar aplicaciones.
Por último, no olvides tu as en la manga: Apeaksoft iPhone Eraser. Como última carta, Apeaksoft iPhone Eraser elimina aplicaciones de iPhone de forma segura y forzada en medio minuto.
Artículos Relacionados
Lea los pasos detallados para reparar las aplicaciones de iPhone atascadas al cargar después de actualizar, restaurar y otros casos. Todas las aplicaciones de iPhone volverán al estado normal fácilmente.
¿Cómo puedo desinstalar una aplicación en mi iPhone? ¿Cómo se desinstala una actualización de la aplicación en iPhone? Obtenga una guía completa sobre cómo desinstalar aplicaciones en iPhone desde esta publicación.
¿Tiene algún problema con una aplicación como resultado de la actualización de su teléfono? Aprenda cómo deshacer o degradar una actualización de una aplicación en un teléfono iPhone o Android aquí.
Obtenga 4 formas sencillas de eliminar aplicaciones de la cuenta de iTunes de forma permanente. Y puedes administrar las aplicaciones descargadas en iPhone, PC y Mac fácilmente.

