"Quiero descargar una película a mi iPhone 6, y dice que no me queda espacio de almacenamiento, porque tengo dos películas almacenadas en mi cuenta de iCloud, ¿qué puedo hacer? Por favor, ayuda".
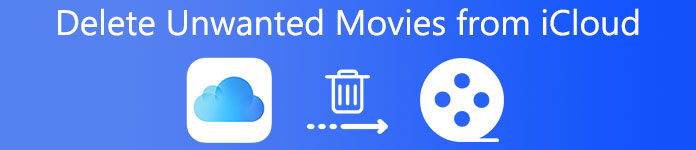
¿Recibe la alerta de no almacenamiento al descargar películas? Es el momento de eliminar películas de iCloud. Teniendo en cuenta la configuración complicada de iCloud, muchas personas no entienden bien cómo eliminar las películas de iCloud correctamente. Por lo tanto, vamos a compartir varios métodos para eliminar películas de iCloud en este tutorial. Cuando necesite liberar espacio de su cuenta de iCloud, encontrará que las guías son útiles.
- Parte 1: ¿Cómo eliminar películas de iCloud usando My Photo Stream?
- Parte 2: Cómo eliminar videos de iCloud de las configuraciones
- Parte 3: ¿Cómo ocultar videos de iCloud?
- Parte 4: Cómo recuperar películas borradas de iCloud
- Parte 5: Preguntas frecuentes sobre la eliminación de películas de iCloud
Parte 1: ¿Cómo eliminar películas de iCloud usando My Photo Stream?
My Photo Stream es una solución basada en la nube para usuarios de iPhone y iPad para fotos de copia de seguridad y videos de forma automática. Puede guardar las películas descargadas en los últimos días de 30 en iCloud automáticamente si ha activado esta función en su dispositivo. Por lo tanto, aunque los borró en su dispositivo, todavía están en My Photo Stream esperando a que elimine películas de iCloud. Los pasos a continuación podrían ayudarte a completarla.
Paso 1. Inicie la aplicación Fotos desde la pantalla de inicio, seleccione "Álbumes" y luego vaya al álbum titulado "Transmisión de mis fotos".
Paso 2. Presiona "Seleccionar" en la esquina superior derecha de la pantalla y toca cada película para eliminar de iCloud. Asegúrese de seleccionar todas las películas que no desee.
Paso 3. Toque el botón "Papelera" en la parte superior de la pantalla y luego presione "Eliminar" en el mensaje de confirmación.
Paso 4. Eso no es suficiente. Las películas van a la carpeta "Eliminadas recientemente" y se guardan aquí durante 30 días. Vuelva a la aplicación Fotos, abra la carpeta "Eliminados recientemente" y elimine las películas no deseadas de forma permanente.
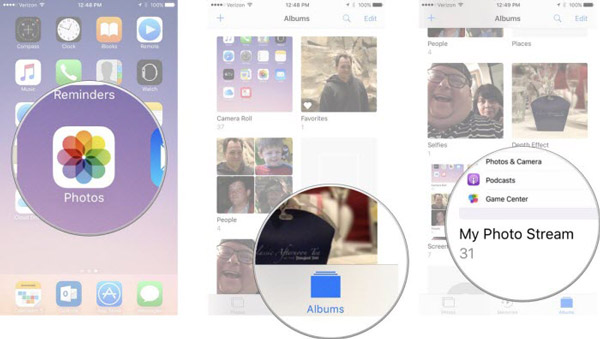
De esta manera, está disponible para eliminar películas de iCloud si ha habilitado la Biblioteca de fotos de iCloud y el Flujo de mis fotos.
Parte 2: Cómo eliminar videos de iCloud de la configuración
Según Apple, iCloud realiza una copia de seguridad del historial de compras de iTunes. En otras palabras, si ha descargado películas a su aplicación de videos o TV desde iTunes, también se sincronizarán con iCloud. ¡No se preocupe! El proceso para eliminar películas de iCloud en tales situaciones es bastante simple; ni siquiera es necesario que abra la aplicación Videos.
Paso 1. Ejecute su aplicación de configuración de iOS desde la pantalla de inicio, diríjase a "Configuración"> [su nombre]> "General"> "Almacenamiento y uso de iCloud" y toque "Administrar almacenamiento" en el sector "Almacenamiento" en iOS 10.3 y superior, o " Configuración ">" General ">" Almacenamiento y uso de iCloud "y toca" Administrar almacenamiento "en iOS 10.2 y versiones anteriores.
Paso 2. Ahora, puede ver todas las aplicaciones de la lista. Desplácese hacia abajo y busque la aplicación Videos o TV, tóquela para mostrar las películas descargadas. Selecciona un video, desliza el dedo hacia la izquierda sobre él y toca "Eliminar" para eliminar la película de iCloud.
Paso 3. Para eliminar varios videos a la vez, toque "Editar" en la parte superior de la pantalla, toque el botón "menos" y presione "Eliminar" en cada película no deseada.
Esta forma es válida para eliminar películas de iCloud y tu dispositivo, si Vídeos está activado en "Configuración"> [tu nombre]> "iCloud"> "Administrar almacenamiento"> [nombre de tu dispositivo].
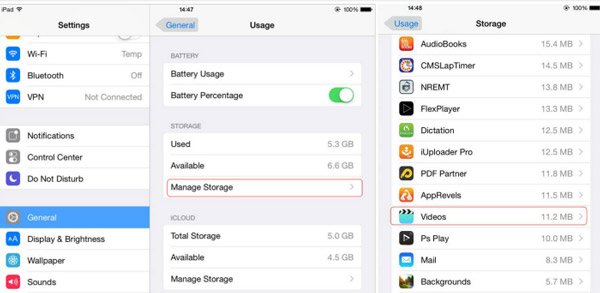
Parte 3: ¿Cómo ocultar videos de iCloud?
Algunas personas se quejaron de haber borrado las películas de la aplicación Videos, pero cuando vuelven a abrir la aplicación Videos, las películas siguen ahí. Esto se debe a que tiene habilitada la función de sincronización automática y las películas a su dispositivo desde copia de seguridad de iCloud. La solución es simple; solo oculta estos videos de iCloud con los pasos a continuación.
Paso 1. Inicie la aplicación Configuración, toque su nombre y desplácese hacia abajo para encontrar "iTunes y App Store"; tócalo para seguir adelante.
Paso 2. A continuación, seleccione la opción "Videos" y luego coloque el interruptor en la posición "OFF". Después de hacerlo, las películas se ocultarán de su dispositivo.
De esta manera, no es posible eliminar películas de iCloud ni liberar espacio de su cuenta de iCloud.
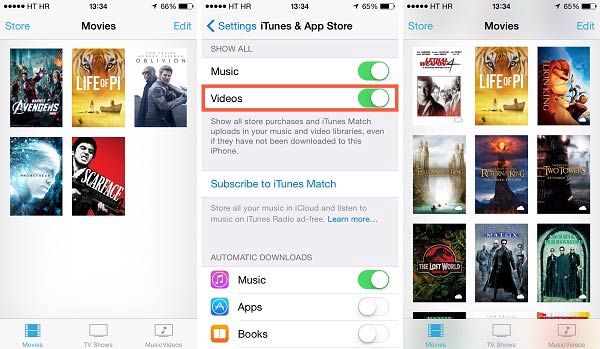
Parte 4: Cómo recuperar películas borradas de iCloud
Es bien sabido que iCloud es una herramienta de copia de seguridad útil, pero las cosas se complican cuando solo desea recuperar las películas eliminadas de iCloud, ya que no puede abrir las copias de seguridad de iCloud y extraer ciertos archivos. En este momento, necesitará una herramienta profesional de iOS, como Apeaksoft iPhone Data Recovery. Sus características clave incluyen:
- Recupere las películas eliminadas de iCloud con un solo clic, ya sea que las borre por error o las restaure por completo.
- Previsualice películas desde la copia de seguridad de iCloud para una recuperación selectiva.
- Además de la copia de seguridad de iCloud, también admite recuperar videos perdidos de dispositivos iOS y copias de seguridad de iTunes.
- Además de videos, también es compatible con una variedad de tipos de datos, como contactos, recordatorios, notas, fotos, música, datos de aplicaciones y más.
- Trabaja para iPhone X / 8 / 7 / SE / 6 / 6s / 5 / 5c / 5s / 4, iPad Pro / Air / mini 4 / mini 3 / mini 2 / mini 1 o generaciones anteriores, iPod Touch.
- Disponible para Windows 10 / 8 / 8.1 / 7 / XP y Mac OS.
En resumen, es la forma más fácil de recuperar películas eliminadas de iCloud.
Cómo recuperar eliminar películas de iCloud por separado
Paso 1. Accede a la copia de seguridad de iCloud en la computadora
Instale iPhone Data Recovery en su computadora según el sistema operativo. Inicie la aplicación, seleccione "Recuperar del archivo de copia de seguridad de iCloud" en el lado izquierdo e inicie sesión en su cuenta y contraseña de iCloud.

Paso 2. Vista previa de copia de seguridad de iCloud para la recuperación
Seleccione la copia de seguridad de iCloud para su dispositivo en la lista y presione el botón "Descargar". Después de la descarga, se le llevará a la ventana de detalles. Seleccione "Videos de aplicaciones" en la cinta de la izquierda para mostrar las películas en el panel derecho.

Paso 3. Recuperar películas eliminadas de iCloud
Seleccione las películas deseadas en la lista marcando las casillas de verificación y haga clic en el botón "Recuperar". En el cuadro de diálogo emergente, suelte una ubicación para guardar las películas y presione "Recuperar" nuevamente para completar la recuperación de la película.
Parte 5: Preguntas frecuentes sobre la eliminación de películas de iCloud
¿Eliminar películas de iCloud eliminará del iPhone?
No, las películas en tu iCloud son la copia de seguridad de las películas en tu iPhone. Entonces, cuando elimine películas de iCloud, no se eliminarán de su iPhone.
¿Cómo puedo eliminar películas compradas de iCloud?
No puede eliminar ningún artículo de su historial de compras. Lo que puedes hacer es ocultarlos a través de iTunes.
¿Cómo puedo liberar almacenamiento de iCloud?
Puede eliminar los archivos que ha almacenado en iCloud Drive para liberar almacenamiento de iCloud. O puede actualizar su plan de almacenamiento de iCloud desde su iPhone, iPad, iPod touch, Mac o PC. Elija entre un total de 50 GB, 200 GB o 2 TB.
Conclusión:
En este tutorial, hemos compartido cómo eliminar películas de iCloud. Como puede ver, hay varias formas de eliminar películas de su cuenta de iCloud a través de My Photos Stream, Settings o Videos en diferentes situaciones. Y también presentamos una forma profesional para recuperar películas eliminadas de iCloud. Ahora, puedes sentirte libre de limpia tu almacenamiento de iCloud. ¿Tiene más preguntas sobre iCloud? Por favor, deje un mensaje debajo de esta publicación. Le contestaremos lo antes posible.




