Parece que cada vez más personas están más dispuestas a descargar películas en el iPhone o iPad para ver, lo que es más conveniente para que se relajen cuando tengan un poco de tiempo libre entre los ocupados. Sin embargo, las películas y videos en alta resolución ocuparán su almacenamiento de iPhone / iPad rápidamente.
Por lo tanto, es necesario eliminar sus películas y videos en su iPhone / iPad con frecuencia para liberar más espacio en su dispositivo. Consulte esta revisión para aprender cómo eliminar películas y videos en su iPhone o iPad.

- Solución 1. Eliminar películas / videos de videos / aplicación de TV
- Solución 2. Eliminar películas / videos de la configuración
- Solución 3. Eliminar vídeos de la aplicación Fotos
- Solución 4. Eliminar películas / videos sincronizados de iTunes
- Solución 5. La mejor solución: Apeaksoft iPhone Eraser
Solución 1. Eliminar películas / videos de videos / aplicación de TV
La última versión de iOS ha reemplazado la aplicación de videos con la aplicación de TV que tiene una interfaz completamente nueva para administrar películas y videos descargados en iPhone o iPad. Si no tiene la aplicación "TV" en su iPhone o iPad, significa que no ha actualizado a una versión reciente de iOS. De todos modos, ya sea que tenga una aplicación "Videos" o una aplicación "TV", los pasos para eliminar películas o videos de esta aplicación son similares entre sí. Solo verifique lo siguiente.
Paso 1. Abra la aplicación Videos / TV.
Paso 2. Si tiene la aplicación de TV, toque la película / video que desea eliminar, luego toque Descargado - Quitar el botón Descargado para eliminar la película y el video descargados en su iPhone / iPad.
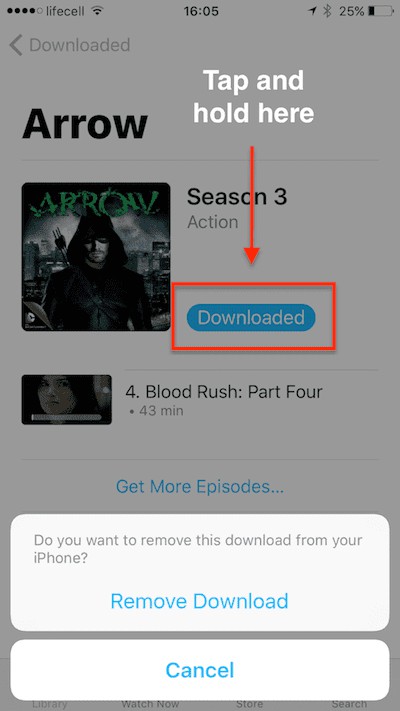
Paso 3. Si tiene la aplicación Videos, toque Películas en la barra de herramientas inferior, se mostrarán las Miniaturas de las películas locales o locales de iCloud (según su configuración).
Paso 4. Presione el botón Editar en la esquina superior derecha, aparecerá una insignia "x" en la parte superior de todas las películas almacenadas localmente en su iPhone o iPad.
Si no ha descargado una película comprada en iTunes Store a su dispositivo, habrá un icono en la nube con la etiqueta junto a esa película y no se podrá eliminar de iCloud.
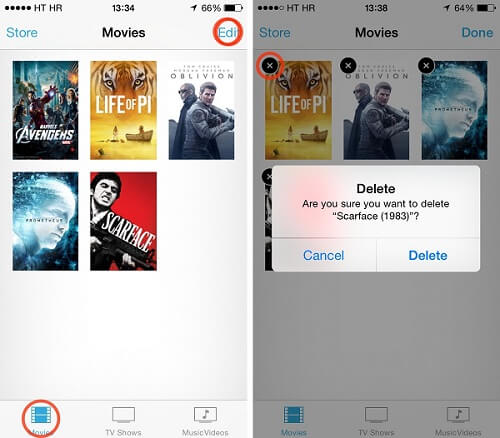
Paso 5. Toca la insignia "x" en la esquina superior izquierda de la miniatura. iOS le preguntará si está seguro de eliminar la película. Haga clic en "Eliminar" si ha tomado una decisión.
Solución 2. Eliminar películas / videos de la configuración
Sería más conveniente e intuitivo eliminar varias películas de la aplicación de configuración en su iPhone o iPad.
Paso 1. Vaya a Configuración> General> Almacenamiento y almacenamiento de iCloud> Administrar almacenamiento> Videos / TV (si está en iOS 8, vaya a Configuración> General> Uso> Administrar almacenamiento> Videos).
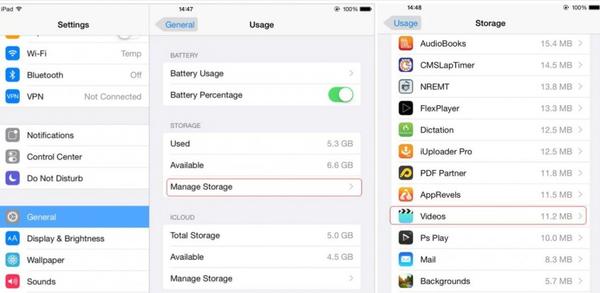
Paso 2. Ahora verá todas las películas y videos en su dispositivo, toque el botón Editar en la esquina superior derecha, luego aparecerá un signo menos rojo a la izquierda de cada video.
Paso 3. Presiona el signo menos rojo de la película o video que deseas eliminar y presiona el botón rojo grande Eliminar.
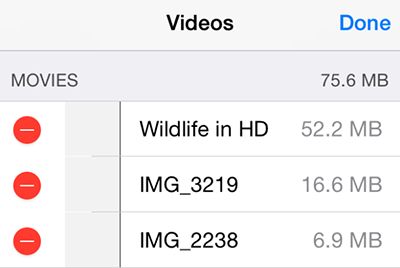
Paso 4. También puede deslizar hacia la izquierda sobre una sola película para eliminarla más rápidamente.
Solución 3. Eliminar vídeos de la aplicación Fotos
Debes haber guardado muchos videos grabados en tu iPhone o iPad, ya que actualmente es más conveniente tomar videos en alta calidad con un teléfono inteligente.
No hay duda de que estos videos consumirán la mayor parte del espacio de almacenamiento de su iPhone rápidamente. Es esencial eliminar con frecuencia los videos innecesarios en la aplicación Fotos.
Paso 1. Abra Fotos> Álbumes> Videos, todos los videos que tome con su iPhone o iPad se guardarán en el álbum Videos.
Paso 2. Puede eliminar varios videos una vez a la vez como desee. Haga clic en el botón Seleccionar para verificar todos los videos grabados que desea eliminar, luego toque el botón de la papelera> Eliminar video para eliminar los videos seleccionados.
Solución 4. Eliminar películas / videos sincronizados de iTunes
Puede descargar y sincronizar películas y videos directamente desde iTunes. Por lo tanto, si desea eliminar los videos o las películas sincronizadas de iTunes, debe volver a iTunes para hacerlo.
Paso 1. Abre iTunes, conecta tu iPhone o iPad a la computadora.
Paso 2. Haga clic en la pestaña iPhone / iPad en la esquina superior izquierda de iTunes.
Paso 3. Haga clic en Películas o Programas de TV en su dispositivo.
Paso 4. Desmarque "Sincronizar películas" o desmarque la película que no desea, haga clic en el botón Aplicar. Entonces, el video no se volverá a sincronizar cuando sus dispositivos estén conectados nuevamente a iTunes. De esta manera, la película y el video aún se almacenarán en su computadora, pero se eliminarán de su iPhone o iPad.
Solución 5. La mejor solución: Apeaksoft iPhone Eraser
Apeaksoft iPhone Eraser es una poderosa herramienta de borrado de datos de iOS que puede ayudarlo a borrar todos los datos y contenidos de iPhone, iPad o iPod de forma permanente y exhaustiva.
- Borre todos los archivos (contactos, SMS, información de cuenta, fotos, historial del navegador, videos, canciones, juegos, descargas, etc.) y la configuración de los dispositivos iOS de forma segura.
- Guarde su información privada sin posibilidad de recuperarla nuevamente.
- Tres niveles de borrado (bajo, medio, alto) para que pueda elegir.
- Borre fácilmente sus datos con varios clics.
- Se le permite borrar datos con más de un dispositivo simultáneamente.
- Esta herramienta de borrado de iOS funciona bien con todos los dispositivos iOS, incluido el último iPhone XS / XS Max / XR / X, etc.
Puede eliminar fácilmente todas las películas o videos de su iPhone o iPad siguiendo las instrucciones paso a paso.
Paso 1. Primero instale y ejecute Apeaksoft iPhone Eraser en su computadora.
Paso 2. Conecte su iPhone o iPad a la computadora.
Conecte su dispositivo a la computadora con un cable USB, espere unos segundos hasta que la computadora detecte su dispositivo. Aquí puede conectar varios dispositivos iOS a su computadora al mismo tiempo.

Si el software no puede detectar su dispositivo iOS, puede hacer clic en "Dispositivo conectado, pero no se puede detectar" para encontrar una solución.
Paso 3. Elija el nivel de borrado.
Como hemos introducido anteriormente, hay tres niveles de borrado para sobrescribir diferentes tiempos para borrar los datos y la configuración que desee. Elija un nivel para aplicar según sus necesidades.

Aquí el nivel bajo es la configuración predeterminada, puede cambiar el nivel como desee. También puede realizar ajustes generales para su preferencia en este paso. Puede configurar la ruta local y el formato para guardar el historial de borrado exportado, CSV y PDF.
Paso 4. Empieza a borrar películas y videos.
Después de elegir el nivel de borrado, haga clic en el botón Inicio para eliminar todos los datos y configuraciones de su iPhone o iPad.

Conclusión
Hemos sugerido 5 soluciones en total para que elimine las películas y videos en su iPhone o iPad. En términos generales, no es tan conveniente eliminar varios videos uno por uno con los primeros 3 métodos cuando tiene muchos videos para eliminar. Eliminar videos de la aplicación Fotos puede ser la forma más fácil en comparación con las tres soluciones anteriores.
Si no tiene tantas películas y videos en su dispositivo, eliminarlos con los primeros métodos 4 es suficiente para usted. Si desea borrar todos los datos y configuraciones de sus dispositivos iOS de forma permanente y completa de una manera fácil, con el fin de limpiar su espacio de almacenamiento y borrar toda su información privada, Apeaksoft iPhone Eraser Puede ser tu elección definitiva.




