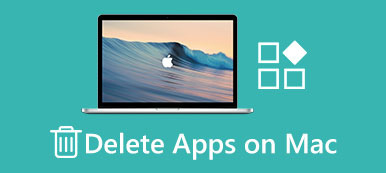"Tengo una MacBook Air y me quedo sin espacio, así que quiero eliminar todas mis fotos, pero ¿cómo puedo hacerlo?"
Borrar fotos en Mac Parece bastante fácil, pero hay cierta confusión. Por ejemplo, ¿hay alguna forma conveniente de liberar espacio al administrar fotos? ¿Se eliminaron las fotos de la aplicación Fotos o iPhoto de sus discos duros o cuenta de iCloud?
Este artículo explicará todo lo que debe saber sobre la eliminación de imágenes en Mac. No importa si está intentando liberar almacenamiento o batallar fotos duplicadas, puede encontrar lo que desea en esta publicación.
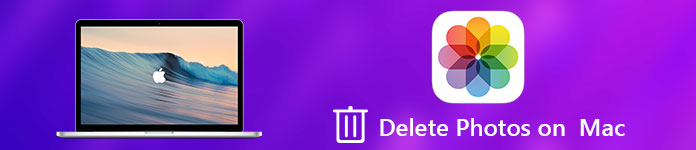
- Parte 1. Eliminar fotos en Mac
- Parte 2. Limpiar un álbum en Mac
- Parte 3. Eliminar fotos en discos duros Mac
Parte 1. Eliminar fotos en Mac
Antes de eliminar las fotos en Mac para liberar espacio de almacenamiento, puede verifica el almacenamiento de tu Mac para ver si hay suficiente espacio para Mac.
La aplicación Fotos es una biblioteca de fotos para usuarios de Mac. Tiene la capacidad de importar y sincronizar todas sus fotos y videos una vez que su Mac se conecta a Internet. Entonces, puedes eliminar fotos en Mac directamente desde la aplicación Fotos.
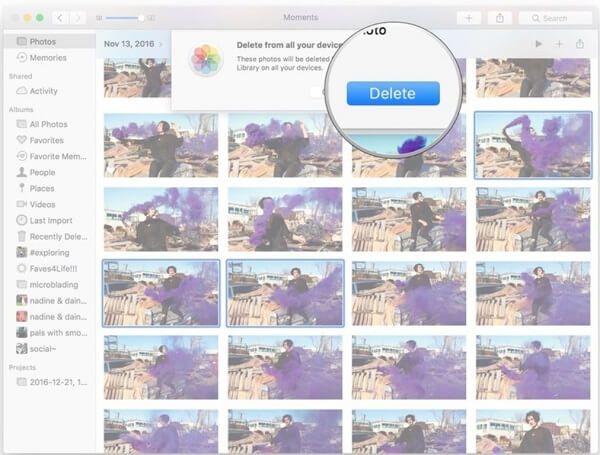
Paso 1. Inicie la aplicación Fotos en su Mac y vaya a Todas las fotos pestaña de la barra lateral izquierda.
Paso 2. En el panel de vista previa, puede previsualizar las fotos con miniaturas y luego seleccionar imágenes no deseadas.
Consejo: Para seleccionar varias fotos contiguas, mantenga presionada la tecla Shift clave, seleccione la primera foto y luego la final. Si desea seleccionar varias fotos discontinuas, presione la tecla CMD clave y haga clic en cada imagen.
Paso 3. Haga clic derecho en cualquier imagen seleccionada y seleccione Eliminar fotos desde el menú contextual. O puede presionar el Borrar Tecla directamente después de la selección.
Paso 4. Cuando aparezca el diálogo de confirmación, haga clic en Borrar botón para eliminar las fotos seleccionadas en Mac.
Nota: Si se preocupa por la pérdida de datos, puede arrastrar y soltar las fotos seleccionadas al La Basura y luego podrás vaciar la basura.
Parte 2. Limpiar un álbum en Mac
La aplicación Fotos en Mac es similar a la aplicación Fotos iOS. Es capaz de organizar sus fotos en álbumes según los objetos, la fecha y más. Además, se le permite crear álbumes manualmente. También es una forma rápida de eliminar imágenes en Mac.
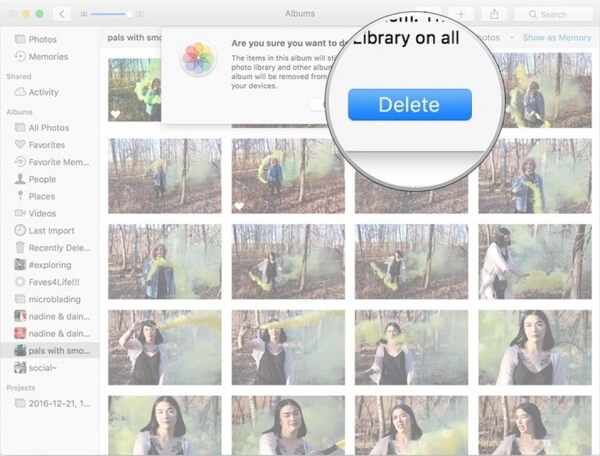
Paso 1. Ejecute la aplicación Fotos desde su computadora y busque el álbum que desea eliminar en la barra de navegación izquierda. O puede crear un nuevo álbum y colocar todas las fotos no deseadas en el álbum.
Paso 2. Haga clic derecho en el álbum y seleccione Eliminar album en el menú contextual, o presione Borrar botón en su teclado después de seleccionar el álbum.
Paso 3. Cuando se le solicite, haga clic en Borrar botón para confirmarlo. Si desea omitir el cuadro de diálogo de confirmación, seleccione el álbum y presione CMD + Borrar llaves al mismo tiempo.
Nota: La aplicación Fotos almacenará las fotos o el álbum eliminados en Mac durante los días de 30. Si borraste fotos importantes por accidente, ve a la Recientemente eliminado en la aplicación Fotos, seleccione las fotos y haga clic en Recuperar botón en la esquina superior derecha. Entonces tus fotos volverán a la ubicación original. Por otro lado, si haces clic en el botón Eliminar elementos [número] botón después de seleccionar las fotos en el Recientemente eliminado carpeta, estas fotos serán borradas en Mac permanentemente.
¿Te arrepientes de haber eliminado fotos en Mac? Aprender cómo recuperar las fotos borradas en Mac.
Parte 3. Eliminar fotos en discos duros Mac
Eliminar imágenes en Mac manualmente no es conveniente en algunos casos. Por ejemplo, la aplicación Fotos no puede distinguir las fotos duplicadas o grandes. Por lo tanto, es posible que necesite una aplicación de borrador de foto profesional para su computadora Mac. Apeaksoft Mac Cleaner Podría satisfacer todas sus necesidades.
- Escanee discos duros completos para buscar fotos similares o duplicadas en Mac.
- Borre imágenes grandes o duplicadas en computadoras Mac con un solo clic.
- Utiliza tecnología avanzada para eliminar fotos y evitar que otros espíen tu privacidad.
- Eliminar otros datos como mensajes, I-Messages, música, videos, etc. de Mac.
- Ofrezca amplias funciones útiles, como monitorear el estado de su CPU, memoria y disco.
- Disponible para todos los formatos de fotos, incluidos PNG, JPG, GIF, RAW, etc.
En resumen, Mac Cleaner es la mejor manera de eliminar fotos en Mac en diversas situaciones.
Cómo borrar fotos en discos duros de Mac
Paso 1. Instala el mejor borrador de fotos para Mac.
Descargue e instale Mac Cleaner en su computadora e inícielo desde la carpeta de aplicaciones cuando desee eliminar algunas fotos no deseadas de su disco duro.

Paso 2. Busque fotos no deseadas en sus discos duros
Eliminar fotos grandes y antiguas en Mac: ir a la Archivos grandes y viejos pestaña de la cinta izquierda y haga clic en el Escanear Botón para comenzar a buscar fotos grandes.
Eliminar imágenes similares en Mac: Seleccione la Buscador de imágenes similares ficha y haga clic en el Escanear Botón para comenzar a encontrar fotos similares. Cuando haya finalizado el escaneo, obtenga una vista previa y decida eliminar las fotos innecesarias.
Eliminar fotos duplicadas en Mac: El Duplicate Finder La herramienta en la barra lateral izquierda es capaz de escanear todas las fotos duplicadas en su Mac. A continuación, puede eliminarlos para liberar espacio.

Paso 3. Eliminar fotos en Mac en un solo clic
Después de escanear, marque las casillas junto a las fotos no deseadas y presione la tecla Fácil Botón para eliminarlos de tus discos duros. Además, puede hacer clic en el Volver a explorar Opción en la parte inferior para realizar una exploración del disco duro de nuevo. Eso puede descubrir más fotos no deseadas en Mac.
Nota: A diferencia de la aplicación Fotos, Mac Cleaner eliminará las fotos de su disco duro de forma permanente una vez que haga clic en Fácil botón. Para evitar la pérdida de datos, será mejor que haga una copia de seguridad de sus fotos y luego elimínelas como desee.

Conclusión
Con base en lo que compartimos anteriormente, deberías comprender Cómo borrar fotos en MacApple ha introducido una biblioteca de fotos en Mac, la aplicación Fotos. En la aplicación, puedes eliminar una o varias fotos manualmente. Además, puedes administrar fotos en un álbum con la aplicación Fotos, que es una forma rápida de eliminar cientos de fotos a la vez.
Lamentablemente, la aplicación Fotos puede hacer que elimines fotos importantes por error. Puedes encontrar herramientas de recuperación de fotos para ayudarle.
En general, recomendamos Apeaksoft Mac Cleaner por sus potentes funciones de eliminación.