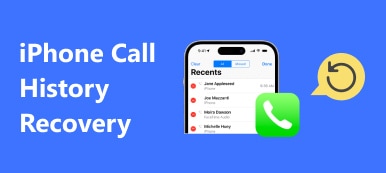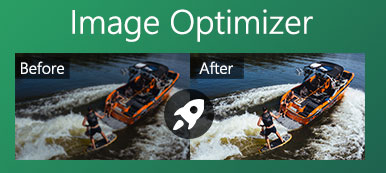El teclado iOS está diseñado con una función de diccionario para brindarle una experiencia de escritura más rápida y sencilla. Aprenderá de su historial de escritura y creará un diccionario de teclado para sugerir la ortografía. Este historial de teclado puede corregir automáticamente sus palabras incorrectas. Cada vez que rechace las palabras sugeridas por Apple y siga escribiendo palabras, agregará estas palabras a su diccionario.
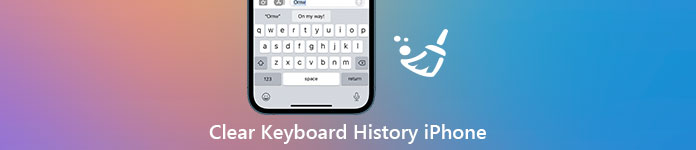
Esta publicación te mostrará cómo borrar el historial de tu teclado en tu iPhone y restablezca el diccionario del teclado a los valores predeterminados. Ya sea que necesite eliminar el historial del teclado de iOS en un iPhone o iPad, puede usar los tres métodos a continuación para eliminar todo el historial de escritura del teclado.
- Parte 1. Limpiar el historial del teclado del iPhone en iOS 15 o posterior
- Parte 2. Borrar el historial del teclado del iPhone en iOS 14/13/12/11 o anterior
- Parte 3. Limpiar el historial del teclado y otros datos en el iPhone
- Parte 4. Preguntas frecuentes sobre cómo borrar el historial del teclado en iPhone y iPad
Parte 1. Limpiar el historial del teclado del iPhone en iOS 15 o posterior
Como se mencionó anteriormente, su dispositivo iOS como iPhone o iPad tiene un diccionario incorporado para autocorrección y texto predictivo. Cuando escribe palabras en Mensajes, Correos electrónicos u otras aplicaciones, este diccionario creará el historial del teclado. Si desea eliminar el historial del teclado en un iPhone con iOS 15 o una versión posterior, puede seguir los pasos a continuación para hacerlo.
Paso 1Desbloquee su iPhone y abra el Configuración aplicación. Toque en General para ingresar a la interfaz General.
Paso 2Debe desplazarse hacia abajo hasta la parte inferior de la pantalla de su iPhone y encontrar el Transferir y restablecer iPhone opción. Tócalo.
Paso 3Se le ofrecen tres funciones, Prepararse para un nuevo iPhone, Restablecer y Restablecer todo el contenido y la configuración. Aquí puede tocar el Restablecer .
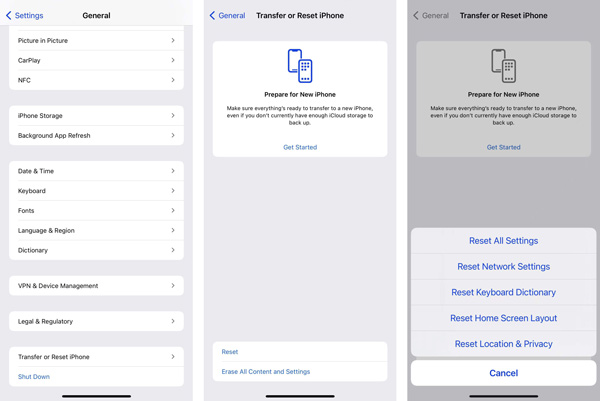
Paso 4Elija y toque el Restablecer el diccionario del teclado. Entonces puedes tocar Restablecer diccionario y siga las instrucciones en pantalla para borrar el historial de su teclado en este iPhone.
Parte 2. Borrar el historial del teclado del iPhone en iOS 14/13/12/11 o anterior
Suponga que está utilizando un iPhone antiguo con iOS 14 o un iOS anterior, o no actualiza iOS a la última versión. En ese caso, puede seguir la siguiente guía para restablecer el diccionario del teclado de iOS y borrar el historial de su teclado en su iPhone.
Paso 1Visita la Configuración aplicación en tu iPhone y elige la General .
Paso 2Encuentra los Restablecer función en la parte inferior de la pantalla. Tóquelo y vaya a la interfaz principal de reinicio. Aquí puede utilizar el Restablecer el diccionario del teclado opción para eliminar el historial del teclado de su iPhone.
Paso 3Debe ingresar su contraseña para continuar con el restablecimiento. Después de eso, toca Restablecer diccionario para confirmar su operación.
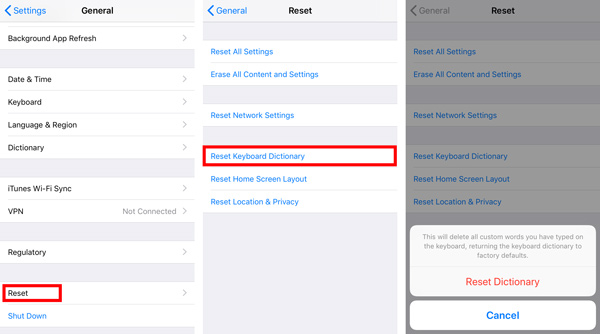
Parte 3. Limpiar el historial del teclado y otros datos en el iPhone
Para eliminar permanentemente el historial del teclado de iOS, todos los datos de iOS y la configuración en el iPhone, puede recurrir al borrador profesional de Apeaksoft para iPhone. Está especialmente diseñado para eliminar datos inútiles, borrar cachés, registros, archivos grandes y antiguos, desinstalar aplicaciones y administrar mejor los datos del iPhone.

4,000,000+ Descargas
Elimina el historial del teclado de iOS, los datos de iOS y la configuración en iPhone y iPad.
Tres niveles de borrado para borrar todos los archivos de iOS y configuraciones asociadas en iPhone.
Realice copias de seguridad, comprima sin pérdidas, exporte y elimine fotos para liberar espacio en el iPhone.
Admite todos los dispositivos iOS como iPhone/iPad/iPod y versiones de iOS, incluido iOS 18/17/16/15/14/13/12/11 y anteriores.
Paso 1Descarga gratis y ejecuta este borrador de iPhone en tu PC o Mac con Windows 11/10/8/7. Conecte el iPhone a él y luego toque Confianza en la pantalla de su iPhone para ayudarlo a conectarse correctamente.

Paso 2Hagan clic Borrar todos los datos en el panel izquierdo para obtener 3 niveles para el borrado de datos del iPhone. Con esta función, puede devolver fácilmente su dispositivo iOS a una condición completamente nueva. El historial del teclado de su iPhone también se restablecerá a la condición predeterminada.

Paso 3Si desea administrar varios archivos de iOS en su iPhone y eliminar datos y aplicaciones no deseados, puede usar el Libera espacio función.

Parte 4. Preguntas frecuentes sobre cómo borrar el historial del teclado en iPhone y iPad
¿Cómo desactivar permanentemente el historial del teclado en iPhone?
Si no desea eliminar el historial del teclado de iOS en su iPhone de vez en cuando, puede optar por desactivar el historial del teclado. Puedes abrir el Configuración aplicación, toque General, escoger Teclado, encuentra el Texto predictivo opción y cámbiela a la OFF larga.
¿Puedo desactivar la función de corrección automática del teclado en el iPhone?
Sí, puede desactivar la función de autocorrección en el teclado para evitar que corrija automáticamente las palabras escritas. Ve a la Configuración aplicación, elegir General, y entonces Teclado. Localiza el Auto-Corrección función y apáguela allí.
¿Puedo comprobar el historial del teclado en mi iPhone?
No. No se le ofrece ninguna forma de verificar el historial del teclado de su iPhone. Esta función de diccionario de teclado de iOS puede aprender y almacenar palabras más tarde como texto predictivo o para autocorrecciones. Puede ver la lista de esas palabras.
Conclusión
Puede confiar en los tres métodos anteriores para borra el historial de tu teclado en tu iPhone y restablezca el diccionario a los valores predeterminados. Ya sea que use un iPhone o iPad con la última versión de iOS 18 o una versión anterior, puede encontrar una guía útil para eliminar el historial del teclado del iPhone.