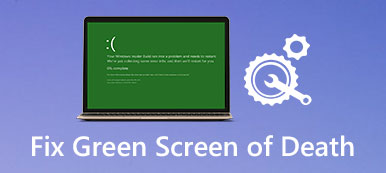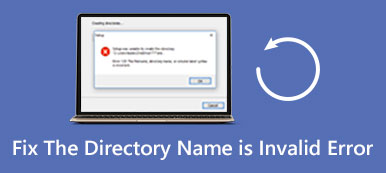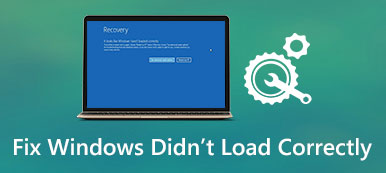Si ha estado trabajando en Excel durante un período prolongado, debe sentirse frustrado por encontrar los archivos de Excel dañados. ¿Qué debes hacer para recuperar los archivos dañados?
Este problema no es nuevo y muchos usuarios y desarrolladores de Excel con experiencia se han encontrado con ese problema.
¡No se preocupe! En este tutorial, le diremos cómo reparar y recuperar Archivo de Excel corrompido en formas eficientes.

- Parte 1. Cómo reparar el archivo de Excel dañado y no se puede abrir
- Parte 2. La mejor manera de recuperar archivos de Excel corruptos
- Parte 3. Intentables soluciones para recuperar archivos de Excel dañados.
Parte 1. Cómo reparar el archivo de Excel dañado y no se puede abrir
Microsoft ha lanzado muchas versiones de Excel y ha mejorado el diseño en cada versión, por lo que las formas de reparar el archivo de Excel son un poco diferentes.
1. Archivo de Excel corrompido en Excel 2016, 2013, 2010
Microsoft lanza actualizaciones para Windows regularmente para corregir errores e introducir nuevas funciones. Si se está preguntando si Excel no responde cómo guardar, es el momento de instalar las últimas actualizaciones para su computadora.
Paso 1: Ejecute el programa Excel 2016/2013/2010 desde su escritorio, abra el menú "Archivo" y seleccione "Abrir". Si usa Excel 2013/2016, haga clic en la ubicación que guarda su archivo y haga clic en la opción "Examinar".
Paso 2: Después de que aparezca el cuadro de diálogo abierto, navegue hasta donde se encuentra su archivo y selecciónelo. A continuación, despliegue el botón "Hacia abajo" en lugar de hacer clic directamente en el botón "Abrir".
Paso 3: Luego seleccione "Reparar" para reparar el archivo de Excel dañado con la función de reparación incorporada. Si la función Reparar no es válida, pruebe la función "Extraer datos" en su lugar.

2. Archivo de Excel corrompido en Excel 2007
Paso 1: Abra también el programa Excel en su computadora, busque el botón "Microsoft Office" y haga clic en él. Luego elija "Abrir" en la lista.
Paso 2: Busque el archivo de Excel dañado que desea recuperar y resáltelo en el cuadro de diálogo "Abrir", luego presione el icono hacia abajo junto al botón "Abrir", seleccione "Abrir y reparar".
Paso 3: A continuación, se le presentarán dos opciones, "Reparar" y "Extraer datos". El primero recuperará los datos del libro de trabajo en el archivo y el segundo podría extraer datos del libro de trabajo. Tome una decisión basada en sus demandas.
De esta manera también funciona cuando tu Archivo de Excel no está respondiendo.

Parte 2. La mejor manera de recuperar archivos de Excel corruptos
De esta manera es el método más fácil para recuperar el archivo de Excel dañado en su computadora. Además, t le permite recuperar el archivo de Excel que no se guardó o eliminó debido a un bloqueo o formato del sistema.

4,000,000+ Descargas
Recupere el archivo de Excel dañado en .xls, .xlsx, .xml, xlsm, csv, etc.
Recupere el archivo de Excel dañado, eliminado, formateado, no guardado, etc.
Restoer Word, Text, PDF, PowerPoint, RTF, ZIP, etc.
Trabaja en Excel 2003, 2007, 2010, 2013, 2016, etc.
Paso 1: Escanear todo el disco para buscar archivos de excel
Instale Data Recovery en su computadora y ejecútelo. Si su archivo de Excel se guardó en una unidad externa, conéctelo también a su PC. Vaya al área de tipo de datos y seleccione Documento. Luego diríjase al área de ubicaciones y elija dónde guardar el archivo de Excel dañado. La recuperación de datos funcionará tan pronto como haga clic en el botón "Escanear".

Paso 2: Vista previa de archivos de Excel antes de la recuperación
Después de un escaneo rápido, haga clic en la opción "Documento" en la barra lateral izquierda y luego abra las carpetas tituladas XLSX y XLS para obtener una vista previa de todos los archivos de Excel recuperables. Además, la función "Filtro" en la cinta superior podría encontrar los archivos de Excel rápidamente. Si no puede encontrar el archivo deseado, haga clic en el botón "Análisis profundo" para ejecutar un análisis profundo.

Paso 3: Recuperar el archivo de Excel corrompido en un solo clic
Seleccione todos los archivos de Excel que desee y haga clic en el botón "Recuperar" para comenzar a recuperar archivos de Excel dañados. Luego, puede acceder a los archivos de Excel dañados como de costumbre.
Parte 3. Intentables soluciones para recuperar archivos de Excel dañados.
Además de la mejor manera, también puede probar las siguientes soluciones gratuitas para recuperar archivos de Excel dañados.
Método 1: arregla el archivo de Excel dañado a la última versión guardada
Cuando edita el archivo de Excel y está dañado, es posible volver a corregir el archivo de Excel dañado a la última versión guardada.
Paso 1: Vaya a "Archivo"> "Abrir" en el programa Excel y elija "Libros recientes" en el panel derecho.
Paso 2: Desplácese hacia abajo y haga clic en el botón "Recuperar libros de trabajo no guardados" en la parte inferior.
Los libros de trabajo recientes no guardados son de Archivos temporales de Excel Que no se guardan antes de abrirlos.
Si ha activado la función "Guardar automáticamente" en Excel, puede recuperar más datos. Vaya a "Archivo"> "Información", haga clic en el botón "Administrar versiones", verá todas las versiones guardadas automáticamente, seleccione la deseada y ábrala.

Método 2: abra el archivo de Excel dañado debido a la corrupción de la impresora
Si su archivo está dañado al imprimir, el formato SYLK puede abrir el archivo de Excel dañado y recuperar datos de él.
Paso 1: Cuando la impresora se dañe, vaya a la pestaña "Archivo" y seleccione "Guardar como". En el cuadro de diálogo Guardar como, abra el menú desplegable Guardar como tipo, seleccione "SYLK" y haga clic en el botón "Guardar".
Paso 2: Si el tipo de archivo seleccionado no admite libros de trabajo que incluyan varias hojas, haga clic en "Aceptar" para guardar solo la hoja activa. Si se le notifica que el libro contiene funciones incompatibles, haga clic en "Sí" para continuar.
Paso 3: A continuación, vaya a la pestaña "Archivo", seleccione "Abrir", elija el símbolo del archivo terminado que acaba de guardar en el cuadro de diálogo "Abrir" y haga clic en "Abrir" para recuperar los datos del libro dañado.

Método 3: recupera un archivo de Excel dañado al cambiar el formato
Otro método para recuperar un archivo de Excel dañado es cambiar la extensión del archivo. Por ejemplo, xlsx es la nueva versión del archivo excel, que no es compatible con las versiones anteriores de los programas y sistemas operativos de Excel. La solución es cambiar xlsx a xls o html.
En Mac:
Paso 1: Inicie la aplicación Finder, navegue hasta el archivo de Excel dañado y selecciónelo.
Paso 2: Pulse el menú Archivo en la esquina superior izquierda y seleccione "Obtener información". Si las extensiones de archivo no aparecen, haga clic en el triángulo junto a "Nombre y extensión".
Paso 3: Luego cambie la extensión del archivo a xls o html. Si termina con xls, intente xlsx. Finalmente, presione la tecla Retorno y haga clic en "Usar .xlsx" cuando se le solicite.
Si deseas recuperar documentos de Word, solo cambia la extensión del archivo a doc o docx.
En Windows:
Paso 1: Abra un Explorador y abra la carpeta que contiene el archivo de Excel dañado. Vaya a la pestaña "Ver" en la cinta superior y asegúrese de marcar la casilla de verificación "Extensiones de nombre de archivo".
Paso 2: Haga clic con el botón derecho en el archivo que desea recuperar, seleccione Cambiar nombre y luego cambie la extensión del archivo.
Paso 3: Si se le solicita, haga clic en Sí para confirmarlo. Ahora puede abrir un archivo de Excel dañado como de costumbre y recuperar datos del mismo. También puede fácilmente recuperar archivos de Excel Si no se guarda o se sobrescribe.

Conclusión
A veces, Excel le dice que este archivo está dañado y no se puede abrir directamente; más a menudo simplemente aparece una alerta. Si está sufriendo el problema, las soluciones en este artículo le harán un gran favor para reparar y recuperar archivos de Excel dañados. Puede probar las soluciones comunes de 2 para reparar el problema. Si su archivo de Excel todavía está dañado, solo intente las soluciones para recuperarlo.