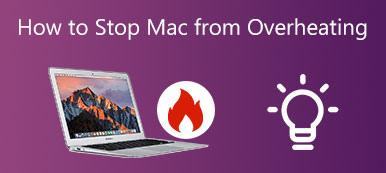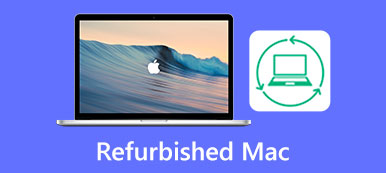Hay algo muy disruptivo cuando estás ocupado trabajando o jugando apasionadamente, el cursor del mouse de tu Mac desaparece repentinamente. Sacudir rápidamente el mouse es un método eficiente, pero no siempre funciona. Además, hay algunos procesos básicos que puede probar, como reemplazar la batería, cargar el mouse y más. Si no puede resolver el problema con los métodos anteriores, aquí hay algunas formas de solucionar el problema. el mouse sigue desapareciendo en tu MacBook Del artículo.
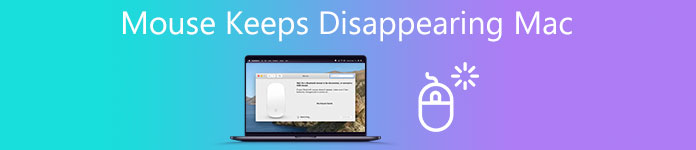
- Parte 1: ¿Por qué el mouse de tu Mac sigue desapareciendo?
- Parte 2: 4 métodos rápidos para arreglar la desaparición del cursor del mouse
- Parte 3: 4 métodos para resolver la desaparición continua del mouse en Mac
- Parte 4: un método fácil para reparar el mouse de Mac que sigue desapareciendo
- Parte 5: Preguntas frecuentes sobre la desaparición del cursor del mouse en Mac
Parte 1: ¿Por qué el mouse de tu Mac sigue desapareciendo?
Además de los problemas de hardware en tu MacBook mencionados, el espacio de memoria deficiente es una de las principales razones por las que el mouse Mac sigue desapareciendo. Si acaba de actualizar macOS u obtuvo la MacBook de otros, puede verificar la configuración de antemano. En cuanto a los múltiples monitores, las pestañas de software que se ejecutan en segundo plano y la apertura de demasiados navegadores web, los conflictos de software de terceros con su sistema operativo Mac son la razón principal por la que el cursor del mouse desaparece en su MacBook.
Parte 2: 4 métodos rápidos para arreglar la desaparición del cursor del mouse
1. Agite o mueva el mouse o use su dedo a través del Trackpad de un lado a otro rápida y ciegamente. Debería ser la operación más rápida y directa para ayudarlo a reparar la desaparición del mouse Mac.
2. Usa las teclas de acceso directo Comando + Tab, y luego cambie constantemente las ventanas activas. Se aplica cuando desaparece un cursor en Mac debido a algunos errores en una aplicación.
3. Coloque sus tres dedos en el Trackpad, deslícese hacia la derecha y encuentre el Widgets menú. Abra la aplicación y espere varios segundos, luego deslícese hacia la izquierda y encuentre el Finder ventana.
4. Use su mouse para sostener un elemento o grupo de texto y luego suéltelo. Asegúrese de usar algo como el panel Archivo, puede mostrar menús adicionales cuando arrastra y lo ayuda a ubicar el cursor.
Parte 3: 4 métodos para resolver la desaparición continua del mouse en Mac
Método 1: cambiar el tamaño/acercar el cursor del mouse de Mac
Aumentar el tamaño del cursor le permite encontrar el cursor del mouse Mac desaparecido. Por supuesto, puede mover rápidamente el puntero del mouse hacia adelante y hacia atrás para agrandar el mouse.
Paso 1Visita la Apple menú y haga clic en el Preferencias del sistema .
Paso 2Seleccione el botón Accesibilidad aplicación y elija el Pantalla .
Paso 3Ajustar el Cursor control deslizante para ajustar el tamaño del cursor en su Mac.
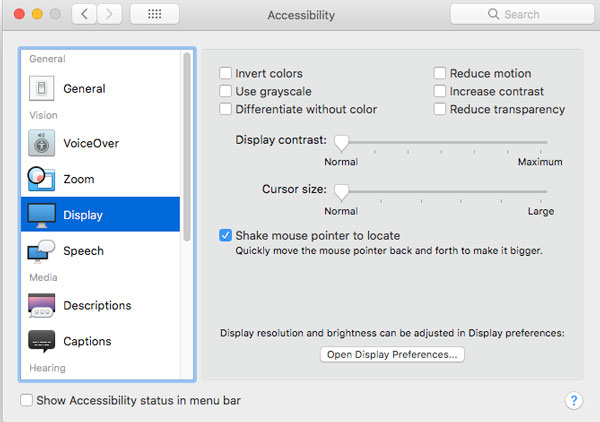
Nota: Si necesita hacer zoom en el cursor de Mac temporalmente, puede ir a la por Zoom botón y elegir el Más Opciones botón. Después de eso, también puede habilitar Habilitar zoom temporal.
Método 2: Verifique sus esquinas activas
Hot Corners en Mac puede ayudarlo a automatizar su flujo. Pero tienen errores que interfieren con el cursor del mouse si ha habilitado las esquinas activas. Simplemente desactive la opción para arreglar el mouse Mac que sigue desapareciendo.
Paso 1Haz clic en Preferencias del sistema en tu Mac. Localiza y haz clic Escritorio y protector de pantalla, y luego ir al Protector de pantalla .
Paso 2Haz clic en el botón esquina caliente Opción de la Protector de pantalla botón. Después de eso, puede hacer clic en la barra de menú y anular la selección de las acciones asignadas.
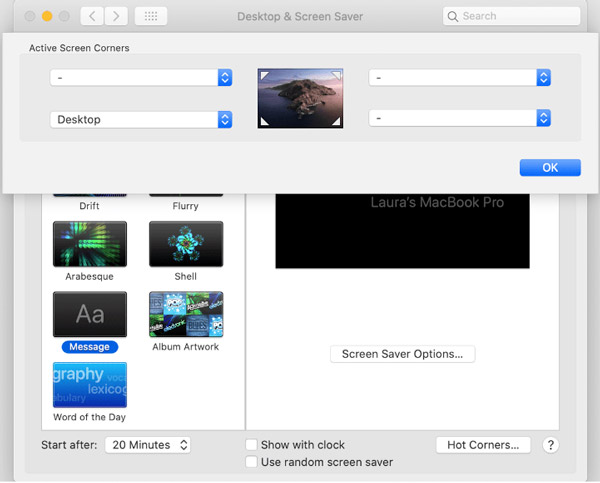
Método 3: forzar el cierre de aplicaciones
Como se mencionó anteriormente, la configuración de las aplicaciones también hará que desaparezca el cursor del mouse de Mac. Si tiene muchas aplicaciones en la Mac, es difícil determinar cuál causa el problema. Simplemente puede reiniciar su Mac.
Paso 1Diríjase a la Apple menú y haga clic en el Preferencias opción. Escoger Ver fondo procesos y, a continuación, seleccione Salir de todo. Su Mac debería descongelarse de inmediato y puede recuperar el cursor.
Paso 2Sujetar Comando + Opción + Esc. Puede usar manualmente este método de acceso directo para forzar el cierre de aplicaciones directamente. O también puedes probar Comando + Control + Poder para reiniciar tu Mac.
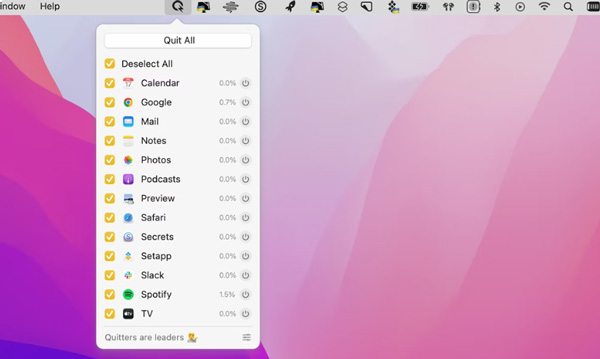
Método 4: restablecer SMC/NVRAM en Mac
Restablecer el SMC o la NVRAM es una solución universal para el mal funcionamiento de Mac en las Mac Intel, incluido el problema de que el mouse de Mac sigue desapareciendo. A continuación, se muestra un enfoque radical que puede adoptar con los siguientes pasos.
Opción 1: restablecer el SMC. presione el Potencia botón para apagar su Mac de antemano. Presione y mantenga presionado Mayús + Control + Opción + Encendido botones. Cuando escuche el sonido de inicio, puede soltar esas teclas de acceso directo para restablecer el SMC y corregir la desaparición del cursor de Mac.
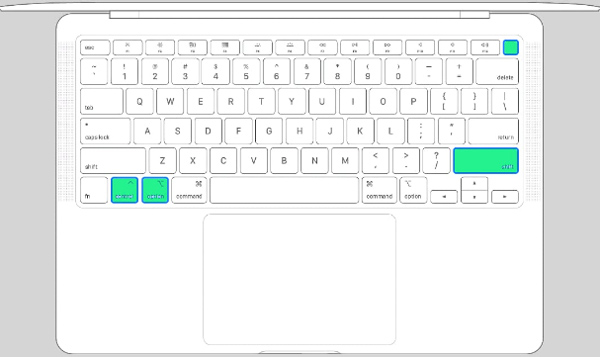
Opción 2: Restablecer NVRAM. presione el Potencia y apague su MacBook. Después de eso, puede mantener presionada la tecla Opción + Comando + P + R botones cuando la Mac se reinicia. Si puedes encontrar el Apple logotipo en la pantalla o escuchar el sonido de inicio, ahora puede soltar esas teclas.
Parte 4: un método fácil para reparar el mouse Mac sigue desapareciendo
Además de los métodos anteriores, también puede limpiar su Mac y mejorar el rendimiento para reparar el mouse Mac que sigue desapareciendo. Apeaksoft Mac Cleaner es un método versátil para eliminar cualquier basura, archivos viejos y grandes, desorden, triturar archivos y más para mejorar el rendimiento de su Mac. Además, hay funciones para monitorear el rendimiento del sistema y mantenerlo en buen estado.

4,000,000+ Descargas
Libere el espacio de almacenamiento para reparar el mouse Mac que sigue desapareciendo.
Supervise el rendimiento del sistema y realice sus mejoras en consecuencia.
Elimine archivos basura, videos grandes, programas no deseados y otros archivos fácilmente.
Mejore el rendimiento de Mac y arregle el cursor que desapareció aleatoriamente.
Paso 1Una vez que haya instalado Apeaksoft Mac Cleaner, puede iniciar el programa en su computadora. Haga clic en el Estado botón en la interfaz principal. Puede verificar el estado detallado del uso de la CPU, el uso de la memoria, el uso del disco y otros para su MacBook.

Paso 2Haz clic en el botón limpiador y seleccione los archivos deseados que desea eliminar, como basura del sistema, basura de correo electrónico, basura de iTunes, archivos grandes y antiguos, e incluso papelera. Haga clic en el Escanear para escanear los archivos basura del sistema en su Mac para liberar más espacio.

Paso 3Para arreglar el mouse de Mac, los problemas relacionados con la fuga de memoria y RAM siguen desapareciendo, puede elegir los elementos que desea eliminar de su MacBook y luego puede eliminarlos haciendo clic en el botón Fácil botón para mejorar el rendimiento de su MacBook.
 Usted también podría estar interesado en:
Usted también podría estar interesado en: Parte 5: Preguntas frecuentes sobre la desaparición del cursor del mouse en Mac
Pregunta 1. ¿Por qué mi mouse Mac no se conecta?
Si su mouse no está conectado a la Mac, puede verificar la configuración de Bluetooth tanto de la computadora como del mouse. Asegúrese de haber habilitado el Bluetooth en opción Preferencias. Apague su Bluetooth y vuelva a encenderlo para emparejar su mouse con su Mac.
Pregunta 2. ¿Cómo arreglar el cursor del mouse desaparecido en Mac en Word?
Cuando no puede encontrar el cursor del mouse de Mac en Word, puede mantener el clic y arrastrar hacia abajo mientras selecciona texto o arrastrar y soltar una imagen, use el mismo gesto para recuperar el cursor. Tan pronto como lo suelte, arreglará el cursor del mouse que aparece en Mac.
Pregunta 3. ¿Cómo arreglar el mouse de Mac que sigue desapareciendo con múltiples monitores?
Para ubicar el cursor del mouse con varios monitores en Mac, puede abrir el Apple menú y seleccione Preferencias del sistema. Seleccione Muestra y cambia a la Disposición pestaña. Después de eso, puede arrastrar los mosaicos de la pantalla en el orden que desee y arreglar el cursor del mouse que desaparece en Mac.
Conclusión
El mouse de Mac sigue desapareciendo es de hecho un problema molesto, especialmente cuando sucede al azar. Por lo tanto, es necesario informarle algunos enfoques para recuperar su mouse. Lo anterior ha mencionado métodos detallados para ayudarlo a recuperar su mouse cuando desaparece.