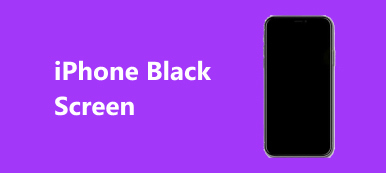"Acabo de actualizar Windows 8.1 a Windows 10 Pro y siempre apago mi PC correctamente, pero a menudo, cuando enciendo mi computadora, aparece la recuperación: Parece que Windows no se cargó correctamente pantalla, tengo que apagarla y encenderla, luego mi computadora arranca normalmente, cómo solucionar este problema, por favor ayuda."
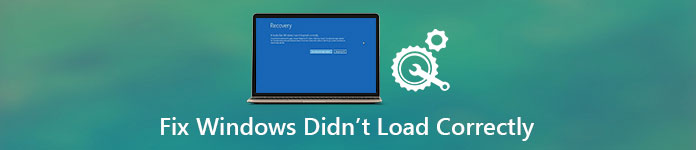
Descubrimos que muchos usuarios de Windows 10/11 han encontrado este problema. Interrumpe el proceso de carga de Windows y resulta molesto. ¡No te preocupes! Compartiremos los conocimientos básicos relacionados con este error y le diremos cómo solucionarlo rápidamente en este tutorial.
En este tutorial, aprenderá cómo deshacerse eficazmente del error de nombre de directorio no válido.
- Parte 1: Error de Windows no se pudo cargar correctamente en Windows 11/10/8
- Parte 2: Causas por las que Windows no se cargó correctamente
- Parte 3: Cómo solucionar 'Windows no se pudo cargar correctamente' en Windows 11/10/8/7
- Parte 4: Cómo recuperar archivos perdidos después de que Windows no se cargó correctamente
- Parte 5: Preguntas frecuentes sobre Windows que no se carga correctamente
Parte 1: Error de Windows no se pudo cargar correctamente en Windows 11/10/8
Además de Windows 10/11, algunos usuarios de Windows 8/8.1 se quejaron de que Windows no cargó correctamente el error de arranque. Cuando las personas intentan encender sus computadoras, aparecen pantallas azules con mensajes que dicen:
Windows no pudo cargarse correctamente;
Windows no pudo iniciarse correctamente;
O Windows no pudo reiniciarse correctamente.
Estos son mensajes comunes que encontrará cuando Windows no se pueda cargar correctamente. Sigue leyendo y podrás aprender cómo arreglar las pantallas azules.
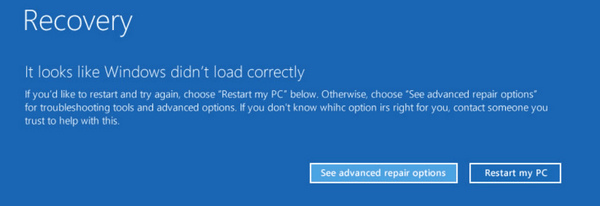
Parte 2: Causas de que Windows no se cargara correctamente
Las causas más comunes por las que Windows no se carga correctamente incluyen:
1. Los archivos del sistema están dañados. Si los archivos clave del sistema están dañados debido a operaciones incorrectas, virus y más, Windows no puede cargarse normalmente.
2. El sistema de archivos está dañado.. Windows depende del sistema de archivos para leer archivos y cargarse a sí mismo, por lo que no puede acceder a Windows cuando el sistema de archivos está dañado.
3. Otra causa común de este problema es que Falta el BCD. Esto puede deberse a errores de escritura en el disco, sectores defectuosos, programas maliciosos o errores de configuración.
Parte 3: Cómo solucionar 'Windows no se pudo cargar correctamente' en Windows 11/10/8/7
En esta parte, compartiremos múltiples soluciones sobre cómo reparar que Windows no se cargó correctamente en Windows 11/10/8.1/8/7.
Solución 1: verifique el estado del disco con seguridad y mantenimiento de Windows
La herramienta de mantenimiento incorporada de Windows permite a los usuarios verificar el estado del disco y saber si el error de Windows no se cargó correctamente se debe a un daño en el disco.
Paso 1Abra su Panel de Control de la Empieza menú. Ir a Sistema y seguridad, usted puede ir a Seguridad y mantenimiento.
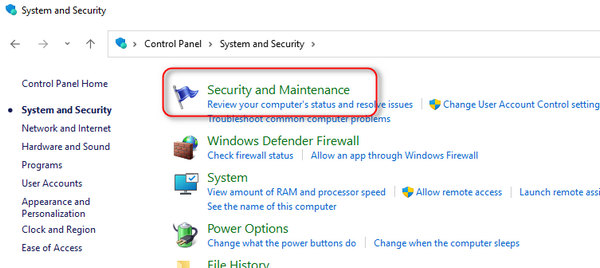
Paso 2Haz clic en Mantenimiento para expandirlo y luego desplácese hacia abajo hasta el Estado de la unidad área. Si hay algún problema con su unidad de arranque, puede repararlo o arreglarlo para completar la solución del problema.
Solución 2: solucione el problema de carga en modo seguro
El modo seguro es un modo de inicio de diagnóstico en Windows 11/10/8/7 que se utiliza para obtener acceso limitado a Windows y solucionar problemas. Por lo tanto, podría solucionar el error de que Windows no se cargó correctamente.
Paso 1 Sigue presionando F8 or Shift + F8 mientras arranca la computadora.
Paso 2 En Windows 7, la pantalla Opciones de arranque avanzadas aparecerá directamente. Y puedes seleccionar Modo seguro para iniciar en modo seguro.

En Windows 11/10/8/8.1, haga clic en Solucionar problemas > Opciones Avanzadas > Configuración de inicio y haz clic en el botón Reanudar botón. Cuando aparezca la pantalla Configuración de inicio, elija Modo seguro para entrar en ello. Ahora, el error de carga no debería ocurrir.
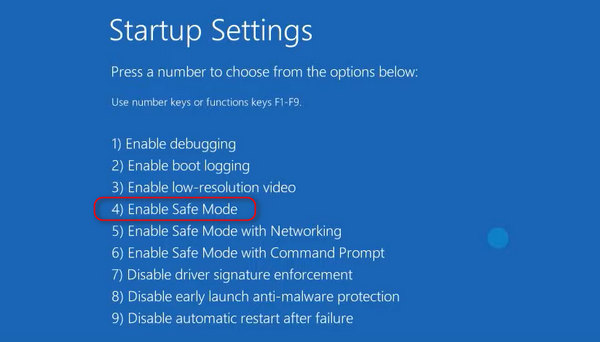
Solución 3: Solucionar el problema de carga de Windows por chkdsk
chkdsk es una forma sencilla de reparar su disco y ayudarle a deshacerse del error de que Windows no se cargó correctamente.
Paso 1 En primer lugar, inicie en modo seguro con símbolo del sistema.
Paso 2 Cuando aparezca la ventana del símbolo del sistema, ingrese chkdsk / f / r y presione la tecla Intro. Luego escribe Y para ejecutar el comando después de reiniciar su computadora.
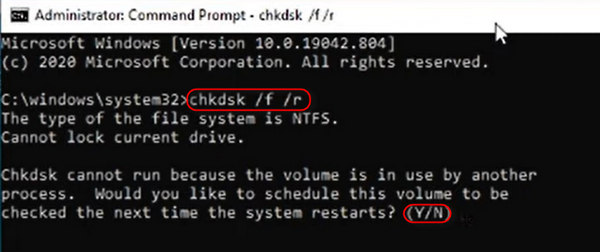
Paso 3 Haz clic en el botón Restaurar sistema botón. Luego complete los pasos restantes y solucione el problema de carga de Windows.
Solución 4: Reparar que Windows no se cargó correctamente mediante la restauración
Si aún hecho copias de seguridad para tu PC, simplemente restaurarlo podría solucionar el error de que Windows no se cargó correctamente causado por configuraciones incorrectas.
Paso 1 Cree un DVD de Windows 10 o un USB de arranque, insértelo en su PC y reinícielo.
Paso 2 Siga las instrucciones en pantalla hasta llegar a la pantalla de instalación de Windows, vaya a Reparar el equipo > Solucionar problemas y haga clic Restaurar sistema.
Paso 3 Luego complete los pasos de descanso y solucione el problema de carga de Windows.

Solución 5: Reconstruir BCD de Windows con bootrec
Como se mencionó anteriormente, la falta de BCD puede provocar el error de Windows no se cargó correctamente. Por lo tanto, siga los pasos a continuación para reconstruir Windows BCD.
Paso 1 Abra la pantalla Opciones de arranque avanzadas presionando la tecla F8 mientras se inicia la PC.
Paso 2 Seleccione Símbolo del sistema para abrir una ventana del símbolo del sistema sin cargar Windows.
Paso 3 Realice los siguientes comandos uno por uno:
bootrec.exe / fixmbr
bootrec.exe / fixboot
bootrec.exe / rebuildbcd
Paso 4 Finalmente, reinicie su PC para permitir que bootrec reconstruya BCD.
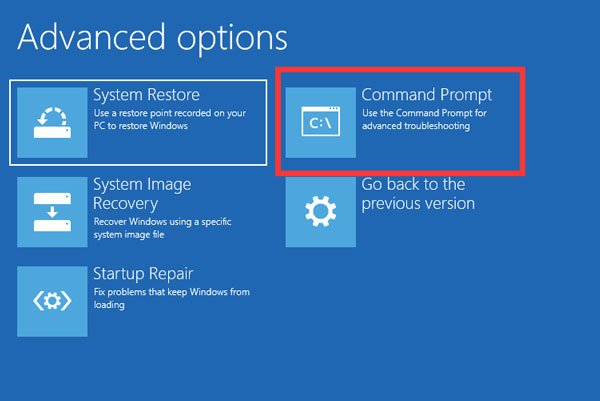
Parte 4: Cómo recuperar archivos perdidos después de que Windows no se cargó correctamente
Cuando Windows no se carga correctamente o después de resolver este problema, es posible que se pierdan algunos datos importantes. Los errores o fallas del sistema causarán este problema. Si no hiciste una copia de seguridad de datos importantes, puedes usar Recuperación de datos de Apeaksoft para recuperarlos. Dado que los datos se pierden inmediatamente después de encontrar o resolver el problema, existe una tasa de éxito muy alta para recuperar los datos perdidos.

4,000,000+ Descargas
Escanee rápidamente su computadora y recupere datos y archivos con un solo clic.
Recupere archivos en diversas situaciones, incluido el problema de que Windows no carga.
Obtenga una vista previa de los archivos perdidos y recupere selectivamente los que desee.
Restaure los archivos perdidos a su estado, formato y calidad originales.
Descargar Recuperación de datos de Apeaksoft y ejecútelo. Seleccione qué tipos de archivos recuperar en la sección Tipo de datos y dónde se almacenaron originalmente los archivos. Luego haga clic en el botón Escanear para comenzar a buscar archivos perdidos.
Paso 2 Vista previa antes de la recuperación de archivos perdidosCuando aparezca la ventana de resultados, seleccione un tipo de archivo y luego podrá ver todos los archivos legibles en el panel derecho. La función Filtro en la cinta superior puede encontrar un solo archivo rápidamente. Además, el Análisis en profundidad La función en la esquina superior derecha podría recuperar más archivos.
Paso 3 Recupera archivos perdidos con un solo clicAsegúrese de seleccionar todos los archivos deseados eliminados por Windows que no se cargaron correctamente marcando las casillas correspondientes. Luego haga clic en el Recuperar para restaurar sus archivos a un destino adecuado.
Parte 5: Preguntas frecuentes sobre Windows que no se carga correctamente
¿Puedo reiniciar mi PC cuando Windows no se carga correctamente?
Sí tu puedes; y hay posibilidades de que su PC pueda arrancar exitosamente. Sin embargo, los posibles problemas de su PC aún no se han resuelto. Deberías solucionar los problemas más tarde.
2. ¿Cómo puedo solucionar los problemas de inicio de Windows?
Puede desinstalar software o controladores recién instalados en su PC. Cuando hayas ingresado al Modo seguro. Luego, puede eliminar el software o los controladores defectuosos.
3. ¿Por qué mi Windows 11 no funciona correctamente?
Aparte de las causas mencionadas anteriormente, muchos otros fallos y conflictos menores en su PC también pueden provocar que Windows 11/10 no se cargue correctamente. Por ejemplo, si el controlador de su CPU es mucho más nuevo o más antiguo, su computadora puede tener problemas de inicio.
Conclusión
Ahora, debes entender qué debes hacer cuando Windows no carga correctamente error aparece. Este error puede deberse a varios hechos y en esta publicación identificamos los más comunes. Además, le hemos dicho cómo solucionar problemas con múltiples soluciones. Si desea recuperar archivos perdidos cuando Windows no se carga correctamente, Recuperación de datos de Apeaksoft es la mejor opción. Considerándolo todo, esperamos que nuestro tutorial le sea útil.