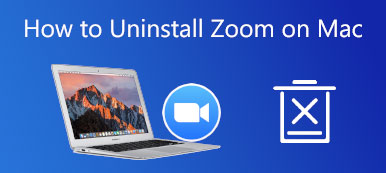¿Por qué su audio no funciona en las reuniones de Zoom?? Las causas principales incluyen que su micrófono está silenciado o deshabilitado, ha seleccionado el micrófono incorrecto, el organizador ha silenciado a todos en la reunión, Zoom entra en conflicto con otros programas en su dispositivo, controladores de dispositivos obsoletos y más. Aunque parece complicado, puede resolver el problema siguiendo nuestra solución de problemas a continuación. Además, puede obtener consejos adicionales de nuestro artículo.
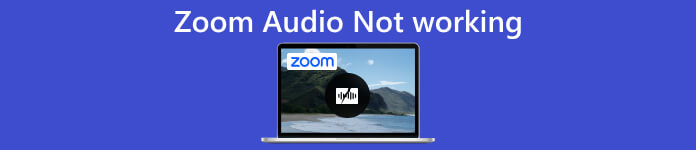
- Parte 1. Qué puede hacer cuando el audio no funciona en Zoom
- Parte 2. Preguntas frecuentes sobre Zoom Audio no funciona
Parte 1. Qué puede hacer cuando el audio no funciona en Zoom
Cuando se una a una reunión, asegúrese de que el micrófono y el altavoz funcionen correctamente y estén encendidos. Si está utilizando hardware externo, asegúrese de conectarlo correctamente. Si Zoom audio aún no funciona, siga los pasos a continuación para solucionarlo.
Cuando puedes escuchar a los demás pero ellos no pueden escucharte
En este caso, significa que el audio de Zoom no funciona porque algo anda mal con su micrófono. No importa si está utilizando el micrófono incorporado o un dispositivo externo, es esencial configurarlo correctamente.
En el escritorio:
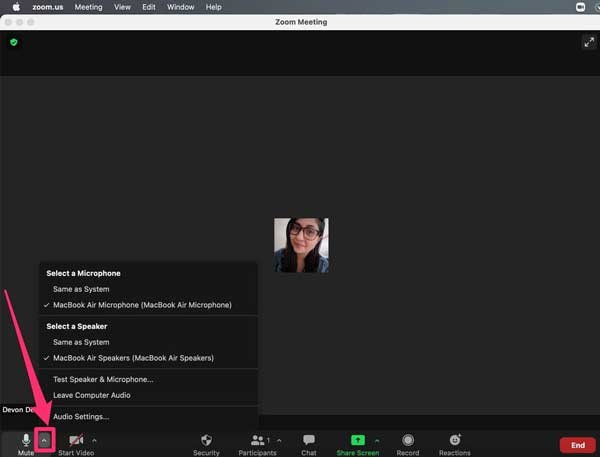
Paso 1Abra la ventana Zoom y haga clic en el flecha botón al lado de micrófono en la esquina inferior izquierda. Seleccione el micrófono correcto.
Paso 2Luego pruebe que su micrófono funciona en Zoom. Haga clic en el flecha de nuevo y seleccione Prueba de altavoz y micrófono. Siga las instrucciones para configurar su micrófono correctamente. Por último, haz clic Acabado para confirmarlo
En movil:
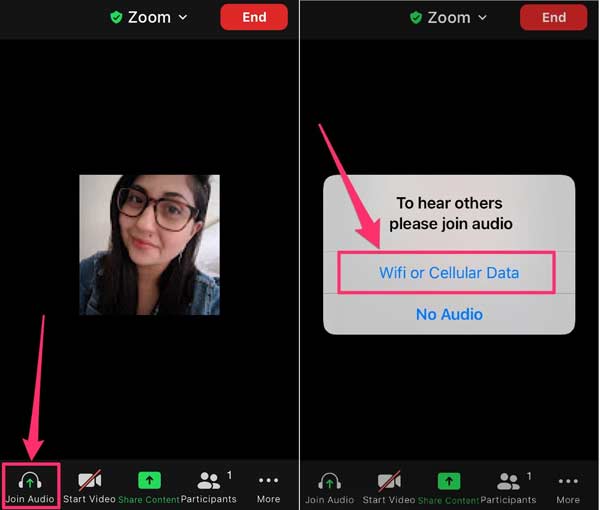
Paso 1Ejecute su aplicación Zoom cuando el audio no funcione, toque la pantalla para mostrar la barra de menú y toque Unirse al audio.
Paso 2Cuando se le solicite, seleccione Wifi o Datos Celulares.
Nota: Si no ves el Unirse al audio opción, toque Más en la parte inferior derecha, seleccione Desconectar audioy pruebe los pasos anteriores.
Cuando los demás pueden oírte pero tú no puedes oírlos
Si no puede escuchar a los demás, significa que el altavoz Zoom no funciona en su computadora portátil o PC. Afortunadamente, no es difícil resolver este problema tanto en computadoras como en dispositivos móviles.
En el escritorio:
Paso 1Haga clic y expanda la flecha y seleccione el altavoz deseado bajo el botón Seleccione un altavoz zona.
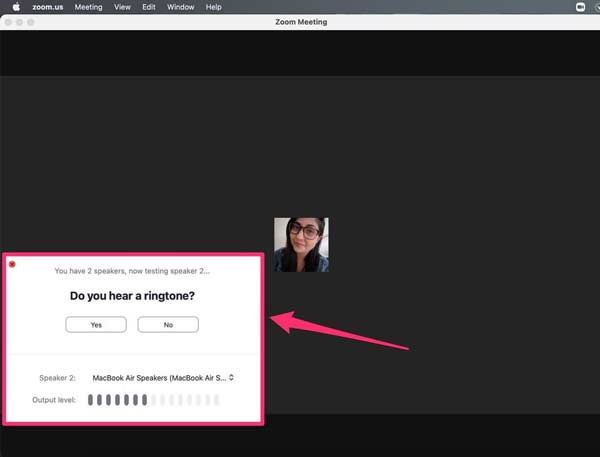
Paso 2A continuación, elige Prueba de altavoz y micrófono en el menú contextual. Ahora, puede probar su altavoz y volumen. Si el volumen es demasiado bajo, haga clic en el equipo botón en la esquina superior derecha.
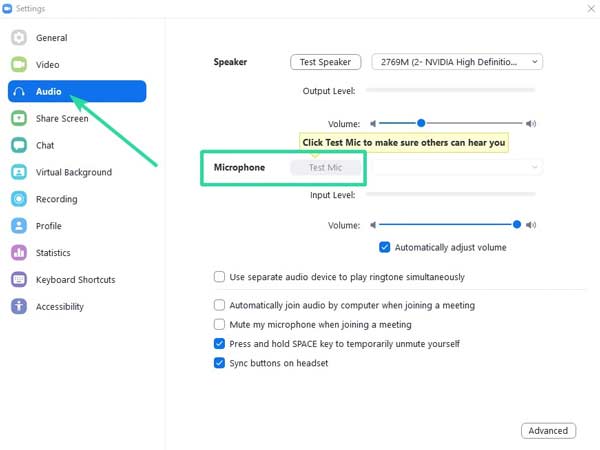
Paso 3Visita la Audio pestaña en el Configuración ventana y ajuste la Volumen bajo Ponentes hasta que esté satisfecho. También puede configurar el volumen de su micrófono.
En movil:
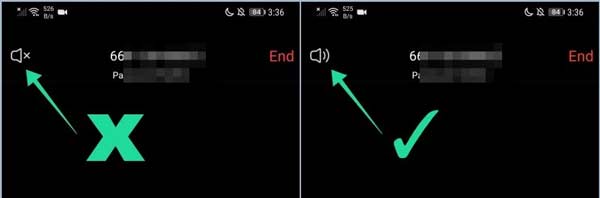
Cuando su altavoz Zoom no funciona, verifique altavoz. Toque su pantalla durante la reunión y verá altavoz en la parte superior izquierda. Asegúrate de que esté habilitado. Tú también puedes limpiar el altavoz del iPhone si es necesario.
Consejos de bonificación: Ahora, su audio Zoom debería funcionar normalmente. Además, es mejor que mantenga su aplicación actualizada sin importar si está en una computadora de escritorio o en un dispositivo móvil. Tenga en cuenta que Zoom está usando el micrófono y el altavoz de su dispositivo. Por lo tanto, debe probarlos antes de las reuniones en línea.
Recomendar: La mejor manera de grabar reuniones de Zoom

La mejor manera de guardar reuniones en línea importantes en Zoom es grabándolas con una herramienta poderosa, como Apeaksoft Screen Recorder. Mejor que la función de grabación integrada, el software proporciona un flujo de trabajo optimizado para principiantes, opciones personalizadas flexibles y muchas funciones adicionales.

4,000,000+ Descargas
Grabe reuniones de video, audio y/o su cara fácilmente.
Mejora el rendimiento con aceleración de hardware.
Grabe automáticamente reuniones con horarios.
Obtenga una vista previa y edite las grabaciones de la reunión directamente.
Parte 2. Preguntas frecuentes sobre Zoom Audio no funciona
¿Por qué no puedo unirme a Zoom con audio en Windows 10?
Las causas pueden ser complicadas, pero puede solucionar este problema con algunas soluciones: verifique su conexión a Internet; Actualice el controlador de su tarjeta de sonido; Repara la configuración de sonido de tu computadora; Compruebe la configuración de Zoom.
¿Tengo que unirme al audio en Zoom para escuchar?
Para unir audio en Zoom automáticamente, abra la aplicación de escritorio, haga clic en su perfil y elija Configuración. Luego haga clic Audioy marque la casilla junto a Unirse automáticamente al audio por computadora al unirse a una reunión.
¿Cómo reproducir un video en Zoom con sonido?
Para reproducir un video en Zoom con audio, debe abrirlo en un programa o navegador web diferente y luego hacer clic en Compartir pantalla en su aplicación Zoom. Además, asegúrese de habilitar Compartir sonido de computadora.
Conclusión
Ahora, debe comprender lo que puede hacer cuando Zoom de audio no funciona en su escritorio o dispositivo móvil. Dado que la combinación de modos de trabajo se vuelve popular, Zoom se ha convertido en una importante herramienta de productividad. Sin embargo, no puede obtener información sin audio durante las reuniones en línea. Afortunadamente, no es difícil resolver este problema siguiendo nuestra solución de problemas. Si tiene otras preguntas, por favor escríbalas.