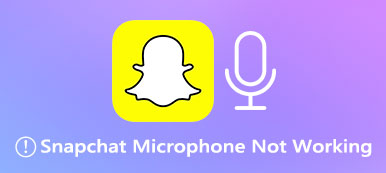1, 2, 3 prueba. Nadie respondió, y todos te miraban, esperando que hablaras mientras hablabas. Esta es una situación tan frustrante cuando su El micrófono de zoom no funciona en su computadora o teléfono móvil. Otra situación peor es que no puedes oír a otras personas y los demás no te pueden oír a ti. Independientemente de la situación en la que se encuentre al tener la reunión de Zoom, una vez que haya descubierto que es culpa del micrófono, puede seguir las soluciones aquí para solucionar el problema de que el micrófono de Zoom no funciona y recuperar una participación fluida en la reunión de Zoom.

- Parte 1: ¿Por qué mi micrófono no funciona en Zoom? Ocho Soluciones
- Parte 2: Preguntas frecuentes sobre el micrófono Zoom que no funciona
Parte 1: ¿Por qué mi micrófono no funciona en Zoom? Ocho Soluciones
Ocho razones principales que pueden causar problemas con su micrófono durante la reunión de Zoom. Cuando su micrófono no funcione, tómese unos minutos para comprobar si el problema es uno de los siguientes motivos. Las siguientes soluciones son viables tanto para el cliente de escritorio como para la aplicación Zoom en teléfonos móviles.
1. Micrófono silenciado.
Si el micrófono Zoom no funciona y otros participantes no pueden escucharlo, verifique si silenció el micrófono o si el anfitrión lo silenció al ingresar a la reunión. Si silencia el micrófono, habrá una línea cruzada sobre el micrófono. Haz clic en él para reactivar el micrófono.

2. Fallo de detección en Zoom.
Por lo general, hay un micrófono en la esquina izquierda de abajo si su micrófono está en Zoom. Sin embargo, si Zoom no detecta su micrófono, verá Unirse al audio en su lugar. Haga clic en él para ver el mensaje de error: No se pudo detectar su micrófono….. Este error ocurre debido a una conexión incorrecta entre el micrófono y el dispositivo. Para que pueda desconectar y conectar el micrófono a su computadora/teléfono móvil nuevamente. Si utiliza un micrófono Bluetooth, vuelva a conectarlo al dispositivo.

3. Micrófono deshabilitado en su dispositivo.
Cuando el micrófono no funciona en Zoom en su computadora, verifique si ha desactivado el micrófono en su computadora.
Para Windows 10/11: Buscar Administrador de dispositivos en la barra de búsqueda. Desplácese hacia abajo para encontrar Aislamiento de Sonido, video, y controladores de juegos. Encuentre el micrófono que desea usar y haga clic derecho sobre él. Verá la opción Habilitar dispositivo si no la ha habilitado.

Luego ve a Panel de Control, haga clic en el Hardware y sonido opción, y haga clic en Aislamiento de Sonido opción. A continuación, haga clic en el Grabación y asegúrese de que su micrófono esté habilitado. De lo contrario, haga clic derecho en el dispositivo y elija la opción de habilitar.

Para Mac: En la barra de menú de Mac, haga clic en el logotipo de Apple y elija Preferencias del sistema. Luego, haga clic en los botones Sonido y Entrada. Después de eso, verá todos sus dispositivos de entrada/micrófonos conectados a la Mac. Seleccione el correcto que desea usar como micrófono para Zoom.

4. El micrófono elegido está roto o no funciona.
Si sigue los pasos anteriores y activa el micrófono en Windows/Mac, el micrófono seguirá sin funcionar en Zoom. Es posible que haya seleccionado el micrófono incorrecto para su reunión de Zoom. Para cambiar al micrófono correcto, siga los pasos aquí.
Paso 1Inicie Zoom en su computadora. Haga clic derecho en Zoom en la barra de tareas o en la barra de menú. Haga clic en Configuración.

Paso 2Busque la configuración de Audio. Puede elegir un micrófono diferente para la entrada en Zoom desde la opción desplegable en Micrófono. También puede usar la función Test Mic para ver si funciona.

Nota:
También puede ajustar otras configuraciones desde la opción Audio para grabar la reunión de Zoom con un mejor sonido de fondo.
5. Otros programas ocupan el micrófono.
Si tiene otros programas o aplicaciones ejecutándose en segundo plano en su computadora o teléfono móvil, es posible que aún accedan y ocupen su micrófono. Por lo tanto, su micrófono Zoom no funcionará. Para solucionar esto, cierre el software que se está ejecutando en segundo plano en su Mac/Windows. A cerrar aplicaciones en iPhone o Android, desliza hacia arriba en la pantalla de inicio y cierra las aplicaciones.
6. Procesamiento de señales realizado por controladores de dispositivos de audio de Windows.
Solo los usuarios de Windows tienen la opción Procesamiento de señales mediante controladores de dispositivos de audio de Windows. Intente deshabilitar esta opción cuando el micrófono de Zoom no funcione en Windows 10/11.
Paso 1Inicie el cliente de escritorio de Zoom en su Windows y haga clic en el botón Configuración. Seleccione Audio y haga clic en el Avanzado .

Paso 2Después de eso, puede ver la opción Procesamiento de señales por parte de los controladores de dispositivos de audio de Windows. Haga clic en la opción desplegable y elija Desactivar para desactivar esta función.

7. Zoom no tiene acceso a tu micrófono.
Asegúrate de permitir por Zoom para acceder al micrófono de su dispositivo. De lo contrario, su micrófono Zoom no funcionará durante la conferencia. A continuación se muestran los pasos completos para permitir que Zoom acceda a su micrófono.
Windows:
Paso 1En Windows, haga clic en el menú Inicio y en el botón Configuración.
Paso 2Seleccione la configuración de Privacidad y busque la opción Micrófono. Compruebe si la opción Permitir que las aplicaciones de escritorio accedan a su micrófono está activada. Asegúrese de que Zoom Meetings esté en la lista.

Mac:
Paso 1Ve a Preferencias del Sistema. Encuentra Seguridad y privacidad. Luego, haga clic en la pestaña Privacidad.
Paso 2Desplácese hacia abajo para encontrar la opción Micrófono. Busque zoom.us y vea si el botón de bloqueo en la esquina izquierda está bloqueado.
Paso 3Haga clic en ese botón para desbloquear y permitir que Zoom acceda al micrófono de su Mac.

iPhone:
Paso 1Abra la aplicación Configuración en su iPhone. Toca la aplicación Zoom.
Paso 2Alterne la opción Micrófono para permitir Zoom.

Android:
Los nombres y posiciones de los botones pueden ser diferentes en diferentes teléfonos Android.
Paso 1Abra Configuración en su teléfono y busque la aplicación Zoom. Haz clic para ver la información de la aplicación.
Paso 2A continuación, haga clic en Permiso para ver qué permiso tiene la aplicación Zoom en su teléfono Android.
Paso 3Selecciona el micrófono y enciéndelo.

8. Vuelva a instalar Zoom en la computadora/teléfono móvil.
Si su micrófono está bien, los demás aún no pueden escuchar su voz durante la reunión de Zoom. Puede haber algunos errores desconocidos. Puede intentar salir y volver a unirse a la reunión. O puede desinstalar Zoom de su dispositivo para reinstalarlo. Además, puede encontrar la guía detallada para desinstalar y reinstalar Zoom en su sitio web oficial.
Consejo adicional: una solución fácil para arreglar el micrófono Zoom que no funciona en el iPhone
Los usuarios de iPhone pueden solucionar el problema del micrófono Zoom rápidamente con Apeaksoft iOS Recuperación del sistema, especialmente cuando las soluciones anteriores no funcionan para su iPhone. La herramienta de recuperación de Apeaksoft es su solución definitiva. Además de solucionar el problema de su micrófono Zoom, puede usar esta herramienta para reparar iPhones congelados, iPhones deshabilitados, modo DFU de iPhone, etc. Hay dos modos para su selección: Modo estándar y avanzado. El modo estándar ayuda a reparar su iPhone mientras conserva sus datos. Y este último borrará los datos de tu iPhone.

4,000,000+ Descargas
Solucione el problema del micrófono Zoom con unos pocos clics.
Lidiar con varios problemas del sistema iOS.
Guarde su dispositivo en estado normal con Free Quick Fix.
Garantice una solución segura para su dispositivo con firmware seguro.
Paso 1Inicie la herramienta de recuperación después de descargarla e instalarla. Conecta tu iPhone a la computadora. Haga clic en el botón Reparar después de que esta herramienta de recuperación detecte su dispositivo. Después de eso, elija Modo estándar o Modo avanzado para solucionar el problema de que el micrófono Zoom no funciona. Si desea guardar los datos, puede elegir el modo estándar. Haga clic en el botón Confirmar para continuar.

Paso 2Deberá descargar el firmware para solucionar el problema. Para descargar el firmware correcto, elija cuidadosamente la categoría, el tipo y el modelo de su iPhone. Luego, seleccione una ruta de firmware para él y haga clic en el botón Descargar. También puedes importar el firmware que tengas.

Paso 3Haga clic en el botón Siguiente después de la descarga. La herramienta de recuperación de Apeaksoft comenzará a solucionar el problema del micrófono Zoom para el iPhone.

Parte 2: Preguntas frecuentes sobre el micrófono Zoom que no funciona
Pregunta 1. ¿Tengo que unirme al audio en Zoom para escuchar?
No, no lo haces. Incluso si no se une al audio ni enciende el micrófono, aún puede escuchar a otros participantes hablando durante la reunión de Zoom.
Pregunta 2. ¿Zoom enciende automáticamente el micrófono?
Sí, lo hace. Si no realizó ningún ajuste antes, Zoom, de manera predeterminada, abriría el micrófono y la cámara cuando se uniera a una reunión. Pero sólo lo hará si tú lo permites.
Pregunta 3. ¿Cómo silenciar mi micrófono al unirme a una reunión de Zoom?
Abra Zoom en su escritorio y vaya a Configuración. Haga clic en la opción Audio. Luego, marque la casilla de verificación Silenciar mi micrófono al unirse a una opción de reunión. Esto silenciará su micrófono de forma predeterminada cada vez que se una a una reunión en Zoom.
Conclusión
Eso es todo por nueve razones posibles y las correspondientes soluciones viables para arreglar el El micrófono zoom no funciona asunto. La próxima vez que ocurra el mismo problema, puede probar estas soluciones para resolverlo. También puede dejar un comentario a continuación si tiene más preguntas sobre los problemas del micrófono de Zoom. Mientras tanto, puede compartir esta publicación con amigos que están experimentando estos problemas con su Zoom y ayudar a más personas.