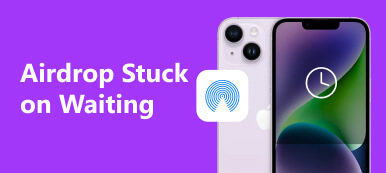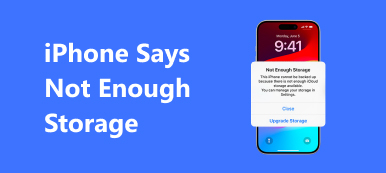Si tiene un iPhone o iPad, puede haber oído hablar de la función AirDrop, o incluso haberla usado personalmente. Apple desarrolló esta función con el objetivo de ayudar a los usuarios de iDevice a transferir archivos entre iPhone y iPhone, iPhone y Mac, iPhone y Apple TV sin iTunes e iCloud.
Pero muchos usuarios de iDevice aún no entienden qué es AirDrop y cómo usar esta función, especialmente AirDrop PDF iBooks. Por lo tanto, vamos a mostrarle cómo AirDrop iBooks de iPhone a Mac, de iPhone a iPad o de Mac a iPhone en este tutorial. Cuando capte esta función, se sorprenderá de que sea tan fácil transferir PDF entre iDevices y Mac.
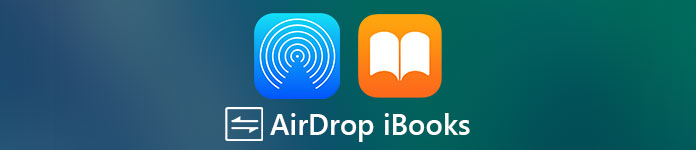
- Parte 1. Cómo compartir iBooks con AirDro
- Parte 2. La mejor alternativa de AirDrop para transferir iBooks [La mejor manera]
- Parte 3. Preguntas frecuentes sobre iBooks AirDrop
Parte 1. Cómo compartir iBooks con AirDro
¿Desea saber cómo utilizar la función Apple AirDrop y compartir iBooks PDF entre iPhone / iPad / iPod y Mac? En esta parte, puedes aprender de manera simple AirDrop iBooks entre iDevice y Mac.
Cómo AirDrop PDF iBooks de iPhone a iPhone, iPad o Mac
Paso 1 Desliza el dedo hacia abajo desde arriba o hacia arriba desde abajo para desbloquear el Centro de control, que se basa en tu modelo de iPhone. Luego, sigue presionando el Wi-Fi or Bluetooth botón para desbloquear el Lanzamiento desde el aire y tóquelo. Puedes activar AirDrop para Todos or Sólo contactos modo.

Paso 2 Inicie la aplicación iBooks desde la pantalla de inicio, vaya a todos los librosy abre el PDF que deseas compartir. Toque el botón "Compartir" en la esquina superior izquierda y toque el Imprimir botón. Luego use dos dedos para ampliar la miniatura en el cuadro de diálogo emergente.
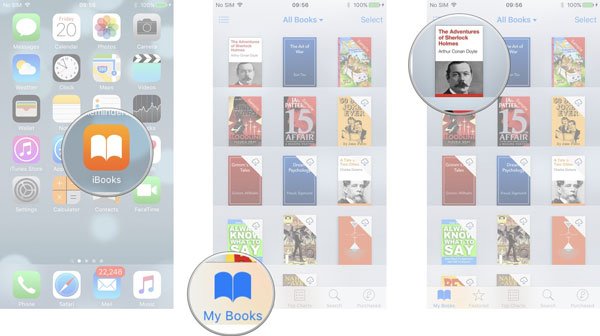
Paso 3 Ahora, toca el Compartir botón en la parte superior derecha, toque Lanzamiento desde el aire y seleccione el dispositivo receptor.
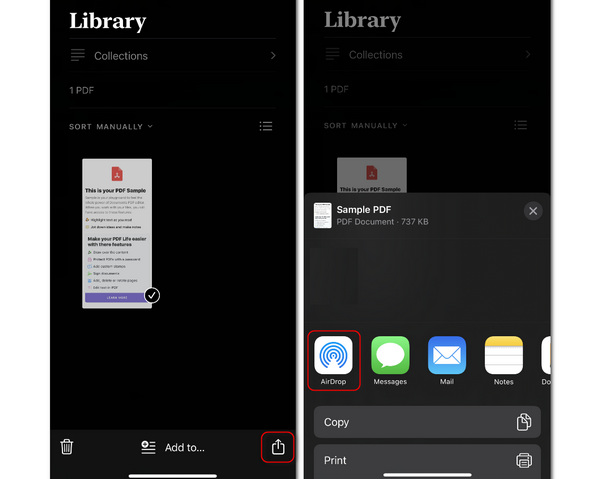
Paso 4 Dirígete al dispositivo receptor y toca Guardar para iniciar AirDrop iBooks desde iPhone a otro dispositivo Apple.
No te pierdas Cómo arreglar AirDrop no funciona
Cómo AirDrop iBooks de Mac a iPhone
Paso 1 Cuando AirDrop iBooks de Mac a iPhone o iPad, también debe habilitar la función AirDrop en ambos dispositivos.
Paso 2 Haga clic derecho en el archivo PDF o EPUB que desea transferir y haga clic en Compartir .
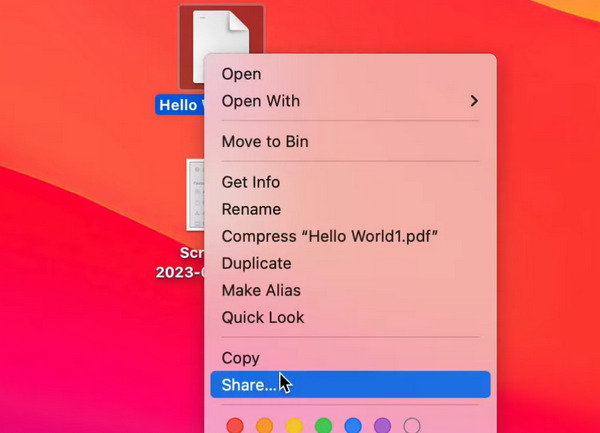
Paso 3 Luego, lo que debes hacer es hacer clic en el Lanzamiento desde el aire .
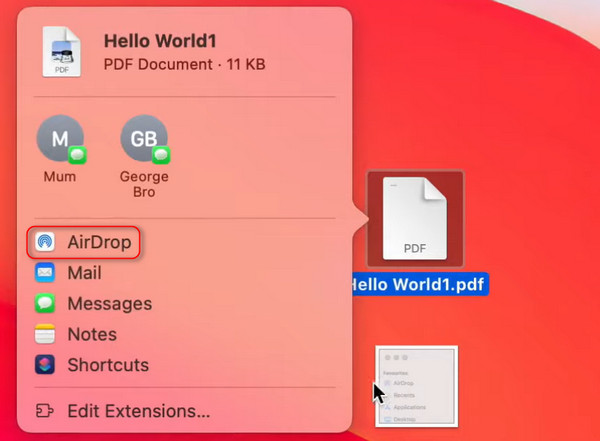
Paso 4 Haz clic en tu iPhone para transferir el libro desde tu Mac a tu iPhone.
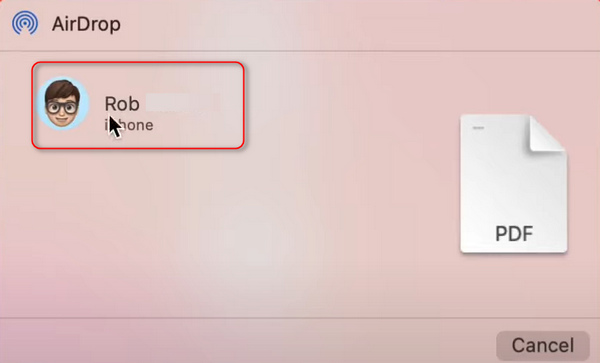
Con el método anterior, puede manejar fácilmente los iBooks de Airdrop entre iPhone / iPad / iPod y Mac. Pero debes saber que todavía hay muchas desventajas en esta característica interesante.
- 1. AirDrop está disponible en iPhone 16/15/14/13/12, etc., iPad de cuarta generación y posteriores, iPod Touch de quinta generación con iOS 4 o posterior y computadoras Mac lanzadas después de 5 con macOS 7 instalado.
- 2. Al compartir contenido a través de AirDrop, debe activar tanto Wi-Fi como Bluetooth, y ambos dispositivos se mantienen dentro de los medidores 10.
- 3. Al transferir PDF entre iDevice y Mac, será mejor que desactive el Firewall en System > Preferencia > Generalidades > Seguridad y Privacidad.
- 4. Cuando los iBooks de AirDrop, ambos dispositivos deben mantenerse encendidos y desbloqueados.
- 5. AirDrop solo admite la transferencia de archivos uno por uno. Ten muchos iBooks para compartir con tus amigos, solo prueba la forma más rápida.
Parte 2. La mejor alternativa de AirDrop para transferir iBooks [La mejor manera]
Debes entender que AirDrop iBooks sigue siendo una conexión inalámbrica. Aunque es más rápido que Bluetooth y no limita el tamaño de los archivos, no es tan rápido como una conexión por cable al compartir contenido. A partir de este punto recomendamos Apeaksoft iPhone Transfer como la mejor alternativa de AirDrop. Sus características clave incluyen:

4,000,000+ Descargas
Comparte iBooks entre iPhone, iPad y computadora Mac con cable USB.
Transfiera archivos PDF y ePub de iPhone a iPhone / iPad / iPod.
Sincronizar iBooks entre PC y dispositivos iOS.
Funciona con iPhone 16/15/14/13/12/11/X, etc.
En una palabra, esta transferencia de datos de iOS es la mejor alternativa de AirDrop para transferir iBooks entre iPhone / iPad / iPod y Mac / PC.
Cómo transferir PDF de iPhone a la computadora u otro iDevice
Paso 1Instale la alternativa AirDrop iBooks más sencilla en su computadoraDescarga e instala iPhone Transfer en tu computadora. Hay una versión para Windows y otra para Mac respectivamente. Conecta tu iPhone o iPad a tu computadora usando un cable Lightning. Inicia el software de transferencia de iOS; detectará tu iPhone automáticamente.
 Paso 2Transferir libros sin AirDrop
Paso 2Transferir libros sin AirDropHaz clic en el botón Otros en el lado izquierdo y elija el libro en este panel. Luego, puede hacer clic en el Exportar a Mac or Exportar al dispositivo para comenzar a transferir libros desde iPhone a Mac o iPad.
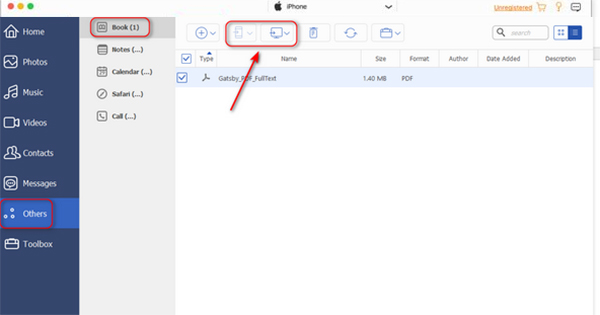
Cómo guardar PDF a iPhone desde la computadora
Paso 1Conecte el iPhone al software de transferencia de iOSAl igual que en los iBooks de AirDrop, iPhone Transfer también puede guardar archivos PDF desde la computadora a iDevice. Conecte su iPhone a la computadora mediante un cable USB e inicie la transferencia de iOS para reconocer su dispositivo.
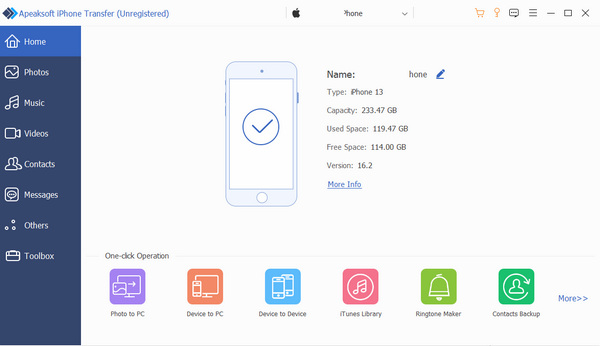
Paso 2Haz clic en el botón Otros en el lado izquierdo y luego haga clic en el Agregar Botón. Puedes elegir un libro en tu computadora. Luego, este programa transferirá automáticamente el libro desde la PC a tu iPhone.
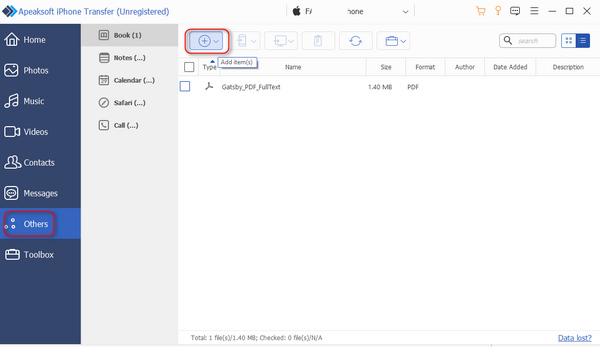
Parte 3. Preguntas frecuentes sobre iBooks AirDrop
¿Cómo comparto iBooks entre dispositivos?
iCloud puede ayudarte a compartir tus iBooks entre dispositivos iOS. Ingrese a iCloud Drive en la aplicación Configuración y habilite Sincronizar este iPhone. Luego seleccione Mostrar todo y habilite la opción Libros. Después de eso, debes ir a Libros en Configuración para activar Leer ahora. De esta manera, podrás leer tus libros en tus otros dispositivos iOS.
¿Cómo exporto libros desde iBooks?
Ingresa a la aplicación iBooks en tu iPhone y abre el libro que deseas exportar. Luego puede seleccionar el botón Compartir y la opción Correo electrónico para enviar el libro. Posteriormente, en tu computadora, abre tu Email y descarga el libro que envías.
¿Cómo funciona Apple AirDrop?
AirDrop puede ayudarlo a compartir sus videos, fotos, ubicaciones, sitios web y otros datos con sus dispositivos iOS y computadoras macOS cercanas.
Conclusión
En este tutorial, hemos compartido cómo completar AirDrop iBooks entre iPhone, iPad y Mac. Como puede ver, la operación para transferir PDF a través de AirDrop es simple. Aunque AirDrop es conveniente para los fanáticos de Apple, también tiene una desventaja. En primer lugar, esta función no está disponible para Windows. Además, sólo funciona en entornos Wi-Fi y Bluetooth. Por eso, también compartimos una alternativa de AirDrop, iPhone Transfer, para ayudarte a transferir archivos PDF entre varias plataformas.