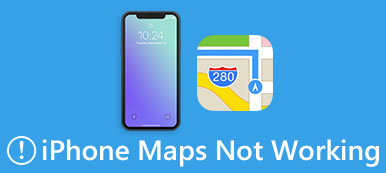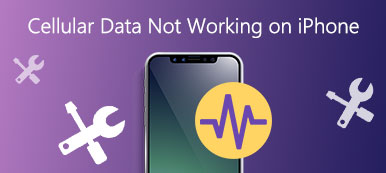¿Qué debe hacer cuando AirPlay no funciona? AirPlay es una de las funciones más útiles, que están integradas en los dispositivos Apple. Con AirPlay, puede compartir fácilmente las pantallas de sus dispositivos iOS con el Apple TV y disfrutarlo con mayor comodidad
Desafortunadamente, AirPlay no es tan perfecto. Cuando lo usa para conectar sus dispositivos iOS a Apple TV, puede ser un gran problema si AirPlay no funciona. ¿Qué debe hacer cuando tiene tal problema? No se preocupe. Este artículo presenta algunos de los mejores métodos para arreglar que AirPlay no funcione.
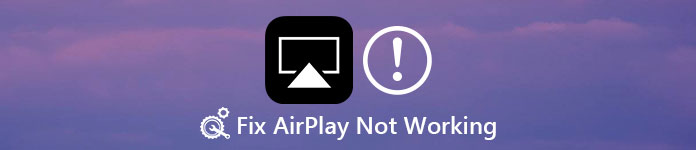
- Parte 1: Sobre AirPlay
- Parte 2: el icono de AirPlay no aparece
- Parte 3: Problemas de reflejo de AirPlay
- Parte 4: Apple TV AirPlay no funciona
Parte 1: Sobre AirPlay
AirPlay es un paquete / conjunto de protocolos propietario desarrollado por Apple y admite la transmisión inalámbrica entre dispositivos de audio, video, pantalla del dispositivo, etc. Por ejemplo, puede usar AirPlay para conectar su iPhone a su TV a través de Apple TV, para que pueda tener una experiencia más agradable. Pero debes saber que AirPlay solo funciona en función de la red Wi-Fi. Y los dispositivos que desea utilizar la conexión AirPlay deben conectarse en la misma conexión Wi-Fi. Debido a que AirPlay no es tan perfecto ahora, es posible que tenga algunos problemas cuando lo use, como que AirPlay no funciona. A continuación, enumeramos algunos métodos para que resuelva este problema.
Parte 2: El icono de AirPlay no aparece
Uno de los principales problemas de AirPlay que no funciona es que el ícono de AirPlay no aparece cuando desea utilizar AirPlay para conectar dispositivos iOS a través de Apple TV. Como ya sabe, el iPhone u otros dispositivos iOS le permiten usar AirPlay con solo un toque. Pero si el icono no aparece, hace que el uso sea mucho más inconveniente. Para resolver este problema, simplemente siga los siguientes métodos que enumeramos para usted.
Método 1: Asegúrese de que los dispositivos tengan un software de firmware actualizado
Es muy importante que compruebe si los dispositivos iOS tienen el firmware y el software más recientes o no. Puede ser perezoso para actualizar su software o firmware, pero debe saber que puede afectar a su AirPlay y hacer que AirPlay no funcione. Así que solo abre la aplicación Configuración y luego toca en General. Luego toque Actualizar software para verificar si este dispositivo está actualizado a la última versión del sistema. Si no, toca Descargar e instalar para actualizar tu software. Luego escriba su contraseña para confirmar su identidad y, después de aceptar los términos de descarga, puede actualizar la versión de su sistema.
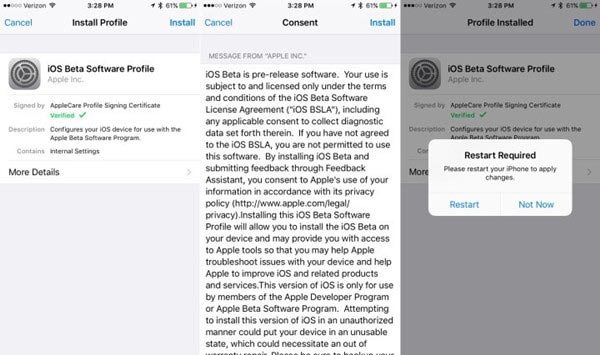
Método 2: Encienda el Wi-Fi y conecte todos los dispositivos al mismo Wi-Fi
Si sus dispositivos iOS ya se han actualizado a la última versión, debe verificar si el Wi-Fi está encendido o no. AirPlay funciona solo a través de Wi-Fi, de modo que si su dispositivo no está conectado a Wi-Fi, es seguro que su AirPlay no funciona. Después de encender el Wi-Fi, asegúrese de que todos los dispositivos estén conectados correctamente a la misma red Wi-Fi.
Esta solución puede solucionar varios problemas con la reproducción de AirPlay, como airplay de iPhone a Mac, mira videos de iPhone a TV, etc.
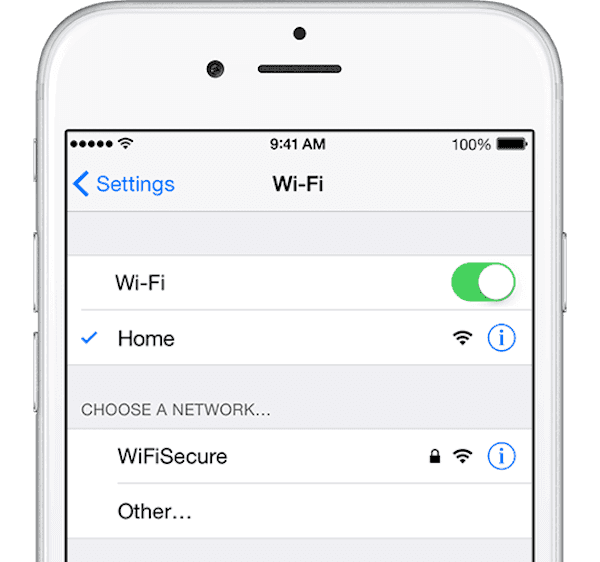
Parte 3: Problemas de AirPlay Mirroring
AirPlay Mirroring es un buen asistente que le permite compartir la pantalla de los dispositivos iOS con un HDTV. Pero muchos usuarios se han encontrado con una situación tal que AirPlay Mirroring no funciona. No se preocupe cuando tenga este problema. Los dos métodos que mencionamos anteriormente también pueden resolver este problema. Si no pueden funcionar, simplemente siga las siguientes formas que le recomendamos.
Método 1: Desactive la función Bluetooth para corregir el reflejo de AirPlay que no funciona
Si el Bluetooth de su dispositivo está encendido, puede afectar su AirPlay y hacer que su AirPlay no funcione. La solución para solucionar este problema es muy sencilla. Simplemente puede deslizar hacia arriba desde la parte inferior de la pantalla para activar el Centro de control y tocar el icono de Bluetooth para apagarlo. También puede abrir Configuración> General> Bluetooth y luego apagarlo.
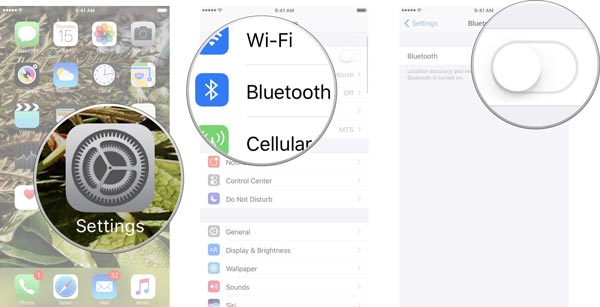
Método 2: Reinicie sus dispositivos iOS para corregir el reflejo de AirPlay que no funciona
Si todos los métodos no pueden ayudarlo, puede reparar su AirPlay Mirroring que no funciona reiniciando sus dispositivos iOS. Así como reiniciar una computadora a menudo soluciona algunos problemas, reiniciar su iPhone a veces puede resolver algunos problemas. Para simplemente reiniciar su iPhone, puede mantener presionado el botón de encendido hasta que vea el control deslizante. Luego deslícelo para apagar sus dispositivos. Luego presione y mantenga presionado el botón de encendido nuevamente para encenderlo. Si está utilizando un iPhone 6s / 6 Plus o inferior, puede mantener presionado el botón de encendido y el botón de inicio para reiniciar su iPhone. Para iPhone 7 y 7 Plus, debe mantener presionado el botón de encendido y mantener presionado el botón para bajar el volumen al mismo tiempo. Cuando vea que aparece el logotipo de Apple, suelte ambos. Para iPhone 8/8 Plus y iPhone X, presione y suelte rápidamente el botón Subir volumen y luego presione y suelte rápidamente el botón Bajar volumen. A continuación, mantenga presionado el botón de encendido hasta que vea el logotipo de Apple en la pantalla.
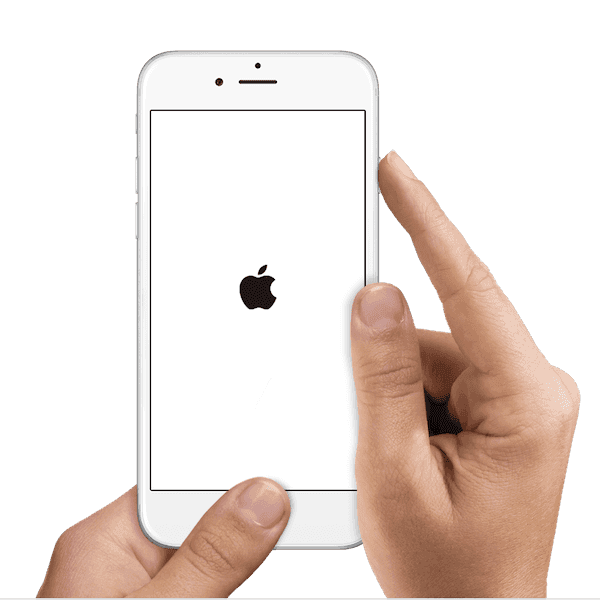
Parte 4: Apple TV AirPlay no funciona
Muchos usuarios dijeron que su Apple TV AirPlay no funciona cuando está conectado a otros dispositivos iOS. Por lo que es difícil reflejar iPad, iPhone a Apple TV. Para resolver este problema, solo sigue leyendo.
Método 1: Revisa las actualizaciones de Apple TV
Lo primero que debe hacer es verificar las actualizaciones de su Apple TV. Si no lo actualiza a tiempo, es posible que su Apple TV AirPlay no funcione. Para hacer ese trabajo, vaya a Configuración> General> Actualizar software en su Apple TV. Si su dispositivo está desactualizado, elija Actualizar ahora para actualizar su Apple TV. Y luego intente AirPlay nuevamente.
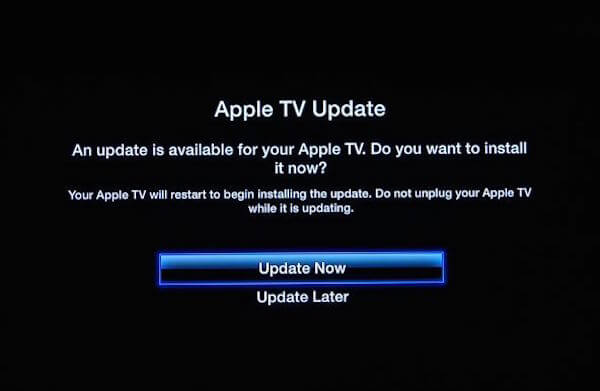
Método 2: Confirme la conexión de red de Apple TV
Cuando su Apple TV esté conectado correctamente a la red Wi-Fi, debe estar conectado a la misma conexión Wi-Fi con sus dispositivos iOS. Puede cambiar la conexión Wi-Fi de los dispositivos iOS y también puede cambiar la conexión Wi-Fi de Apple TV. Vaya a Configuración> General> Red y luego elija el mismo Wi-Fi.
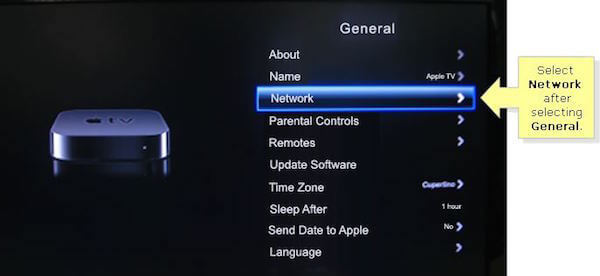
Conclusión
Después de leer este artículo, debes saber cómo arreglar que tu AirPlay no funcione, así como que AirPlay Mirroring no funcione. Si se enfrenta a un problema así la próxima vez, solo use estos métodos que le recomendamos para resolverlo. Espero que pueda obtener algo útil en este artículo.