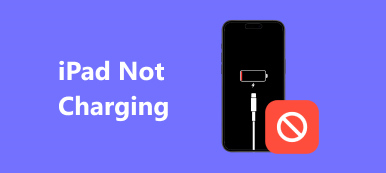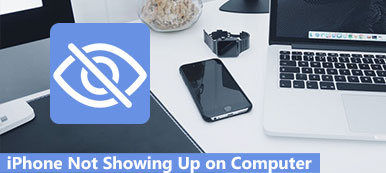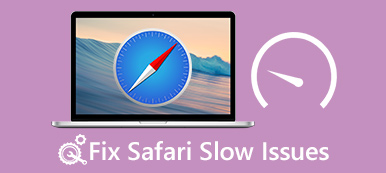"Mi Safari se bloquea constantemente, siempre toco informar y envío a Apple, pero no pasa nada después, así que selecciono ignorar; sin embargo, es molesto que continúe bloqueándose, especialmente en medio de mi búsqueda, ¿qué hacer? Por favor ayuda." Safari es un navegador web preinstalado para Mac, iPhone, iPad y otros dispositivos Apple.
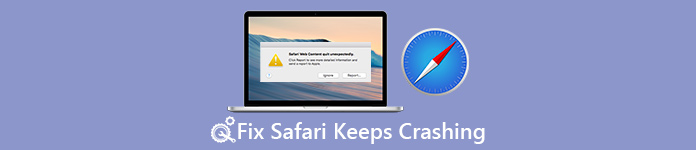
Si ha experimentado el problema de que Safari sigue fallando, no está solo. Según nuestra encuesta, muchos clientes de Apple afirmaron que Safari no está funcionando bien. Por lo tanto, vamos a analizar por qué Safari sigue fallando y cómo solucionar este problema en Mac / iPhone y iPad.
- Parte 1: ¿Por qué mi safari sigue fallando?
- Parte 2: Cómo arreglar Safari sigue fallando
- Parte 3: Cómo arreglar safari sigue fallando (en Mac)
Parte 1: ¿Por qué mi safari sigue estrellándose?
¿Por qué mi safari sigue estrellándose? La respuesta puede ser una lista muy larga, y las razones más comunes incluyen:
- 1. Muy ocupado para responder. Si abre demasiadas pestañas o hace clic en un botón demasiadas veces, Safari no puede responder a su solicitud y luego se estrelló.
- 2. Falta espacio. Todo su historial de búsqueda y visitas se acumularán en Safari como caché. Algunas personas no borran los datos de la memoria caché de Safari durante mucho tiempo.
- 3. Sobrecargado. Safari puede bloquear ventanas emergentes, anuncios, virus y malware, pero algunos sitios web aún pueden sobrecargar el complemento o las demandas de procesamiento en Safari. Eso puede llevar a que Safari siga estrellándose.
- 4. Software obsoleto. Al usar la versión anterior de Safari, Mac o iOS, es posible que encuentre los problemas de bloqueo.
- 5. Errores desconocidos y errores.
Parte 2: Cómo arreglar Safari sigue fallando
En esta parte, puedes aprender cómo arreglar Safari sigue fallando en iPhone, iPad y iPod.
Way 1: Reiniciar iDevice
El simple reinicio de su iPhone o iPad podría solucionar varios problemas, por lo que vale la pena intentarlo cuando Safari sigue fallando.
Paso 1. Presione el botón "lateral", mantenga presionado el botón de reposo / activación para evocar la pantalla de apagado.
Paso 2. Mueva el control deslizante para apagar el dispositivo y luego presione el botón "Lateral" para volver a encenderlo unos segundos después. Ahora, Safari puede funcionar como de costumbre.
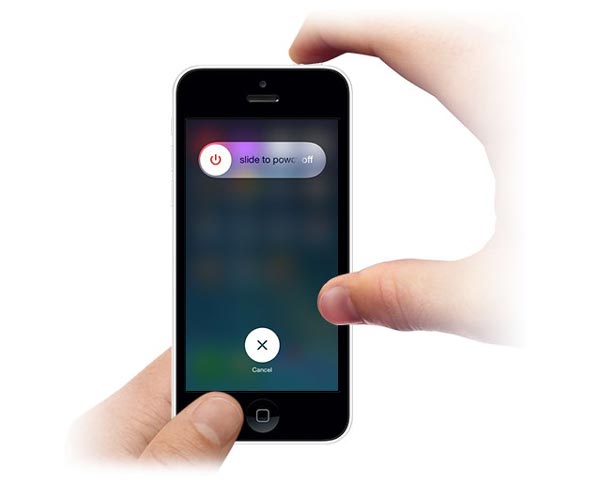
Way 2: Borrar datos de la caché
Paso 1. Cuando se enfrente al problema, Safari sigue fallando, vaya a "Configuración"> [su nombre]> "Safari".
Paso 2. Toque "Borrar historial y datos del sitio web" para borrar la caché de Safari y presione "Borrar historial y datos" nuevamente en el mensaje de advertencia. Luego, abre la aplicación Safari nuevamente para ver si deja de fallar.
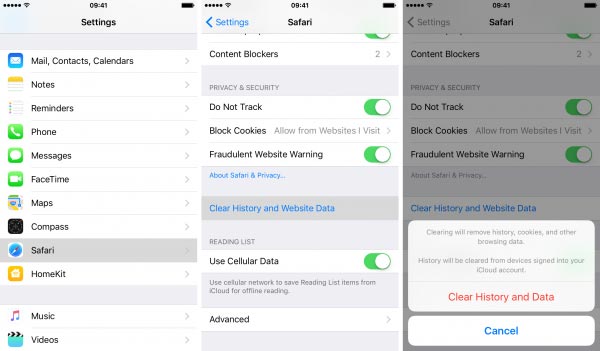
Way 3: Revisa la configuración de Safari
Safari ofrece varias configuraciones personalizadas, como Autocompletar, que pueden hacer que Safari también se bloquee.
Paso 1. Deshabilitar Autocompletar. Dirígete a "Configuración"> "Safari"> "Autocompletar" y desactiva "Usar información de contacto", "Nombres y contraseñas", "Tarjetas de crédito".
Paso 2. Desactive JavaScript. Toque "Avanzado" en la pantalla de configuración de Safari y mueva el interruptor de "JavaScript" a la posición APAGADO.
Paso 3. Desactiva la sincronización de iCloud Safari. Busque "Configuración"> "iCloud", desactive la opción "Safari".
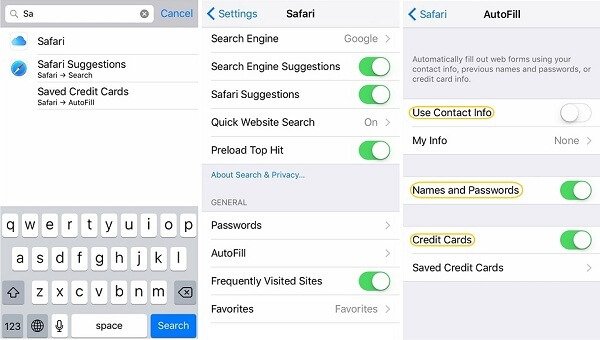
Way 4: Actualizar software
Si está utilizando la versión anterior de iOS y Safari sigue fallando, es el momento de actualizar el software en su iDevice.
Paso 1. Vaya a "Configuración"> "General"> "Actualización de software" para verificar la nueva versión de iOS.
Paso 2. Toca "Descargar e instalar" y luego ingresa tu código PIN para instalar la última actualización en tu iDevice.
Después del inicio, inicie sesión en su dispositivo e intente Safari de nuevo.

Way 5: Fix Safari sigue fallando en modo DFU
Si ha probado las soluciones anteriores y el problema de Safari sigue ocurriendo, necesitará una herramienta profesional para solucionarlo, como Apeaksoft Recuperación del sistema de iOS. Sus principales características incluyen:

4,000,000+ Descargas
Diagnosticar por qué Safari sigue fallando en iOS.
Solucione una variedad de problemas de software en iPhone, iPad y iPod con un solo clic.
Apoyo a la fijación de iOS en modo de recuperación y modo DFU.
No hay daños de los datos actuales en iDevice.
Compatible con todos los modelos de iPhone, iPad y iPod.
En resumen, es la mejor manera de solucionar los problemas del software iOS para las personas promedio.
Cómo arreglar Safari sigue fallando en un clic
Paso 1. Instala el mejor kit de herramientas de iOS en tu computadora
Descargue e instale la herramienta de recuperación del sistema iOS en su computadora. Hay una versión para Windows y Mac respectivamente. Conecte su iDevice a la computadora a través del cable Lightning.

Paso 2. Ponga su iDevice en modo DFU
Inicie la utilidad y haga clic en el botón "Inicio" en la interfaz de inicio. Luego presione el botón "Pregunta" y siga las instrucciones en pantalla para poner su iDevice en modo DFU.

Paso 3. Fix Safari sigue fallando simplemente
Complete la ventana de información según el modelo de su dispositivo y presione el botón "Descargar" para obtener el firmware y solucionar los problemas de Safari automáticamente.

No te pierdas 4 mejores métodos para reparar la pantalla roja de la muerte del iPhone
Parte 3: Cómo solucionar safari sigue fallando (en Mac)
Cuando Safari se bloquea en su MacBook, puede forzar la salida de Safari y volver a abrirlo. Si el problema persiste, intente la solución de problemas a continuación.
Way 1: Hasta Safari hasta la fecha
Paso 1. Despliegue el menú "Safari" y seleccione "Acerca de Safari" para comprobar si está utilizando la última versión.
Paso 2. Si no es así, vaya a la tienda de aplicaciones de Mac y actualice su Safari. Luego, vuelva a abrir Safari nuevamente para ver si el problema de Safari se detiene continuamente.
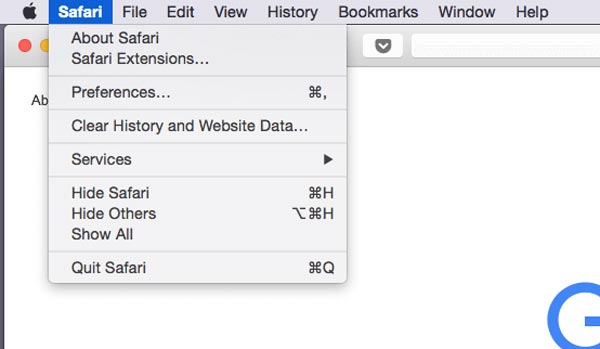
Way 2: Borrar historial y datos del sitio web
Además, borrar la memoria caché de Safari podría solucionar varios problemas, entre ellos Safari sigue fallando.
Paso 1. Inicie Safari en Mac, vaya al menú "Historial" en la cinta superior y seleccione "Borrar historial y datos del sitio web".
Paso 2. En el cuadro de diálogo emergente, seleccione "todo el historial" del menú desplegable y haga clic en "Borrar historial" para borrar los datos de la caché de Safari.
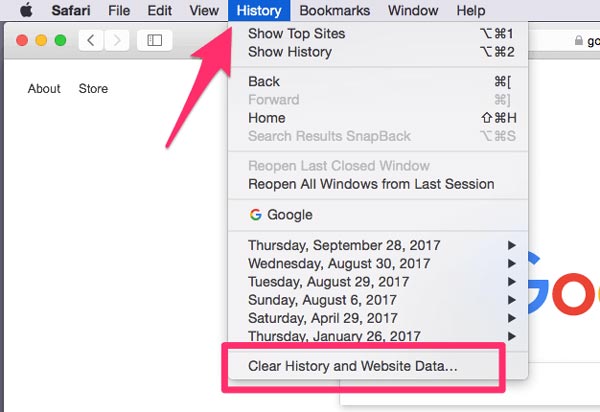
Manera 3: comprobar extensiones
Algunas personas instalan una variedad de extensiones en Safari, lo que puede causar que Safari siga fallando también. Para desinstalar extensiones dañadas, siga los pasos a continuación.
Paso 1. Navega a "Safari"> "Preferencias" y descubre la pestaña "Extensiones" para mostrar todas las extensiones instaladas.
Paso 2. Haga clic en el botón "Desinstalar" para cada extensión innecesaria. Luego, puede volver a abrir la aplicación Safari, el problema de bloqueo debería desaparecer.
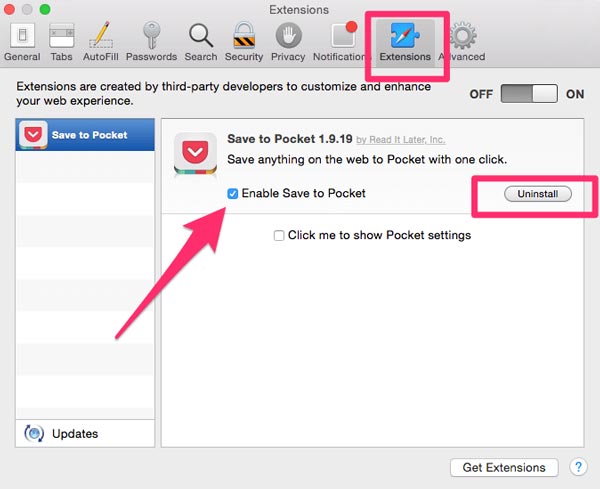
Way 4: Actualizar Mac
La última forma de deshacerse de Safari sigue fallando y otros problemas de software es actualizar su Mac OS a la última versión.
Paso 1. Compruebe si su dispositivo es compatible con la última versión de Mac y haga una copia de seguridad de su computadora.
Paso 2. Vaya a Mac App Store, descargue la última versión de Mac OS y siga las instrucciones en pantalla para completar la actualización.
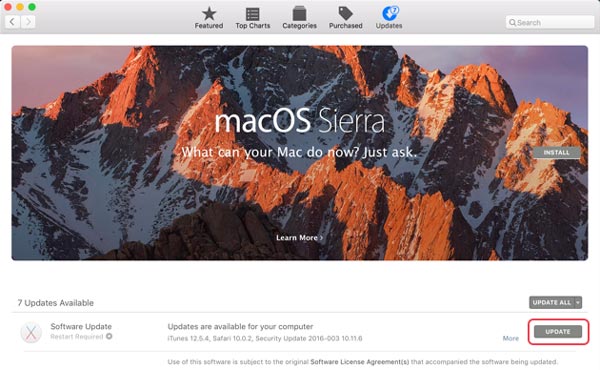
Conclusión
Según el tutorial anterior, es posible que comprenda cómo reparar Safari sigue fallando en Mac, iPhone, iPad y iPod. Si este problema ocurre en iDevice, debería probar la utilidad profesional de iOS, Apeaksoft iOS System Recovery. Es fácil de usar y puede proteger sus datos en dispositivos iOS. De todos modos, esperamos que nuestras sugerencias y guías sean de utilidad para usted.