El navegador Safari no funciona: 6 maneras sencillas de solucionarlo
Safari puede ser el navegador web más usado en dispositivos Apple. Sin embargo, puede fallar y no poder abrir ninguna página web. Lee este artículo para descubrirlo. ¿Por qué Safari no funciona? Y cómo solucionarlo. Tomaremos principalmente el iPhone como ejemplo, aunque también se pueden usar algunos métodos cuando Safari no funciona en Mac.
CONTENIDO DE LA PAGINA:
- 1. Solución al problema de Safari: comprobar la red
- 2. Solucionar el problema de Safari: Detectar y reparar iOS automáticamente
- 3. Solución para el problema de Safari: Borrar el historial de Safari
- 4. Solucione el problema de Safari: active los datos móviles
- 5. Solucione el problema de Safari: actualice el sistema/la aplicación
- 6. Solucione el problema de Safari: Verifique la configuración de Tiempo de pantalla
1. Solución al problema de Safari: comprobar la red
Paso 1: Vaya a Configuraciones> Wi-Fi. Comprueba si has activado o no Wi-Fi. En caso contrario, enciéndelo y conéctate a tu Wi-Fi.
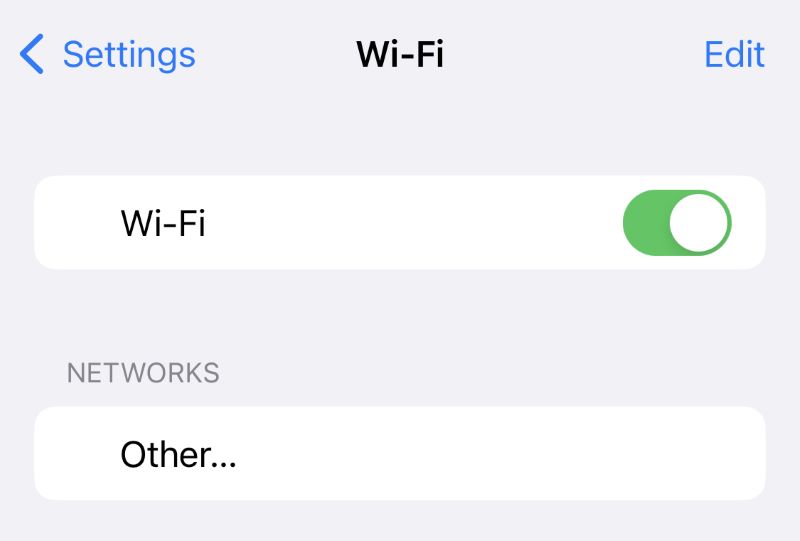
Paso 2: Intenta cargar una página web en Safari. Si Safari sigue sin poder abrirla, elige otra red wifi con buena conexión.
Si ocurre el mismo caso cuando usas Safari en Mac, verifica la red de tu Mac.
2. Solucionar el problema de Safari: Detectar y reparar iOS automáticamente
Supongamos que ha activado su Wi-Fi y la conexión de red es buena, pero aún no puede entender por qué Safari no funciona. Le recomendamos que lo intente. Apeaksoft iOS Recuperación del sistemaDetecta automáticamente los problemas de tu iPhone/iPad/iPod y los soluciona rápidamente. Este software puede solucionar cualquier problema fácilmente, independientemente del problema que tengas con tu dispositivo.
Paso 1: Descarga e instala el software gratis. Compatible con Windows y Mac. Conecta tu iPhone al ordenador mediante un cable USB.
Descarga segura
Descarga segura
Paso 2: Ejecútalo. Haz clic en Recuperación del sistema de iOS.

Paso 3: Haga clic en el botón Sus datos Aqui Botón para comenzar a escanear tu iPhone automáticamente.
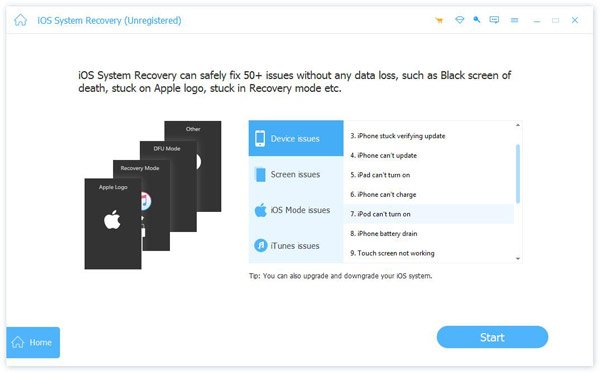
Paso 4: Primero puedes probar el Solución rápida gratis Opción. Puede solucionar rápidamente algunos problemas fáciles en su dispositivo sin operaciones adicionales.

Paso 5: Si Solución rápida gratis No se puede solucionar el problema de que Safari no funciona en iPhone, haga clic en Solución para ingresar a la siguiente ventana, que le proporcionará otros dos modos de reparación.
Paso 6: Puede elegir entre Modo estandar o en el Modo avanzado, según tus necesidades. Si crees que tu iOS tiene problemas complejos, elige esta última opción. Una vez que hayas determinado el modo, haz clic en Confirmar.

Paso 7: Todas las versiones de firmware aplicables se muestran en la pantalla. Seleccione la que desea reparar. Si tiene esta versión de firmware en su computadora, haga clic en ImportarSi no lo tienes, haz clic en Descargar.
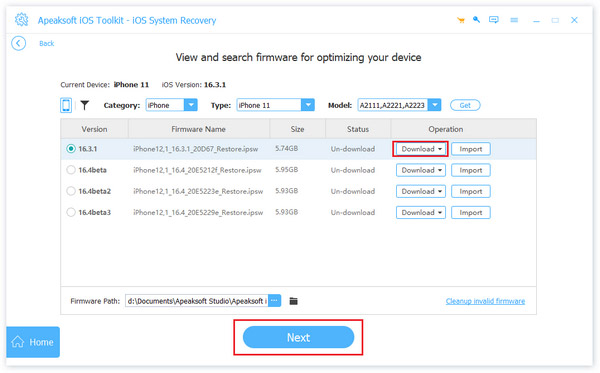
Paso 8: En la parte inferior de la página, haga clic en Siguiente para empezar a reparar.
3. Solución para el problema de Safari: Borrar el historial de Safari
Si tu Safari tiene demasiado historial, es posible que no tenga suficiente almacenamiento, lo que provoca que no funcione en iPhone. Si tampoco has borrado el historial de Safari en Mac durante mucho tiempo y ves que Safari no funciona en Mac, también puedes probar este método. Aquí, tomamos el iPhone como ejemplo.
Paso 1: Vaya a Configuración> Safari.
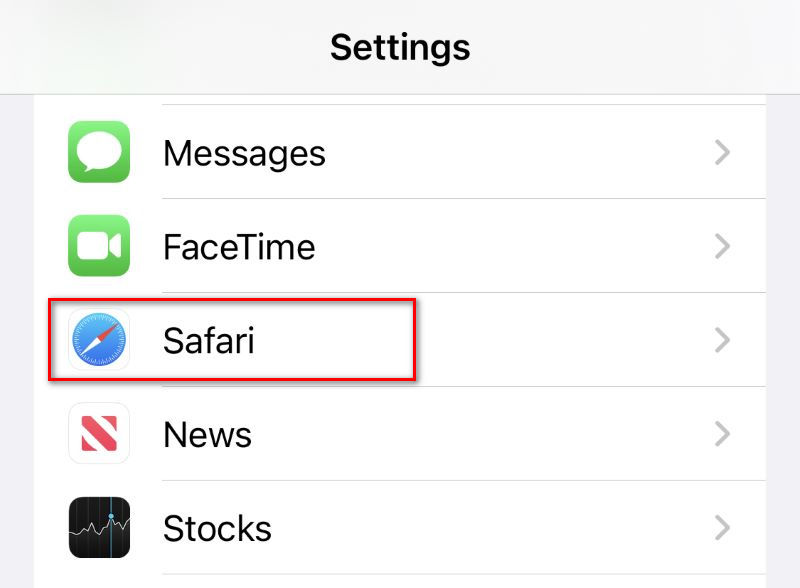
Paso 2: Desplácese hacia abajo para encontrar Borrar historial y datos del sitio web. Tócalo.
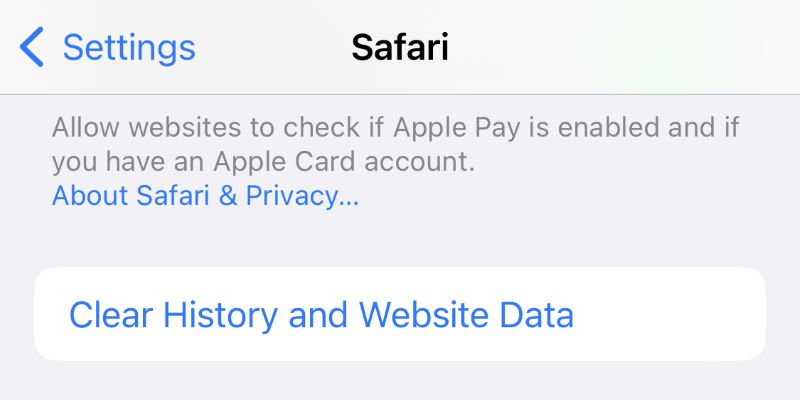
Paso 3: Pulsa para buscar Borrar historial para confirmar.
También puede Borrar caché en Safari para liberar más espacio de almacenamiento para que Safari funcione normalmente.
4. Solucione el problema de Safari: active los datos móviles
Safari necesita datos móviles para funcionar correctamente si la red no es buena. Si desactivas los datos móviles para Safari o... Tus datos móviles no funcionanEs probable que el navegador Safari no funcione.
Paso 1: Vaya a Configuración> Celular.
Paso 2: Desplácese hacia abajo para encontrar Ver todo.
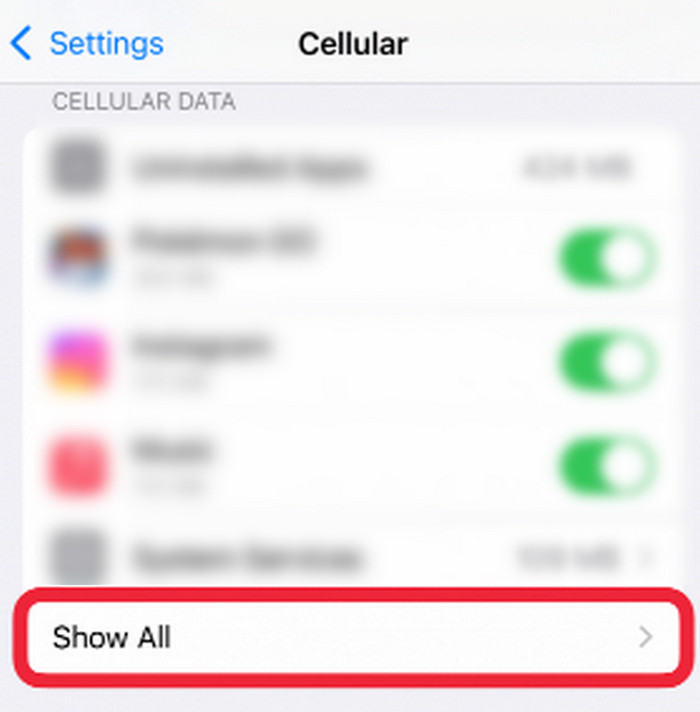
Paso 3: Compruebe si el interruptor junto a Safari Está verde. Si no, tócalo para activar los datos móviles.
5. Solucione el problema de Safari: actualice el sistema/la aplicación
Si tu iOS es demasiado antiguo o la versión de Safari no está actualizada, es posible que Safari no se abra en el iPhone. Lo mismo ocurre en Mac. Safari no funciona en Mac si el sistema operativo antiguo de la computadora no admite sus funciones habituales.
Para actualizar tu iOS:
Paso 1: Vaya a Configuraciones> General> Actualización de software.
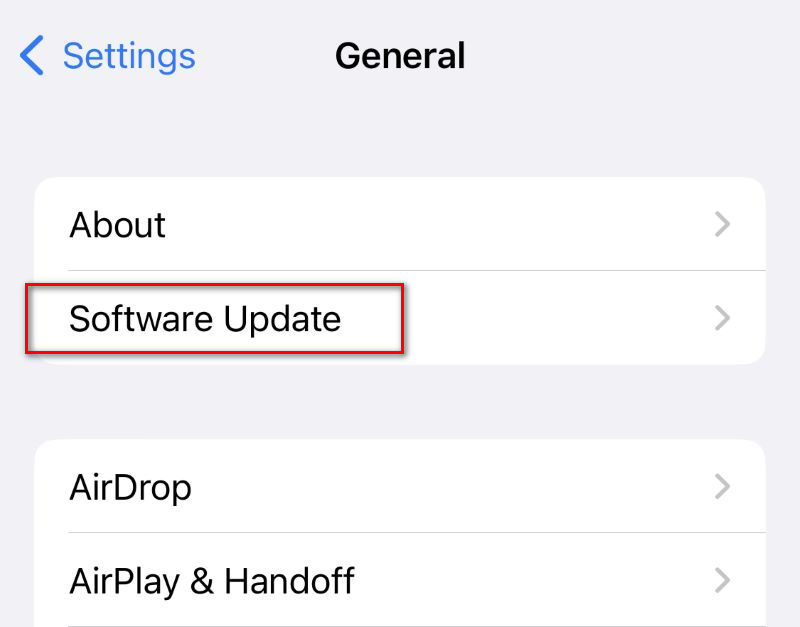
Paso 2: Comprueba si tu iPhone se ha actualizado a la última versión.
Para actualizar Safari:
Paso 1: Ve a la App Store. Toca tu foto de perfil.
Paso 2: Desplácese hacia abajo en la lista para comprobar si Safari necesita actualizarse.
6. Solucione el problema de Safari: Verifique la configuración de Tiempo de pantalla
Si ya has establecido un límite de aplicaciones para usar Safari en iPhone/Mac, Safari no podrá abrirse en el iPhone/Mac una vez superado el límite de tiempo. Debes desactivar el límite para que Safari vuelva a funcionar. En el iPhone, los pasos para Mac son prácticamente los mismos.
Paso 1: Vaya a Configuración> Tiempo de pantalla.
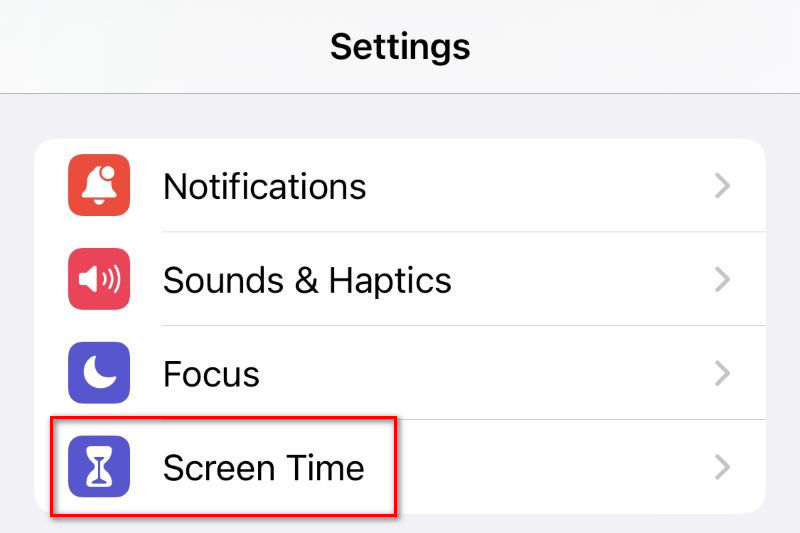
Paso 2: Si ha encendido <div style="font-size:12px; line-height:1em;">El tiempo<br>DE PANTALLA</div>, grifo Límites de la aplicación.
Paso 3: Si Safari está en la lista, deslícelo hacia la izquierda para tocarlo. Eliminar.
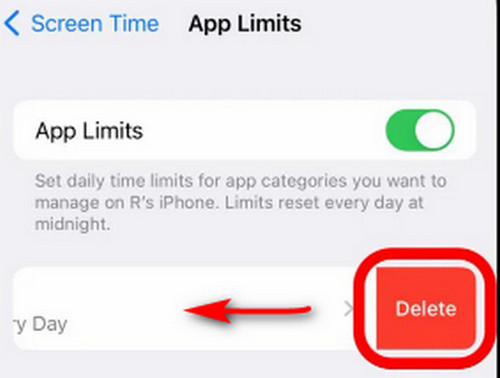
Conclusión
De alguna manera, no sabes qué te llevó a esto. Safari no funciona en iPhone/Mac. En ese caso, prueba Apeaksoft iOS System Recovery para solucionar el problema con solo unos clics. Si ninguno de estos métodos funciona, prueba otros navegadores web.
Artículos Relacionados
La pantalla de tu iPhone está negra y dice "iPhone no disponible". Aquí tienes cuatro soluciones para solucionar este problema eficazmente.
Los contactos de iCloud podrían dejar de sincronizarse por diversos motivos. Consulta las cuatro formas en las que otros usuarios han resultado útiles en este artículo y comprueba si son válidas.
Puedes borrar las cookies periódicamente para mejorar tu experiencia de navegación en línea. Si quieres borrar las cookies de Safari, este artículo te resultará útil.
¿Se pueden recuperar los marcadores de Safari? ¿Cómo se recuperan los marcadores eliminados de Safari? Aprende cómo restaurar marcadores eliminados en Safari en tu iPhone y Mac.

