Cómo obtener tonos de llamada y cambiar el tono de llamada en el iPhone
Aunque no puedes usar ningún tono, es una buena idea cambiar el sonido que se reproduce cuando recibes una llamada, un mensaje de texto, un correo electrónico u otra notificación en tu iPhone o iPad. De esta manera, no te perderás mensajes ni llamadas telefónicas importantes. Es bien sabido que iOS viene con una colección de tonos de llamada y sonidos. Además, puedes cambia el tono de llamada en tu iPhone Con tu canción favorita. Esta guía explica cómo hacerlo.
CONTENIDO DE LA PAGINA:
- Parte 1: Cómo cambiar el tono de llamada en el iPhone desde la aplicación Configuración
- Parte 2: Cómo cambiar el tono de llamada en el iPhone para un contacto específico
- Parte 3: Cómo obtener tonos de llamada para iPhone con iTunes/Música
- Parte 4: La mejor forma de conseguir tonos de llamada para iPhone
Parte 1: Cómo cambiar el tono de llamada en el iPhone desde la aplicación Configuración
La aplicación Ajustes de iOS integra todos los ajustes de tu sistema operativo, incluidos los tonos de llamada. Tiene sentido que puedas cambiar el tono de llamada de tu iPhone para mensajes, llamadas telefónicas, notificaciones y más en la aplicación Ajustes.
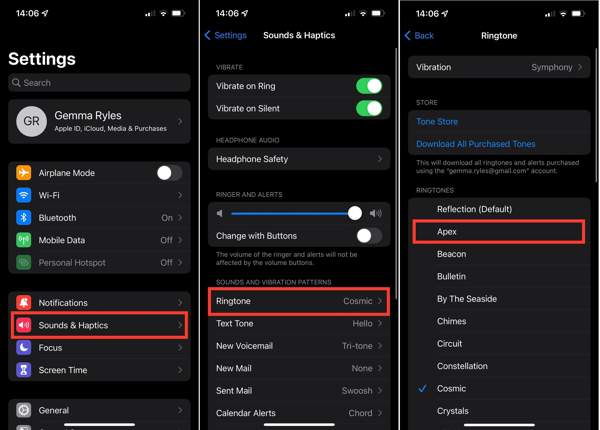
Paso 1. Elija el Sonidos y Hápticos pestaña en su Configuración aplicación.
Paso 2. Localice el SONIDOS Y PATRONES DE VIBRACIÓN sección y toque Tono de llamadaPara cambiar el tono de llamada de los mensajes en tu iPhone, pulsa Tono de texto preferiblemente.
Paso 3. Seleccione un tono de llamada preinstalado de la lista. Si desea utilizar un tono de llamada personalizado, toque Tienda de tonos, y compra tu tono de llamada favorito. Luego podrás obtenerlo en el menú de selección.
Parte 2. Cómo cambiar el tono de llamada de un contacto específico en el iPhone
El método anterior se utiliza para configurar tonos de llamada para todas las llamadas con foto de todos los contactos. Además, iOS te permite cambiar los tonos de llamada de una persona en un iPhone. De esta forma, puedes distinguir los contactos sin ver el número de teléfono.
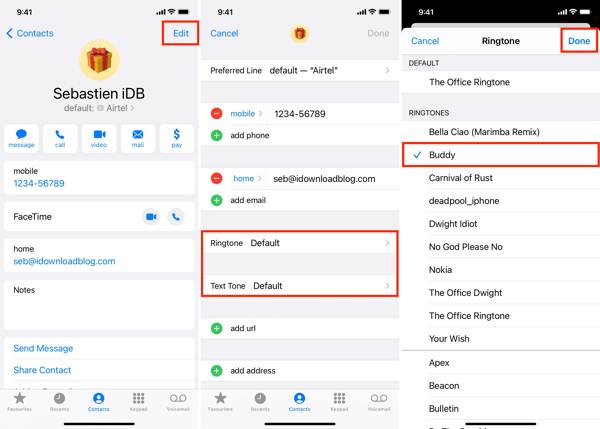
Paso 1. Ejecute el Contactos aplicación en tu iPhone. O abre el Teléfono aplicación y elija Contactos. Elija el nombre del contacto que desea editar.
Paso 2. Toque en el Editar en la esquina superior derecha y elija Tono de llamada or Tono de texto.
Paso 3. A continuación, seleccione un tono de llamada apropiado en la lista y toque el Terminado .
Nota:
Además, puedes cambiar el tono de llamada para equipos de contactos.
Parte 3. Cómo conseguir tonos de llamada para iPhone con iTunes/Música
iTunes es el gestor de música para dispositivos iOS en Windows y macOS Mojave o anteriores. Integra un fabricante de tonos de llamada de iPhoneAdemás, te permite añadir tonos de llamada personalizados a tu iPhone. En macOS Catalina y versiones posteriores, puedes utilizar la aplicación Música.
Paso 1. Abra iTunes o Música, vaya a la Biblioteca, elegir la canciones pestaña y busque la canción deseada.
Paso 2. Haga clic derecho en el archivo de música y seleccione Información de la canción or Obtener más información en el menú contextual.
Paso 3. Cambie a la Opciones pestaña en el cuadro de diálogo emergente.
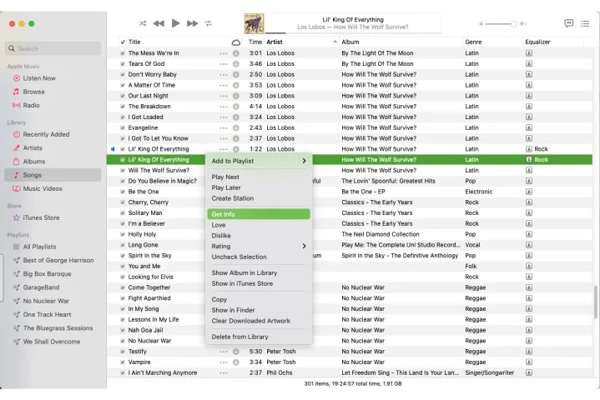
Paso 4. A continuación, introduzca el inicio y la duración en el campo Empiece a promover la campaña y Parada campos. Ajuste el volumen y haga clic OK.
Consejos: La duración del tono de llamada del iPhone es de hasta 30 segundos.
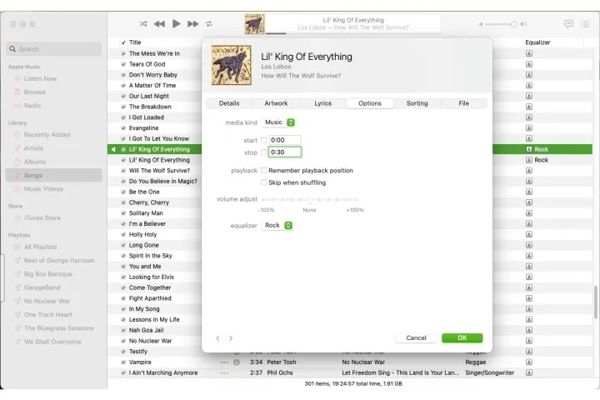
Paso 5. A continuación, vaya a la Editar menú en PC o iTunes en Mac y seleccione PreferenciasEn la aplicación Música, vaya a la Música menú y elija Configuración.
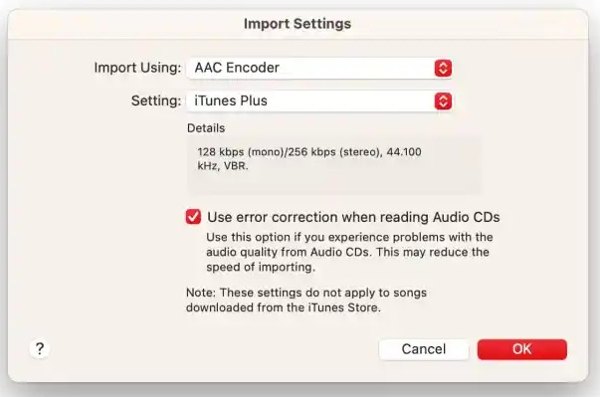
Paso 6. Elegir archivos En el cuadro de diálogo, seleccione Ajustes de importacióny elegir Codificador AAC de la El uso de importar desplegable. Hacer clic OK para confirmarlo
Paso 7. Resalte el tono de llamada que acaba de crear, vaya a la Archive menú, navegar a Convertir, Convertir a la versión AACo Crear versión de AAC.
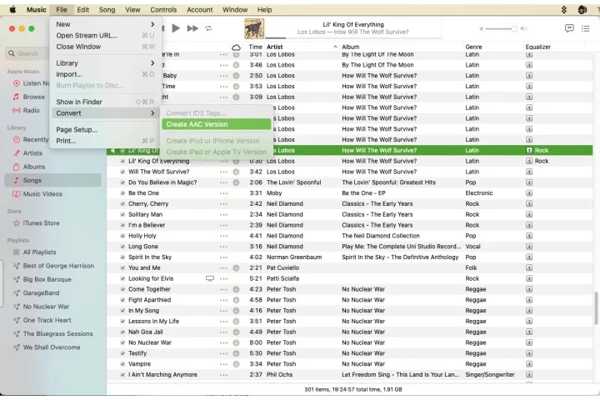
Paso 8. Acceda a su carpeta de la biblioteca de iTunes, busque el tono de llamada personalizado, haga clic derecho en el archivo de audio y cámbielo a un .m4r extensión.
Paso 9. Ahora, conecta tu iPhone a tu computadora con un cable compatible. Una vez que se detecte tu dispositivo, verás el nombre de tu iPhone en la barra lateral izquierda.
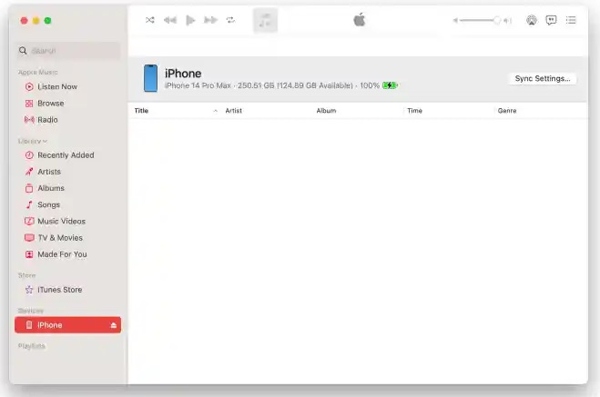
Paso 10. Arrastre y suelte el tono de llamada sobre el nombre de su dispositivo para obtener el tono de llamada para iPhone. Luego, puede configurarlo como tono de llamada o tono de texto.
Nota:
iTunes o Music no pueden crear tonos de llamada a partir de música protegida debido a las regulaciones de derechos de autor.
Parte 4. La mejor forma de conseguir tonos de llamada para iPhone
¿Dónde conseguir tonos de llamada para iPhone? Existen algunos sitios web para descargar tonos de llamada, como Zedge, CellBeat, Tones7, MeloFania, etc. Si has descargado canciones online, es posible que necesites una herramienta potente para retocarlas para iOS. A partir de este punto, te recomendamos Apeaksoft MobieTransLo más importante es que el creador de tonos de llamada para iPhone es bastante fácil de usar.
- Crea tonos de llamada de tus canciones favoritas fácilmente.
- Crea tonos de llamada según iOS.
- Proteja la calidad del audio con tecnología avanzada.
- Transfiere tonos de llamada a tu iPhone rápidamente.
- Admite las últimas versiones de iPhone y iOS.
Descarga segura

Cómo obtener un tono de llamada para iPhone a partir de cualquier canción
Paso 1. Conéctese a su iPhone
Ejecute el mejor software de creación y transferencia de tonos de llamada una vez que lo haya instalado en su PC. Conecte su iPhone a la computadora con un cable Lightning. Luego, su dispositivo será detectado de inmediato.
Paso 2. Agregar una canción
Visita la Música pestaña en la barra lateral izquierda y podrás ver todas las canciones en tu dispositivo. Haz clic en el Ringtone Maker Botón en la cinta superior para ingresar a la interfaz principal. O vaya a la Toolbox pestaña en el lado izquierdo, y elija Ringtone Maker. A continuación, haz clic en Añadir archivo desde el dispositivo Botón para importar una canción desde tu iPhone. Para cargar una canción desde tu disco duro, haz clic en Añadir archivo desde PC preferiblemente.
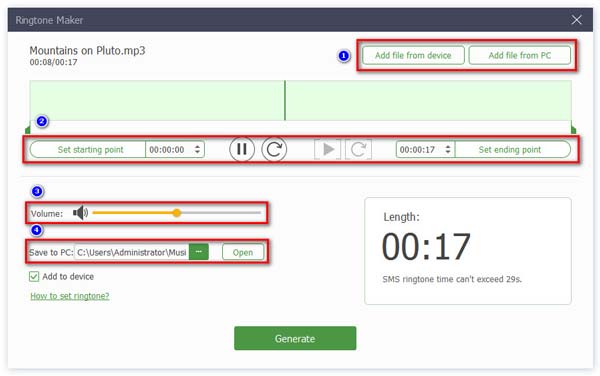
Paso 3. Consigue un tono de llamada para iPhone
Reproduce la canción y haz clic en el Establecer el punto de partida botón al principio del tono de llamada. Luego presione el Establecer el punto final Botón al final. Ajuste el volumen y haga clic en el Abierto Botón para establecer un directorio para guardar el archivo de audio. Marque la casilla de verificación junto al Añadir al dispositivo Opción si desea agregar el tono de llamada a su iPhone directamente. Por último, haga clic en el Generar botón. Además, este programa también puede transferir Música de iPhone a iPhone.
Conclusión
Esta guía ha discutido cómo cambiar el tono de alarma en iPhone y iPad para mensajes de texto, llamadas telefónicas, notificaciones y más. Para mostrar tu personalidad, también puedes configurar tonos de llamada personalizados en tu dispositivo iOS. iTunes o Música te permiten crear tonos de llamada a partir de música para tu iPhone. Apeaksoft MobieTrans es un software alternativo de creación y transferencia de tonos de llamada para usuarios de iOS. Si tienes otras preguntas sobre este tema, no dudes en dejar un mensaje debajo de esta publicación y te responderemos lo antes posible.
Artículos Relacionados
¿Quieres compartir tus tonos de llamada favoritos en un nuevo iPhone? Obtenga aquí las 5 formas gratuitas de transferir tonos de llamada de iPhone a iPhone con o sin iTunes/computadora directamente.
¿Cómo descargar tonos de llamada en iPhone? Aquí hay varias formas de agregar tonos de llamada personalizados a iPhone con o sin iTunes de manera simple y rápida.
A la gente le gusta personalizar un tono de llamada de iTunes/iTunes Store y establecerlo como tono de llamada de iPhone. Pero, ¿cómo eliminar un tono de llamada personalizado? Puede encontrar una solución aquí.
Si acaba de adquirir su nuevo iPhone, aquí hay varios métodos sobre cómo transferir WhatsApp de iPhone a iPhone 15/14/13/12/11 de forma sencilla.

