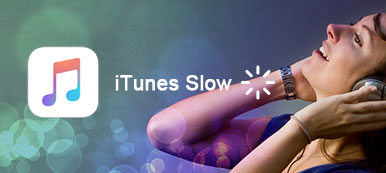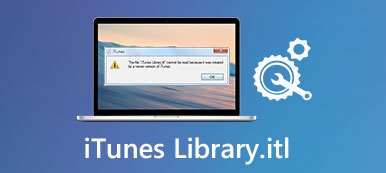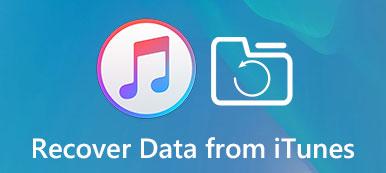"Acabo de perder toda la música de mi biblioteca de iTunes después de una actualización. Acabo de encontrar una biblioteca de iTunes vacía sin ninguna lista de reproducción para todas las canciones, videos y más archivos. ¿Cómo restaurar la biblioteca de iTunes desde el iPhone?"
La biblioteca de iTunes es una base de datos que se compone de toda la música, los videos y otros medios que importas a iTunes. Debería ser un excelente lugar para almacenar archivos y hacer copias de seguridad de los archivos multimedia en la biblioteca de iTunes, para que pueda disfrutarlos con los dispositivos Apple.
Sin embargo, ¿qué sucede si se encuentra en la lamentable condición en la que su PC se perdió, se rompió o se bloqueó y no sabe cómo restaurar su biblioteca de iTunes?
Este artículo presentará formas eficientes de 3 para ayudarlo a restaurar la biblioteca de iTunes.
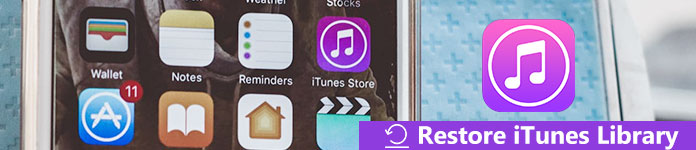
- Parte 1. Restaurar la biblioteca de iTunes desde el iPhone original
- Parte 2. Restaurar la biblioteca de iTunes desde la copia de seguridad de iTunes
- Parte 3. Restaurar la biblioteca de iTunes desde iCloud (solo música comprada)
Parte 1. Restaurar la biblioteca de iTunes desde el iPhone original
Lo primero que te hace pensar es volver a crear la biblioteca de iTunes.
Lo que debe hacer es sincronizar desde el iPhone antiguo que tiene todos los archivos multimedia en la biblioteca de Muisc a iTunes nuevamente.
Afortunadamente, con Apeaksoft iPhone Transfer, puede agregar fácilmente archivos multimedia desde el iPhone a la biblioteca de iTunes directamente.

4,000,000+ Descargas
Transfiere música, videos, tonos, etc. desde el iPhone a la biblioteca de iTunes.
Mover selectivamente los archivos multimedia a la biblioteca de iTunes.
Sincronice rápidamente los archivos multimedia a iTunes sin ejecutar iTunes.
Compatible con iPhone 15/14/13/12/11/XS/XR/X/8/7, iPad, iPod touch, etc.
Para evitar cualquier conflicto, debe salir de iTunes mientras ejecuta este software.
Paso 1. Conecte el iPhone a la computadora
Descarga, instala y ejecuta gratis iPhone Transfer en tu computadora.
Conecte su iPhone a la computadora con el cable USB. Si es la primera vez que lo hace, debe desbloquear su iPhone y tocar "Confiar" en el iPhone, para que su iPhone pueda funcionar en esta computadora.

Paso 2. Añadir medios a iTunes
En la interfaz principal de este software, notará que todos los tipos de datos se muestran en el panel izquierdo. Haga clic en "Medios" para ver la música detallada, videos, notas de voz, tonos, etc. en la ventana derecha. Marque el medio que desea agregar a la biblioteca de iTunes y haga clic en "Exportar a"> "Exportar a la biblioteca de iTunes" para comenzar a restaurar su biblioteca de iTunes.

Además, este software te permite compartir música de iPhone a iPhone Cuando conectas ambos dispositivos iPhone a la computadora.
Parte 2. Restaurar la biblioteca de iTunes desde la copia de seguridad de iTunes
Otra forma de restaurar la biblioteca de iTunes es usando el propio iTunes.
Solo si realiza una copia de seguridad del iPhone en iTunes, creará el archivo de la biblioteca de iTunes y podrá intentar restaurar la biblioteca de iTunes desde la copia de seguridad anterior.
Paso 1. Arrastra el archivo actual de la biblioteca de iTunes a otro lugar
Sal de iTunes. Ve a donde está tu archivo de biblioteca actual.
En Windows, la ubicación es "\ Usuarios \ [Nombre de usuario] \ Música \ iTunes"
En Mac, vaya a Ir> Inicio, y luego haga clic para abrir su carpeta Música, luego la carpeta iTunes.
Arrastre el archivo de la biblioteca de iTunes en la extensión de .itl a otro lugar de su computadora.
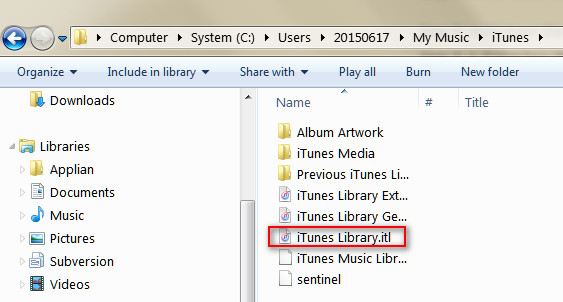
Paso 2. Ponga el archivo de la biblioteca de iTunes en la carpeta de iTunes
Encuentre su antiguo archivo de la biblioteca de iTunes y colóquelo en ese directorio.
Puedes encontrar tu viejo iTunes Library itl file colocando "Biblioteca de iTunes" en la barra de búsqueda desde el botón Inicio, y luego busque el archivo exacto de la Biblioteca de iTunes antiguo según su fecha.
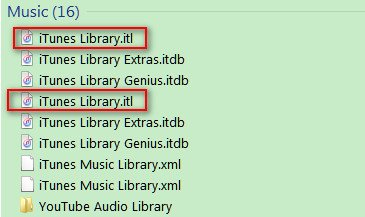
Paso 3. Consulta la biblioteca de iTunes
Mantenga presionada la tecla "Opción" (Mac) o la tecla "Mayús" (Windows) mientras abre iTunes.
Aparecerá un cuadro de diálogo que le pedirá que elija una biblioteca.
Haga clic en "Elegir biblioteca" y busque su nuevo archivo iTunes Library.itl.
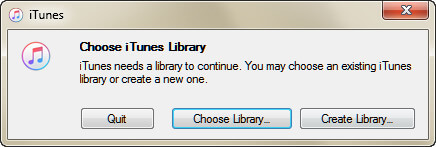
Parte 3. Restaurar la biblioteca de iTunes desde iCloud (solo música comprada)
La última pero importante forma es usar iCloud para ayudarlo a restaurar la biblioteca de iTunes.
iTunes en la nube no es un servicio de copia de seguridad, sino la única forma de hacer una copia de seguridad de los archivos multimedia comprados en la computadora.
Aquí, funciona para ayudarle a restaurar los archivos multimedia de la biblioteca de iTunes que se compran.
Paso 1. Abre iTunes y ve a iTunes Store.
Paso 2. En "Enlaces rápidos" en el lado derecho de la pantalla para hacer clic en "Comprado".
Paso 3. Elija los archivos de medios que desea descargar, y se enumerarán las compras.
Haga clic en el botón de descarga junto a los archivos multimedia para acceder a su biblioteca de iTunes.
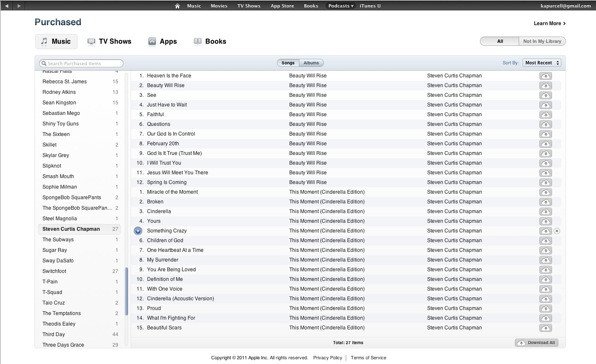
Ciertamente, si encuentras duplicados en iTunes, solo eliminar duplicados en iTunes.
Conclusión
Esta página dice principalmente tres formas de restaurar la biblioteca de iTunes. Puede encontrar sus archivos multimedia antiguos desde su iPhone, iPad, iPod y crear la Biblioteca de iTunes nuevamente. Seguramente, podría restaurar la Biblioteca de iTunes con el antiguo archivo itl de iTunes Libray en su computadora. Lo más importante es que no olvide restaurar las compras de iCloud en iTunes para obtener la biblioteca completa de iTunes.



 iPhone Data Recovery
iPhone Data Recovery Recuperación del sistema de iOS
Recuperación del sistema de iOS Respaldo y restauración de datos de iOS
Respaldo y restauración de datos de iOS Grabadora de pantalla iOS
Grabadora de pantalla iOS MobieTrans
MobieTrans Transferencia de iPhone
Transferencia de iPhone borrador de iPhone
borrador de iPhone Transferencia de WhatsApp
Transferencia de WhatsApp Desbloqueador de iOS
Desbloqueador de iOS Convertidor HEIC gratuito
Convertidor HEIC gratuito Cambiador de ubicación de iPhone
Cambiador de ubicación de iPhone Recuperación de Android
Recuperación de Android Extracción de datos de Android rotos
Extracción de datos de Android rotos Respaldo y restauración de datos de Android
Respaldo y restauración de datos de Android Transferencia de teléfono
Transferencia de teléfono Recuperación de datos
Recuperación de datos Blu-ray
Blu-ray Mac Cleaner
Mac Cleaner DVD Creator
DVD Creator PDF Converter Ultimate
PDF Converter Ultimate Restablecer contraseña de Windows
Restablecer contraseña de Windows Espejo del teléfono
Espejo del teléfono Video Converter Ultimate
Video Converter Ultimate Editor de vídeo
Editor de vídeo Grabador de pantalla
Grabador de pantalla PPT to Video Converter
PPT to Video Converter slideshow Maker
slideshow Maker Video Converter gratuito
Video Converter gratuito Grabador de pantalla gratis
Grabador de pantalla gratis Convertidor HEIC gratuito
Convertidor HEIC gratuito Compresor de video gratis
Compresor de video gratis Compresor de PDF gratis
Compresor de PDF gratis Free Audio Converter
Free Audio Converter Grabador de audio gratuito
Grabador de audio gratuito Video Joiner gratuito
Video Joiner gratuito Compresor de imagen libre
Compresor de imagen libre Borrador de fondo gratis
Borrador de fondo gratis Mejorador de imagen gratuito
Mejorador de imagen gratuito Eliminador de marcas de agua gratis
Eliminador de marcas de agua gratis bloqueo de pantalla del iPhone
bloqueo de pantalla del iPhone Puzzle Game Cube
Puzzle Game Cube