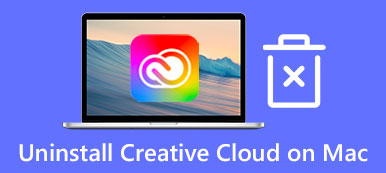Cómo acceder y usar el Monitor de actividad en tu Mac
Similar al Administrador de tareas de Windows, Monitor de actividad en Mac le permite ver varias actividades del programa y administrar recursos. Puede mostrarle muchos estados actuales de Mac, incluidos la CPU, la red, los procesos, la actividad del disco, el uso de la memoria y más. Cuando su Mac o macOS funciona con lentitud o simplemente no responde, puede acceder al Monitor de actividad en Mac y encontrar todo tipo de información útil para solucionarlo.
Esta publicación cubre cómo llegar, abrir y usar el Monitor de actividad en Mac. Ya sea que desee verificar la CPU en tiempo real, la red, el estado del disco, averiguar cuánta energía está usando su Mac o cerrar aplicaciones y procesos que no responden, puede ir al Monitor de actividad de Mac para hacerlo.

- Parte 1. Cómo encontrar el Monitor de actividad en Mac
- Parte 2. Cómo usar el Monitor de actividad en Mac
- Parte 3. La mejor alternativa de monitor de actividad para optimizar Mac
- Parte 4. Preguntas frecuentes sobre el Monitor de actividad de Mac
Parte 1. Dónde encontrar y abrir el Monitor de actividad en una Mac
Hay varias formas de abrir e interactuar con el Monitor de actividad en su Mac. Para acceder al monitor de recursos de Mac, puede seguir los pasos a continuación.
Abra el Monitor de actividad en Mac a través de Finder
Paso 1 Haz clic en el botón Finder aplicación en su Mac Dock para abrirla. Luego haga clic Aplicaciones en la barra lateral izquierda. Después de abrir la aplicación Finder, también puede hacer clic en la parte superior Go menú y luego seleccione la opción Aplicaciones de su menú desplegable. Ubique e ingrese el Departamento de Servicios Públicos carpeta.

Paso 2 En la carpeta Utilidades, puede acceder fácilmente a la Activity Monitor. Puede hacer doble clic en el icono de su aplicación para abrirlo. Luego verá 5 pestañas y una lista de entradas.

Encuentre el Monitor de actividad en Mac usando Spotlight
Cuando desee verificar el Monitor de actividad en una Mac, también puede usar Destacado para localizarlo rápidamente. Puede presionar el botón Comando + Espacio para que aparezca Spotlight, escriba el Monitor de actividad y luego presione Ida y vuelta cuando aparece en la parte superior de la lista.

Acceda al Monitor de actividad en Mac desde el acceso directo de Launchpad
También puede intentar abrir el Monitor de actividad de Mac en el acceso directo de Launchpad en su Dock.
Hay muchas aplicaciones enumeradas en el Launchpad. Para encontrar Activity Monitor en Mac, debe ir a la Otro carpeta. Cuando llegue allí, verá la aplicación Monitor de actividad.

Parte 2. Cómo usar el Monitor de actividad en tu Mac
Con los 3 métodos anteriores, puede acceder y abrir fácilmente el administrador de tareas de Mac. Como se mencionó anteriormente, está diseñado principalmente con 5 características clave. Puede elegir cada una de las cinco pestañas dentro del Monitor de actividad para realizar un seguimiento de ciertos aspectos de su Mac.
Haz clic en el botón CPU pestaña, puede comprobar cómo funcionan los procesadores de su Mac. Aquí, el Monitor de actividad muestra el % de CPU, el tiempo de CPU, el % de GPU, el tiempo de GPU, el PID y el usuario. En la pestaña CPU, puede ubicar la aplicación o el proceso problemático y obligarlo a cerrarse. Cuando una aplicación no se ejecuta correctamente en su Mac, se mostrará en rojo con el no responde palabras.
Cuando tu elijas Salud Cerebral, puede ver la cantidad de RAM que utilizan las aplicaciones de su Mac. Cuando su Mac funciona lentamente, puede abrir Activity Monitor, Haga clic en el Salud Cerebral para ubicar las aplicaciones que consumen más RAM y luego ciérrelas para acelerar su Mac.

Después de llegar al Monitor de actividad en mac, también puede hacer clic en Valor energético, Disco y Nuestra red para comprobar la información relacionada. Si su Mac tiene el servicio de almacenamiento en caché de contenido, verá un cache pestaña cuando ingresa al Monitor de actividad.
Parte 3. Mejor manera de comprobar el estado de Mac y mejorar su rendimiento
Con Activity Monitor, puede verificar los estados actuales de su Mac, como CPU, memoria, energía, disco y red. Puede confiar en ellos para mejorar el rendimiento de su Mac. Aquí le presentamos una excelente alternativa de Monitor de actividad, Mac Cleaner para ayudarte a optimizar mejor tu Mac. también es un Monitor del sistema Mac .

4,000,000+ Descargas
Supervise los estados actuales de Mac como CPU, GPU, memoria, disco, batería y más.
Administre varias aplicaciones y archivos para liberar espacio de almacenamiento de Mac.
Elimine archivos basura, duplicados, datos grandes/antiguos y otros datos inútiles de Mac.
Acelere Mac en tiempo real, proteja la privacidad y evite que Mac tenga diferentes virus.
Paso 1 Esta alternativa de Mac Activity Monitor ofrece 3 características clave, Estado, Limpiador y ToolKit. Puedes usar Estado para verificar el estado de su Mac, incluida la CPU, la GPU, la memoria, la batería, el uso del disco y otros.

Paso 2 Si desea obtener más espacio libre en Mac, puede seleccionar su limpiador rasgo. Le permite eliminar fácilmente la basura del sistema, los duplicados, los datos grandes y antiguos, y más.

Paso 3Para obtener más herramientas útiles, puede ir a Kit de herramientas. Como puede ver, le proporciona Desinstalar, Privacidad, Ocultar, Optimizar, Administrador de archivos y Desarchivador.

Parte 4. Preguntas frecuentes sobre el Monitor de actividad de Mac
Pregunta 1. ¿Cómo puedo agregar el Monitor de actividad al Mac Dock?
Abra el Monitor de actividad en su Mac. Cuando aparece en el Dock, puede hacer clic con el botón derecho en el ícono de la aplicación, hacer clic en Opciones y luego elegir Mantener en el Dock.
Pregunta 2. ¿Cómo usar Mac Activity Monitor para generar un informe de diagnóstico del sistema?
Después de iniciar el Monitor de actividad de Mac, puede hacer clic en el menú superior Ver y luego seleccionar la opción Diagnóstico del sistema de su lista desplegable.
Pregunta 3. ¿Cómo fuerza el cierre de aplicaciones en Mac?
Cuando una aplicación o programa en su Mac ya no responde, puede presionar las teclas Comando + Opción + Esc simultáneamente para mostrar la ventana Forzar salida del Administrador de aplicaciones. Aquí puede encontrar y resaltar que la aplicación no responde por un tiempo y luego hacer clic en el botón Forzar salida.
Conclusión
Puede obtener más información útil sobre Monitor de actividad de Mac después de leer esta publicación. Si aún tienes alguna duda al respecto, puedes dejarnos un mensaje.