Cómo borrar las cookies de la computadora [especialmente en Mac]
Las cookies son una palabra que aparece mucho cuando hablamos de navegación web, pero no son un postre delicioso. Son pequeñas herramientas de seguimiento que ayudan a los sitios web a mejorar la experiencia del usuario. Sin embargo, acumular demasiadas cookies puede generar riesgos de privacidad, navegadores más lentos e incluso afectar el rendimiento general de su Mac. Por lo tanto, eliminar las cookies reduce la carga en su dispositivo y le permite mantener una mayor privacidad en el mundo en línea. A continuación, aprenda Cómo borrar las cookies en tu Mac de manera eficiente y mantenga su sistema liviano y seguro.
CONTENIDO DE LA PAGINA:
Parte 1: ¿Por qué es importante borrar las cookies?
Por supuesto, saber que las cookies son importantes no significa que debamos conservarlas indefinidamente. Si bien estos pequeños archivos pueden proporcionar una experiencia de usuario más fluida, no se pueden ignorar los inconvenientes que plantean. Entonces, ¿por qué es tan importante eliminar las cookies? A continuación, se indican algunas razones en las que quizás no haya pensado:
Prevenir riesgos de seguridad de la cuenta
Algunas cookies de sitios web pueden contener información de credenciales de inicio de sesión. Los piratas informáticos pueden usar esta información para acceder a su cuenta si no realiza una limpieza durante un tiempo prolongado, especialmente en un dispositivo compartido o público.
Mejora el rendimiento del navegador
Las cookies acumuladas durante un largo período pueden ocupar espacio de almacenamiento, ralentizar la velocidad de carga del navegador y afectar la eficiencia de respuesta de la página web. Al borrar las cookies, puede aliviar la carga de su navegador.
Solucionar el problema de carga del sitio web
Las cookies obsoletas o corruptas pueden provocar errores en la carga de páginas web, lo que hace que ciertas funciones no funcionen correctamente. Limpiar estas cookies problemáticas puede ayudarle a restablecer el funcionamiento normal de su página web.
Evite la optimización excesiva del contenido personalizado
El objetivo de las cookies es ofrecerle contenido personalizado, pero en ocasiones esta personalización puede resultar excesiva y carecer de diversidad. Borrar las cookies restablece estas preferencias y le ofrece una experiencia de contenido más rica.
Parte 2: Cómo borrar las cookies en todos los navegadores a la vez
Lo primero de lo que no tienes que preocuparte es que limpiar las cookies no es complicado, sobre todo si tienes una herramienta potente y eficaz. Y hablando de eso, Apeaksoft Mac Cleaner Es una opción que no se puede ignorar. Como herramienta de optimización integral diseñada para usuarios de Mac, te ayudará a borrar rápidamente todas las cookies del navegador y mejorar el rendimiento del sistema.
Borrar cookies en todos los navegadores a la vez
- Sólo se necesitan unos pocos pasos para limpiar las cookies en todos los navegadores.
- Proporciona una limpieza integral del sistema para mejorar el rendimiento del sistema.
- Supervise la salud de su Mac en tiempo real para realizar ajustes oportunos.
Descarga segura

Paso 1. Haga clic en el botón de descarga que se encuentra arriba para instalar Apeaksoft Mac Cleaner en su Mac. Abra la página principal del software y vea los múltiples módulos funcionales. Elija el limpiador En el medio. Este módulo está dedicado a limpiar archivos basura y datos de navegación en sistemas Mac.

Paso 2. El limpiador La plantilla proporciona una variedad de categorías de archivos basura. Si desea limpiar la mayor cantidad posible, elija Sistema de chatarra.

Paso 3. Haz clic en el botón Escanear El programa comenzará a escanear completamente su Mac e identificará todos los datos innecesarios. El proceso de escaneo demora solo unos segundos.
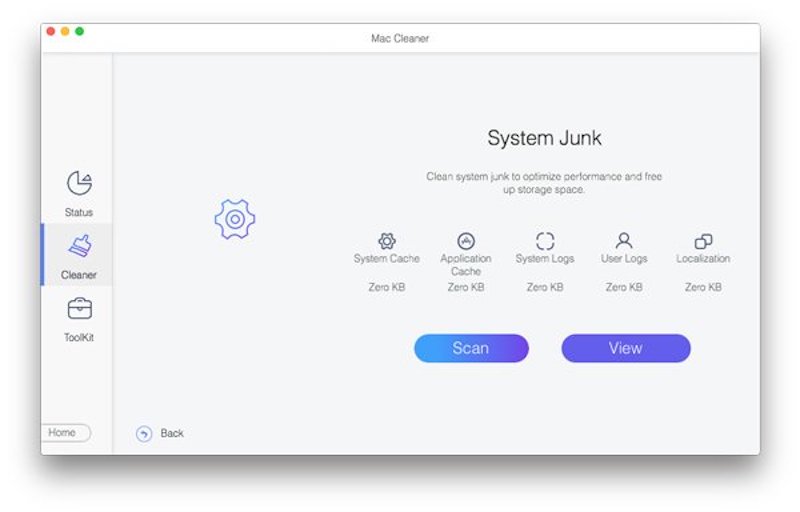
Paso 4. Cuando finalice el análisis, verá un informe detallado de los resultados del análisis. Puede ver datos detallados de cada navegador, incluidas las cookies, el historial, etc. Marque la sección que desea limpiar y haga clic en el botón Fácil .
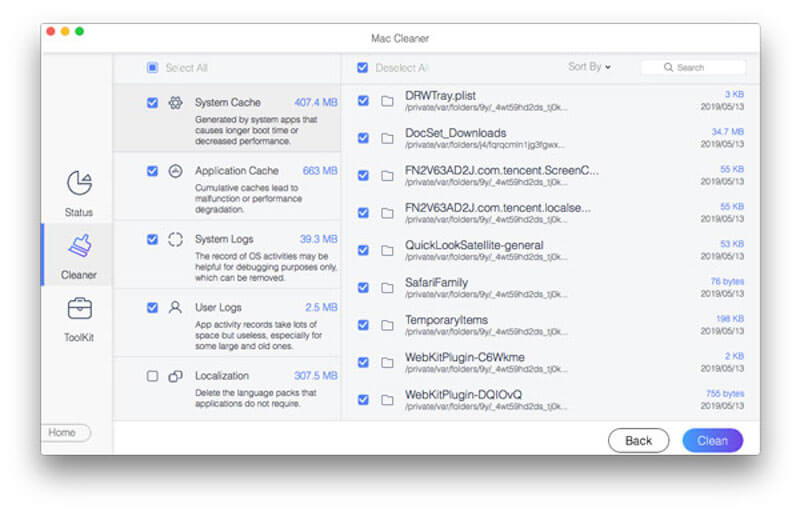
Si desea optimizar aún más su Mac, puede volver a la limpiador módulo y seleccionar otras opciones como Papelera vacía, Fotos similares, Buscador de duplicados y más.
Parte 3: Cómo eliminar cookies en Safari en Mac
Si solo quieres centrarte en cómo borrar las cookies en Mac para un navegador específico, como Safari, el navegador predeterminado en iOS, aquí tienes dos formas sencillas y efectivas de hacerlo, ya sea que quieras hacerlo rápidamente con un clic o gestionar diferentes sitios de forma más selectiva.
QuickClear
Paso 1. Abra Safari y seleccione Historia desde la barra de menú superior.
Paso 2. Seleccione el botón Borrar historial Opción del menú desplegable.
Paso 3. Una ventana emergente ofrece opciones para el horizonte temporal. Seleccione Toda la Historia para borrar todas las cookies y el historial.
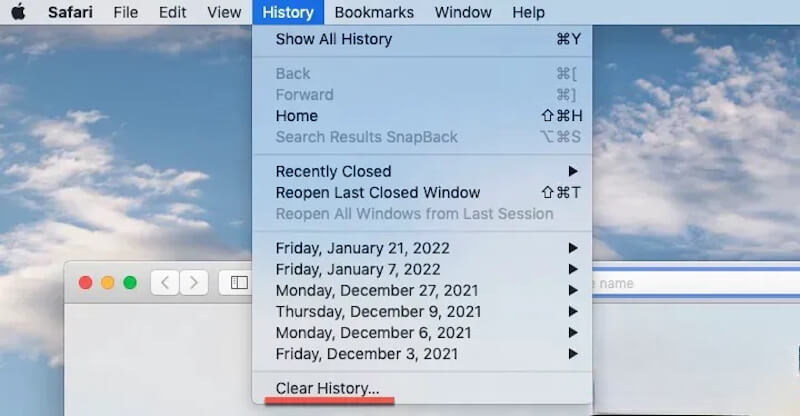
Tras la confirmación, Safari borrará todas las cookies inmediatamente. Es una forma fácil y rápida de hacer una limpieza completa.
Preferencias
Paso 1. Abre Safari en tu Mac y asegúrate de que esté activo. Luego, desde la barra de menú en la parte superior izquierda de la pantalla, haz clic en Safari > Preferencias.
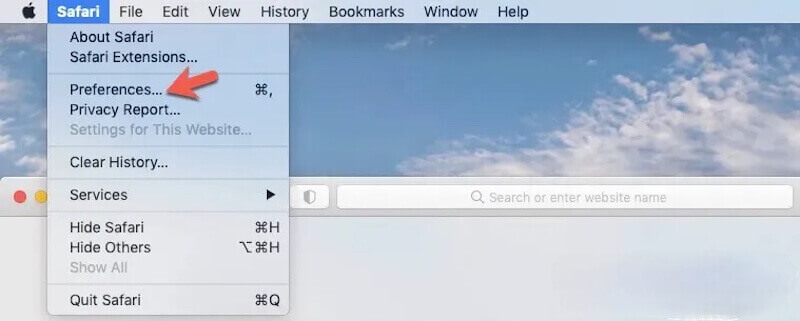
Paso 2. En el Preferencias ventana, haga clic en el Privacidad pestaña en la parte superior. Seleccione Administrar datos del sitio web, y Safari muestra una lista de todas las cookies y datos de sitios web almacenados en el navegador.
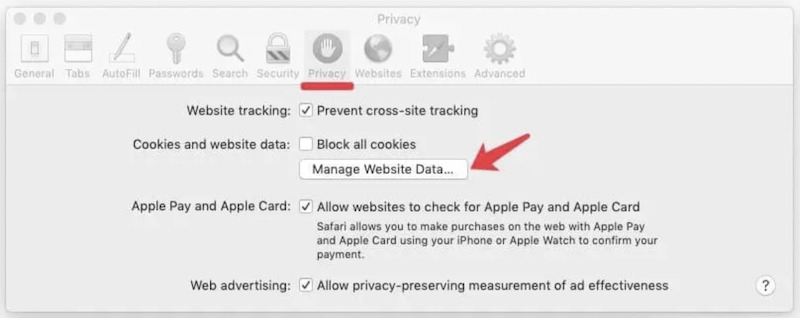
Paso 3. Luego puede explorar la lista, seleccionar datos para un sitio en particular y hacer clic Eliminar or eliminar todos los, según tus necesidades. Por último, haz clic en Hecho para completar la operación.
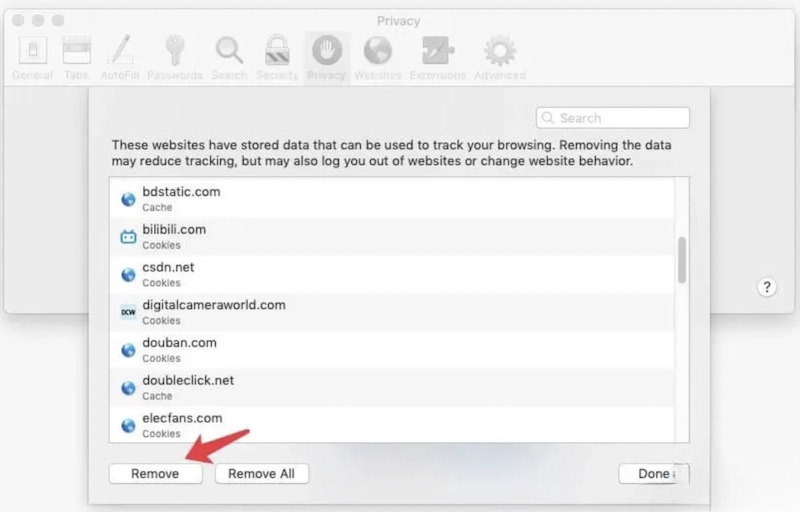
Este método permite eliminar selectivamente cookies de sitios web específicos sin afectar los datos de otros sitios web y es adecuado para usuarios que necesitan conservar ciertas preferencias.
Parte 4: Cómo borrar las cookies de otros navegadores populares
Además de Safari, Chrome y Firefox también son navegadores muy utilizados. A continuación, se detallan los pasos para limpiar las cookies en cada navegador por separado.
Chrome
Paso 1. Dirígete a Chrome y toca el tres puntos botón en la esquina superior derecha y seleccione Configuración en el menú desplegable.
Paso 2. En el lado izquierdo de la Configuración página, haga clic en Privacidad y seguridad opción, luego seleccione Eliminar datos de navegación.
Paso 3. En la ventana emergente, puede elegir Básico o Opciones. Establezca el período de tiempo para borrar y marque la casilla Cookies y otros datos del sitio .
Paso 4. Finalmente, haz clic en Borrar datos botón y Chrome comenzará a borrar todos los datos de navegación seleccionados. No te preocupes si borras el error. Puedes restaurar marcadores en Chrome y otros datos importantes más adelante.
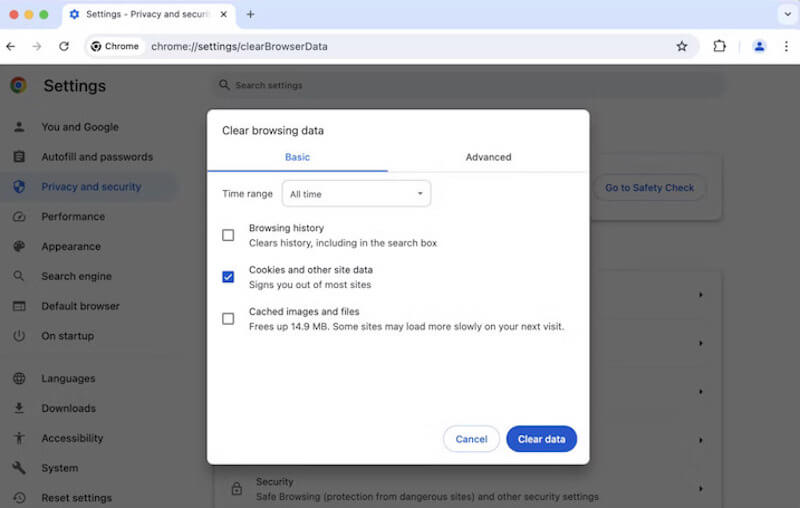
Firefox
Paso 1. Haz clic en el botón tres horizontales botones en la esquina superior derecha de la página de Firefox y seleccione Configuración.
Paso 2. Encuentra y haz clic en Privacidad y Seguridad Opción. Desplácese hasta la Cookies y datos del sitio sección y toque el Borrar datos .
Paso 3. En la ventana emergente, marque la Cookies y datos del sitio Opciones. También puedes borrar Contenido web en caché para liberar más espacio.
Paso 4. Una vez confirmado, pulsa Borrary Firefox comenzará a borrar todas las cookies seleccionadas.
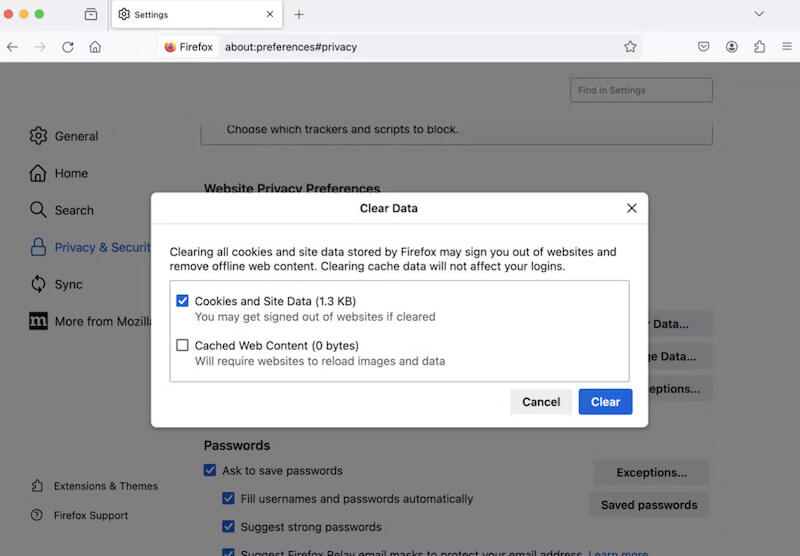
Conclusión
Empiece a promover la campaña Borrar las cookies de su navegador para mantener su Mac rápido y seguro. Limpiar estos pequeños archivos con regularidad es esencial para el rendimiento y la privacidad. También es fácil hacerlo manualmente, pero Apeaksoft Mac Cleaner es el camino a seguir si desea una solución más eficiente en términos de tiempo.
Artículos Relacionados
¿Cómo habilitar las cookies en iPhone con diferentes sistemas iOS? Encuentre la respuesta precisa en este tutorial detallado y aprenda a habilitar las cookies en su iPhone.
Las cookies de Safari pueden ralentizar tu iPhone. ¿Cómo borrarlas? En este post te ofrecemos 4 soluciones para borrar las cookies en iPhone 16/15/14/13/12/11/X.
Quiere borrar las cookies y eliminar el historial de navegación y liberar espacio de almacenamiento en el iPad. Simplemente lea y aprenda cómo administrar y eliminar cookies en iPad con facilidad.
Para los usuarios de Mac, la recuperación de archivos eliminados es un tema candente. Si tiene el mismo problema, lea esta guía completa y explore 4 métodos para recuperar archivos en Mac.

