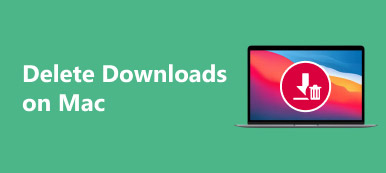- "Actualicé a Yosemite y migré mi biblioteca de iPhoto a la nueva aplicación Fotos. Estoy contento con Fotos y no planeo volver a iPhoto. Sin embargo, me molestan los tamaños cableados y engañosos que informa Finder debido a la antigua biblioteca de iPhoto. ¿Cómo puedo eliminar la biblioteca de iPhoto sin dañar mi biblioteca de fotos? "
- "La razón por la que pregunto es porque mi Mac se está quedando sin espacio en el disco y puedo liberar 64 GB de espacio en mi disco duro eliminando la biblioteca de iPhoto. ¿Alguien puede mostrarme cómo eliminar la biblioteca de iPhoto después de pasar a ¿disco duro externo?"

La mayoría de las personas ya han actualizado y migrado fotos de iPhoto a Photos en Mac. Como resultado, obtendrá imágenes duplicadas almacenadas en la biblioteca de iPhoto.
Además, algunas personas se quejan de que es bastante molesto recibir notificaciones sobre iPhoto todo el tiempo. Entonces, si has hecho una copia de seguridad de fotos importantes de la biblioteca de iPhoto, entonces puedes borrar iPhoto Y las fotos se duplican ahora mismo.
- Parte 1: ¿Cómo limpio mi biblioteca de iPhoto?
- Parte 2: ¿Puedo eliminar la biblioteca de iPhoto migrada?
- Parte 3: Cómo eliminar fotos de forma permanente de la biblioteca de iPhoto
- Parte 4: Preguntas frecuentes sobre cómo eliminar fotos de la biblioteca de iPhoto
Parte 1: ¿Cómo limpio mi biblioteca de iPhoto?
Tal como se mencionó anteriormente, una vez que actualice su Mac de iPhoto a Fotos, habrá una segunda biblioteca de fotos. Por lo tanto, si desea liberar más espacio de almacenamiento, debe vaciar la biblioteca de iPhoto o eliminarla directamente. Para las personas que eligen la primera, aquí hay algunos pasos que puede seguir.
Paso 1: Abra "Finder" y busque su biblioteca de iPhoto.
Paso 2: Resalte los elementos que desea eliminar.
Paso 3: Haga clic derecho y elija "Mostrar contenido del paquete".
Paso 4: Seleccione varias imágenes y haga clic derecho para obtener "Mover a la papelera".
Paso 5: Vacíe la Papelera para eliminar iPhoto Library después de la copia de seguridad.
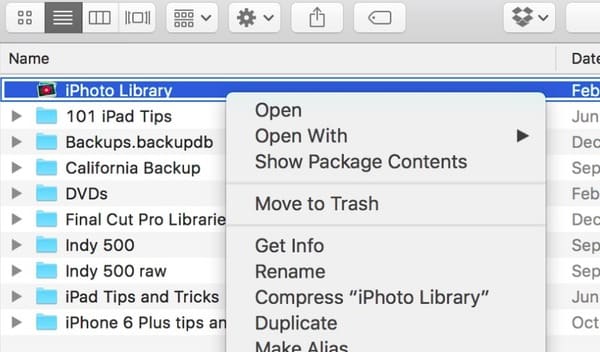
¿Qué pasa si la gente solo quiere vaciar la biblioteca de iPhoto? Si insiste en utilizar iPhoto en lugar de la aplicación Fotos, puede dirigirse a la aplicación iPhoto para eliminar todas las fotos también en iPhoto.
Paso 1: Inicia la aplicación iPhoto y elige tus fotos no deseadas.
Paso 2: Haga clic en "Fotos" en la barra de herramientas superior.
Paso 3: Seleccione "Mover a la papelera" en su lista desplegable.
Paso 4: Elija "Papelera" en el panel izquierdo.
Paso 5: Haga clic en "Vaciar papelera" y luego elija "Aceptar" para confirmar la eliminación en iPhoto.
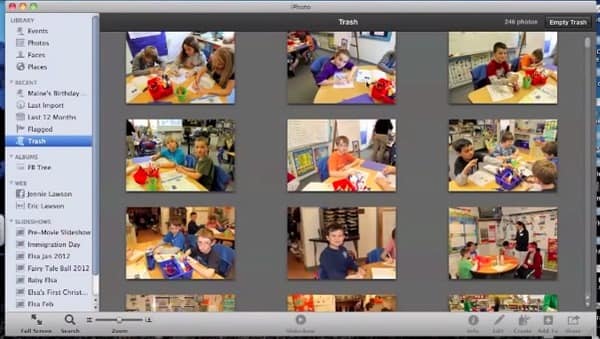
Más tarde, también deberá vaciar la papelera de su computadora Mac.
De esta manera, también podría utilizar el software de terceros para recuperar fotos en Mac.
Parte 2: ¿Puedo eliminar la biblioteca de iPhoto migrada?
Una vez que haya migrado las imágenes de iPhoto a la aplicación Fotos, puede eliminar una biblioteca iPhoto antigua en Mac directamente. No es necesario crear una copia de seguridad antes de eliminar las imágenes de la biblioteca de iPhoto.
Sin embargo, algunas personas se preocupan por la seguridad de la aplicación actual de Fotos. Bueno, no importa mucho. Puedes seguir los pasos a continuación para eliminar la biblioteca iPhoto después de moverte a las fotos de forma segura.
Paso 1: Salir de la aplicación iPhoto y Fotos antes del proceso.
Paso 2: Dirígete a "Finder" y haz clic en "Imágenes" en su panel izquierdo.
Paso 3: Elija el archivo "iPhoto Library.library".
Paso 4: Arrástrelo y suéltelo en la Papelera.
Paso 5: Haga clic derecho sobre "Papelera" y seleccione "Vaciar papelera".
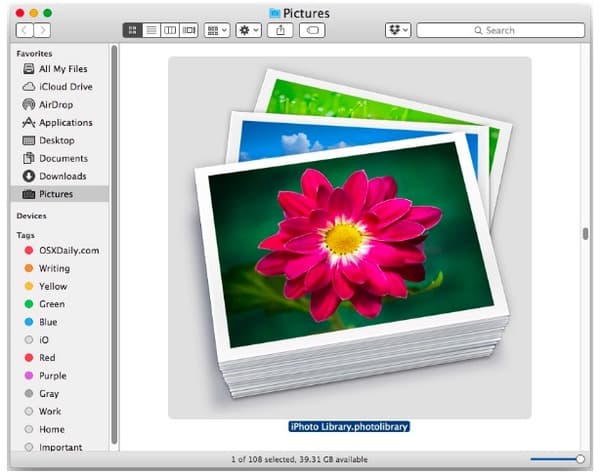
Como resultado, puede eliminar las imágenes de la biblioteca iPhoto y recuperar el espacio de almacenamiento de Mac fácilmente. Marque esta publicación si quiere eliminar descargas en iPhone.
Parte 3: ¿Cómo eliminar permanentemente las fotos de la biblioteca de iPhoto?
En realidad, puedes correr Apeaksoft Mac Cleaner para borrar todas las fotos duplicadas. Además, este potente programa puede ayudarlo a encontrar y eliminar todos los videos, documentos, música y otros archivos duplicados.
Para que pueda limpiar Mac y eliminar esos elementos duplicados por completo. Además, Mac Cleaner permite a los usuarios eliminar de forma permanente los datos de Mac no deseados, incluidas las cookies, cachés y otros archivos privados.
- Elimine archivos basura, archivos grandes y antiguos y otros archivos no deseados de su Mac de forma permanente.
- Encuentra y elimina fotos duplicadas u otros archivos en tu Mac.
- Desinstala cualquier aplicación no deseada y los archivos asociados.
- Protege tu privacidad y limpia archivos sin valor en un solo clic.
- Supervise el rendimiento de su Mac, incluida la utilización del disco, el estado de la batería, el rendimiento de la memoria y el uso de la CPU.
Cómo eliminar fotos duplicadas de la biblioteca iPhoto en Mac rápidamente
Paso 1: Iniciar Mac Cleaner
Descarga e instala gratis el software Mac Cleaner. Inicie este buscador de fotos duplicadas en su computadora Mac. Luego, puede hacer clic en "Escanear" en la página predeterminada "Estado del sistema" para ver la condición actual de su Mac.

Paso 2: Escanea tus fotos duplicadas
Haga clic en "Buscador de imágenes similares" en "Herramientas" en el panel izquierdo. Luego elija "Escanear" para comenzar a buscar todas las fotos duplicadas, incluidas las fotos de la biblioteca de iPhoto. Espere un momento para completar el proceso.

Paso 3: Eliminar imagenes en la biblioteca de iPhoto
Ordene ciertas imágenes duplicadas de la lista desplegable "Ordenar por" en la parte superior. Elija una foto y obtenga una vista previa con la información detallada. Más tarde, haga clic en el cuadro pequeño antes de la foto duplicada que desea eliminar. Elija "Limpiar" para eliminar instantáneamente las imágenes duplicadas de la biblioteca de iPhoto.
Parte 4: Preguntas frecuentes sobre la eliminación de fotos de la biblioteca de iPhoto
1. ¿Cómo acceder a la biblioteca de iPhoto?
Primero, cambie a "Finder" haciendo clic en su icono de Dock. Haga clic en la opción "Nueva ventana del buscador", desplácese hacia abajo en su carpeta de usuario y abra la carpeta "Imágenes". Luego, busque el archivo "iPhoto Library", presione y mantenga presionada la tecla "Control" mientras hace clic en el archivo "iPhoto Library". A continuación, haga clic en la opción "Mostrar contenido del paquete" y abra la carpeta "Data.noindex". En esta carpeta puede ver todas sus fotos ordenadas en carpetas por fecha.
2. ¿Puedo eliminar las fotos duplicadas después de convertir de iPhoto a Fotos?
Puede verificar y eliminar fácilmente fotos duplicadas en Mac. Puede usar la función del buscador incorporado para encontrar las fotos duplicadas. La función Finder le permite buscar diferentes tipos de datos duplicados de Mac, como fotos, documentos, películas, música, PDF, texto y más. Luego, puede eliminar fotos duplicadas después de encontrarlas.
3. ¿Cómo transfieres tu biblioteca de iPhoto a una nueva Mac?
Para copiar la biblioteca de iPhoto a una nueva Mac, en primer lugar, puede almacenar su biblioteca en un dispositivo de almacenamiento externo, como una unidad USB o Thunderbolt formateada como APFS o Mac OS Extended. Una vez finalizado el movimiento, expulse el disco duro de su Mac anterior y conéctelo a este nuevo. A continuación, abra iPhoto en la nueva Mac. Mantenga presionada la tecla Opción en el teclado y mantenga presionada la tecla Opción hasta que se le solicite crear o elegir una biblioteca de iPhoto.
4. ¿Cómo mover la biblioteca de iPhoto a una nueva ubicación?
Para una nueva ubicación, simplemente arrastre la carpeta o el paquete de iPhoto Library a su nueva ubicación.
Más tarde, reinicie su computadora para verificar si esas fotos duplicadas de iPhoto se han eliminado o no. Además, Mac Cleaner puede ayudarlo a encontrar no solo todas las imágenes duplicadas, sino también otros tipos de archivos duplicados. Simplemente diríjase a "Buscador de duplicados" para buscar y eliminar archivos duplicados de manera eficiente.
Por último, pero no menos importante, puede transferir fotos al espacio de almacenamiento en la nube como iCloud, Dropbox y más (Copia de seguridad de Mac a iCloud). Es una buena manera de conservar su memoria anterior y mantener su Mac limpia.
Además, puedes acceder a esas fotos en cualquier dispositivo Apple fácilmente.